Régi Apple Mighty Egér vagy Varázsér egér párosítása a Windows 10 rendszerben
A Windows 10 Alma / / March 17, 2020
Megvan egy régi Apple Bluetooth egér? Jó hír, a Windows 10-ben működik!

Másnap ástam az alagsoromban lévő dobozokat, és kinyújtottam egy eltemetett kincset: a régi Apple Mighty egér. A Mac-felhasználóként töltött rövid szünet több mint öt évvel ezelőtt véget ért, és így az egyszer megbízható Apple-márkájú Bluetooth-egérmóc port gyűjtött. Meglepődve láttam, hogy a bekapcsolás után az élet villogni kezd. Úgy döntöttem, hogy vajon működik-e a Windows 10 PC-n. És igen, egy kicsit rábeszélve.
Így működtetheti Önt is.
Az Apple Mighty Mouse vagy a Magic Mouse illesztőprogramok telepítése a Windows 10 rendszerben
Ha számítógépe Bluetooth-nal rendelkezik, akkor az az egyenlet fele. A járművezetők a második félidőben vannak.
A megszűnt Apple Mighty Mouse-t, A1197 modellt használom.

Az Apple hivatalos Windows illesztőprogramokat hoz létre perifériáikhoz, beleértve a Mighty Mouse és a Magic Mouse készülékeket. Csomagolva vannak velük Kiképzőtábor, amely lehetővé teszi a Windows indítását a Mac rendszeren.
Általában ezeket az illesztőprogramokat a Boot Camp Assistant telepítési folyamatának részeként kapja meg. De ha Ön már nem Mac-felhasználó, akkor elkaphatja őket az Apple támogatási oldalain. A sofőröt találtam a Boot Camp támogató szoftver 5.1.5769 (2015. augusztus) zip fájl.
Menj, és töltsd le ez a fájl és csomagolja ki. Belül navigálni a BootCamp> Illesztőprogramok> Apple mappában. Itt található egy úgynevezett fájl applewirelessmouse64.exe. Futtassa a Magic Mouse vagy a Mighty Mouse illesztőprogramjainak telepítéséhez.
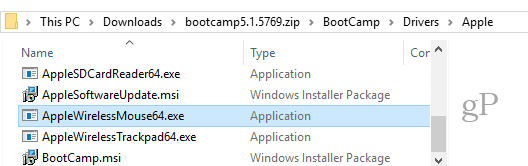
(Megjegyzés: Ha Apple Magic Trackpad készüléket használ, próbálja ki a AppleWirelessTrackpad64.exe járművezetők.)
Folytassa az Eszközmeghajtó telepítő varázslón keresztül.

kettyenés Befejez amikor kész.
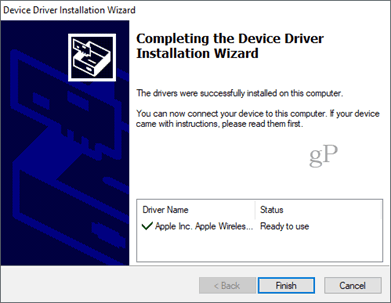
A hatalmas egér vagy a mágikus egér párosítása a Windows 10 rendszerben
Most, hogy megvan az illesztőprogramok, a következő lépés az egér párosítása. Olyan régen használtam a Mighty Mouse-t, hogy elfelejtettem, hogyan kell párosítani. Nincs pár gomb, csak az alján található be / ki kapcsoló, amely az alsó optikai érzékelő felett csúszik.
A párosítás érdekében keresse meg a Bluetooth 10 beállításokat a Windows 10 rendszerben. Kapcsolja ki az egeret, és kattintson a gombra Adjon hozzá Bluetooth-ot vagy más eszközt és válasszon Bluetooth.
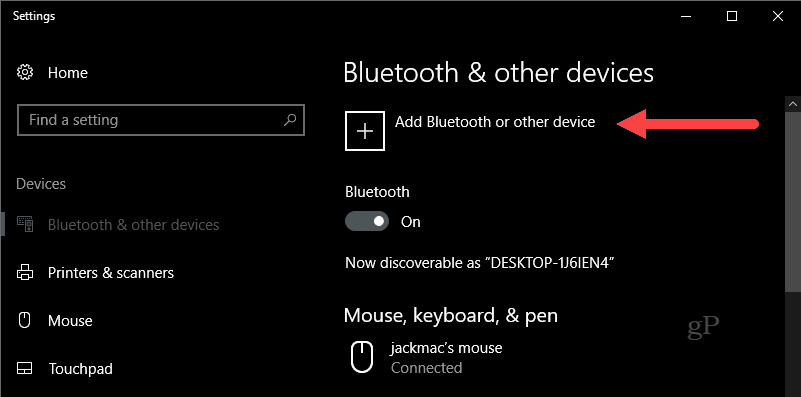
Most, amikor a Windows elkezdi keresni az eszközt, kapcsolja be az egeret, és tartsa lenyomva a bal egérgombbal rendelkező gombot. Tartsa nyomva a bal egérgombbal, amíg az alján lévő zöld fény villogni nem kezd.

Apple egérének megjelennie kell az eszközök listájában. Kattints rá. Ha a rendszer kéri a kódot, próbálkozzon a 0000 vagy a 1111 telefonszámmal.

A csatlakozás után a Windows 10 befejezi a beállításokat.
Ez az! Fel kell állnod és futnod kell.
Ezt csak az Apple Mighty Mouse-én próbáltam. De azt hiszem, hogy működjön minden Apple vezeték nélküli egérrel. Ha kipróbálja a Windows 10 számítógépen, tudassa velem a megjegyzésben a sikerével vagy kudarcával.
PS Megjegyzés a szolgáltatásról. Ezt Feureau (saját munka) vette át [CC BY-SA 3.0 vagy GFDL], a Wikimedia Commonson keresztül. Lehetne fénykép egy saját Mighty Mouse-ról, de mocskos. Amikor azt mondom, hogy leporoltam, ábrásan ezt értem ...


