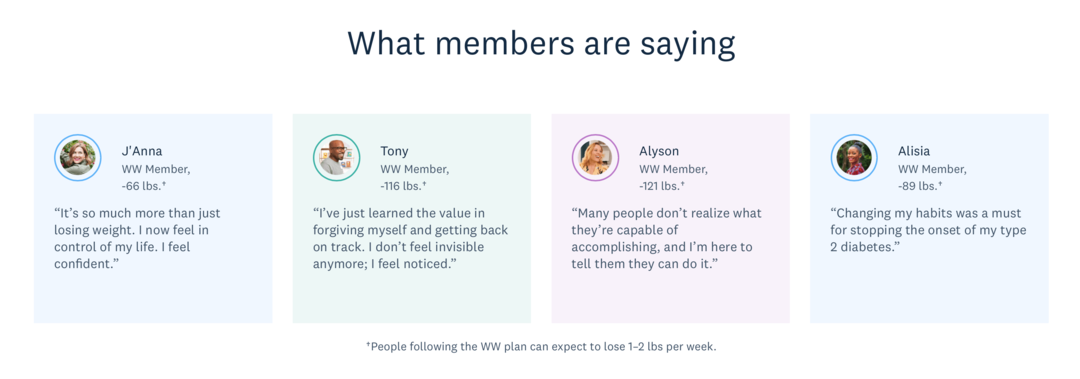Hogyan lehet megtalálni a Windows 10 számítógép IP-címét
Microsoft A Windows 10 Hálózat / / March 17, 2020
Utoljára frissítve:

Ha távoli számítógépet vagy más eszközt szeretne távolítani, akkor tudnia kell a számítógép vagy az eszköz IP-címét. Így lehet megtalálni a Windows 10 rendszerben.
A számítógép IP-címe (Internet Protocol), ahogy a neve is sugallja, egy olyan cím, amely azonosítja az eszközét a hálózaton. Függetlenül attól, hogy egy helyi hálózat egy üzleti vállalkozás, otthona intraneten belül vagy hatalmas hálózat, például az internet. Minden, az interneten meglátogatott weboldal egyedi IP-címet is használ. De szerencsére használhatunk egyszerű neveket, például Microsoft.coma DNS használatával.
De miért szeretné tudni az IP-címét? Nos, egy olyan világban élünk, ahol több eszköz veszi körül minket, amelyeknek beszélgetniük kell egymással. Függetlenül attól, hogy két számítógépet összekapcsol egymással, összehasonlítva az erőforrások megosztásával vagy azért távoli hozzáférés egy másik eszközhöz. Továbbá, ha hibaelhárításra van szüksége a hálózaton működő eszközökkel, az IP-cím ismerete sokat segíthet.
A Windows 10 számítógép IP-címének megkeresése
Az IP-címet néhány módon megtalálhatja. Kezdjük azzal a legegyszerűbb módszerrel, amely lehetővé teszi az UI használatát, és nem a parancssort.
Menj Beállítások> Hálózat és Internet. Ezután válassza a Wi-Fi vagy az Ethernet lehetőséget (attól függően, hogy az eszköz hogyan kapcsolódik). Ebben a példában csatlakoztam az Ethernethez.
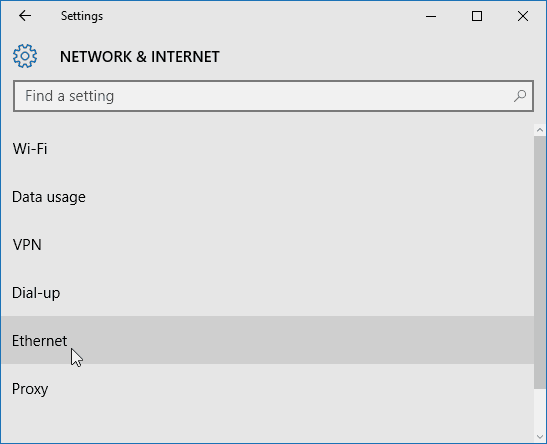
Ezután válassza az Ethernet csatlakoztatva ikont. Görgessen le a Tulajdonságok szakasz, és látni fogja az IPV4-címedet.
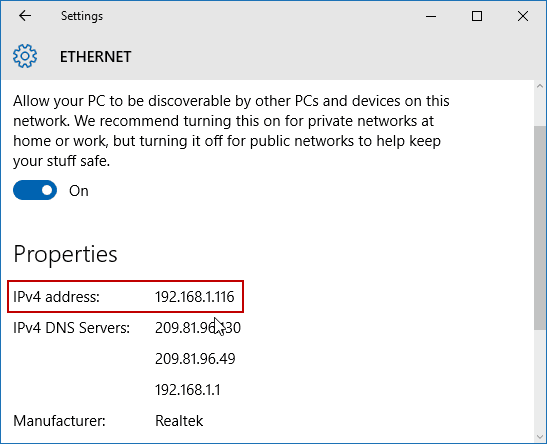
Kicsit más a Wi-Fi IP-cím megkeresése. Még mindig megy Beállítások> Hálózat és Internet, majd válassza a lehetőséget Haladó beállítások. Ezután görgessen le a Tulajdonságok szakasz az eszköz IP-címének megtekintéséhez.
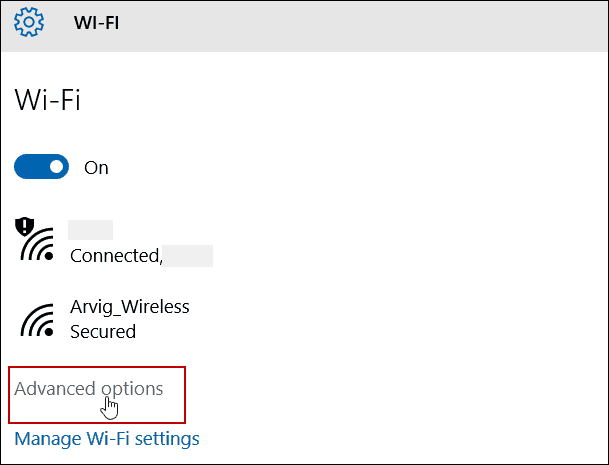
Keressen egy IP-címet a parancssor segítségével
Kattintson a jobb gombbal a Start gombra, vagy nyomja meg a gombot Windows Key + X felhívni a rejtett gyors elérési menü és válassza ki Parancssor (Rendszergazda) vagy - válassza a Windows PowerShell (Rendszergazda) lehetőséget a Windows 10 verziójától függően.
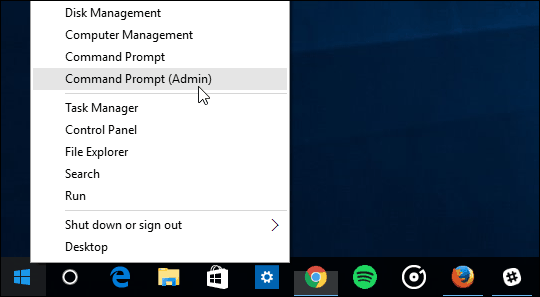
Most típus:ipconfig majd nyomja meg az Enter gombot.
Ebben az esetben vezeték nélküli és vezetékes hálózatokhoz csatlakoztam, tehát mindkettőhöz IP-címek jelennek meg.
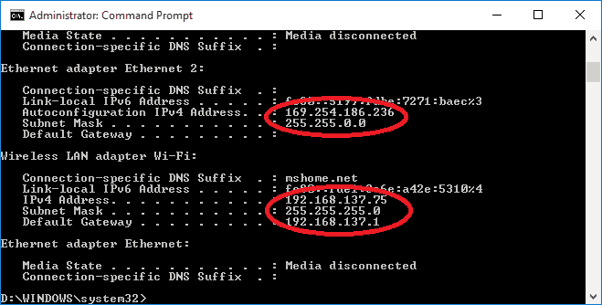
Az IP-cím Windows PC-ken történő megtalálása az évek során nem változott sokat. De ha nem frissítve a Windows 10-re mégis érdekelhet hogyan lehet megtalálni a helyi IP-címet a Windows 7 rendszeren.
Továbbá, ha több eszköz van az otthoni hálózaton, olvassa el a következő cikket: hogyan lehet a hálózaton lévő összes csatlakoztatott eszköz IP-jét egyszerűen megtalálni.