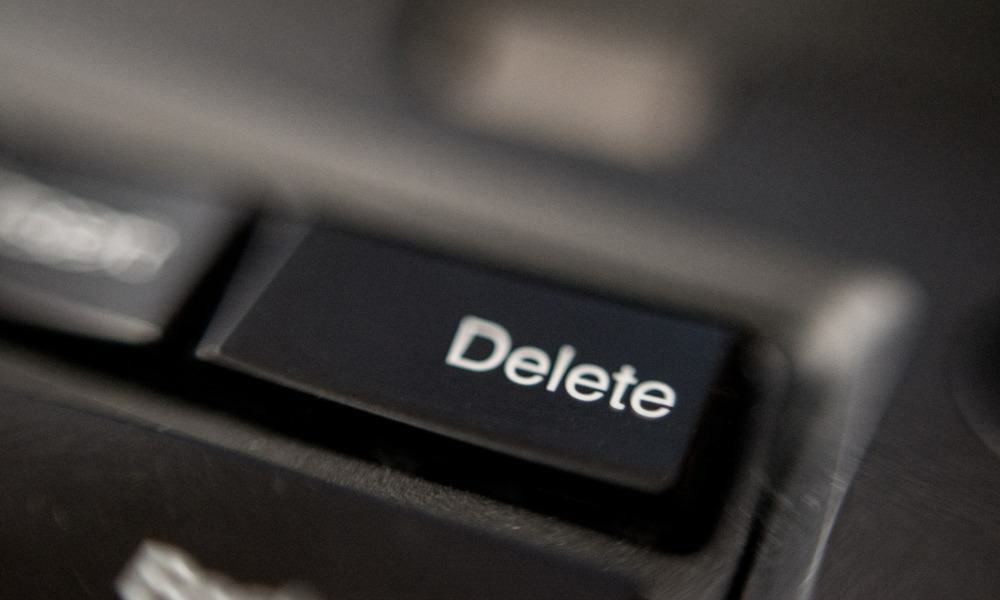Az Excel táblázatkezelő fájljának mentése PDF formátumban
Microsoft Iroda Hivatal Microsoft Excel Pdf Hős Excel / / April 27, 2020
Utoljára frissítve:

Ha el szeretné menteni az Excel táblázatot PDF formátumban, akkor itt meg kell tennie.
Míg bizonyos fájlok könnyen konvertálhatók más formátumokba, az Excel fájlok esetében ez nem igaz. Amíg tudsz Excel adatok beágyazása másutt nem olyan formátum, amely jól konvertálódik más dokumentumformátumokra, például PDF-ekre.
Ez nagyrészt a formázásnak köszönhető. Az Excel fájlokat, a cellák rácsos felépítésével, úgy kell beállítani, hogy az adatok megjeleníthetők legyenek az elrendezés elvesztése nélkül. Az Excel táblázatkezelő fájljának PDF formátumban történő mentéséhez a következőket kell tennie.
Az oldal elrendezésének és kialakításának beállítása az Excel programban
Míg az oldal elrendezések és a szegélyek általában nem láthatók az Excelben, léteznek. Mivel a PDF olyan dokumentum formátum, amely az oldalak tartalmát jeleníti meg, fontos annak biztosítása, hogy az Excel adatai könnyen megjelenjenek az elrendezés törése nélkül.
Ez az az első lépés, amelyet az Excel elrendezésének megváltoztatásához kell megtennie, mielőtt PDF-fájlként elmentheti. A kezdéshez nyissa meg az Excel táblázatot és nyomja meg a gombot
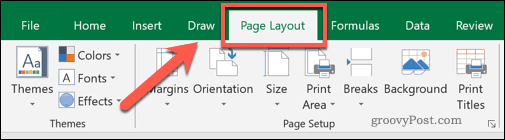
Innentől meghatározhatja az oldal margóit, tájolását, méretét és az általános nyomtatási területet. Mind a négy elem befolyásolhatja az Excel fájl megjelenítését a PDF-be konvertáláskor.
Az alapértelmezett margóknak elfogadhatónak kell lenniük, nyomja meg a gombot margók gombot, és válassza ki a rendelkezésre álló lehetőségek egyikét a legördülő menüből, ha meg akarja változtatni azokat. Ezt akkor teheti meg, ha kevesebb (vagy több) fehér helyet szeretne az adatok szélein.
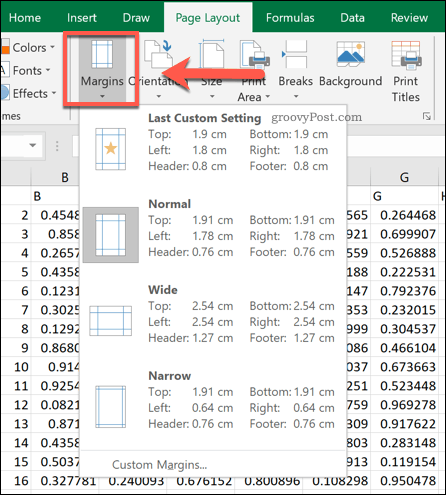
Alapértelmezés szerint az Excel értéke a portré oldal tájolása. Ha nagy számú oszlop van, akkor érdemes átváltania erre Tájkép helyette.
Ezt megteheti a gomb megnyomásával Orientáció gombot, és kiválasztja az elérhető lehetőségek egyikét.
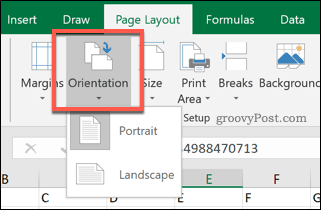
Az oldalméretnek lesz a legnagyobb hatása arra, hogy mekkora Excel-adat fér el egyetlen oldalra. Ezek a tipikus fizikai papírméreteken alapulnak.
megnyomni a Méret gombot, és válassza ki az egyik oldalméretet a legördülő menüből. A4 a legtöbb esetben közös méretként ajánlott a nyomtatáshoz.
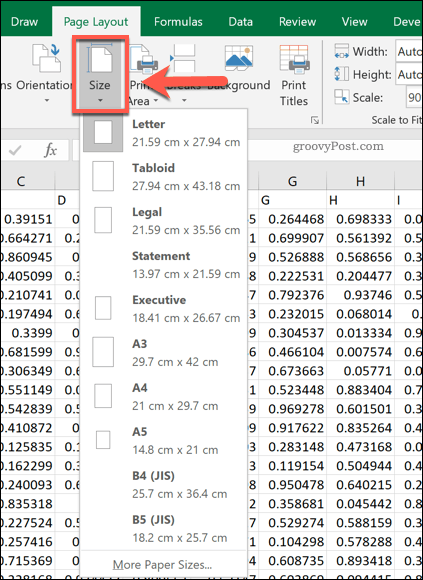
Az Excel fájl nyomtatási beállításainak megadása
Amikor te válassza ki a nyomtatási területet az Excel programban, meghatározza a nyomtatni kívánt cellákat. Ennek beállításával kiválaszthatja azokat az adatokat is, amelyeket el szeretne menteni a PDF fájlba, ha közvetlenül PDF fájlba kívánja nyomtatni.
Jelölje ki az oszlopokat és sorokat, amelyeket az egérrel szeretne látni a PDF-fájlban. A kiválasztott adatok mellett kattintson a gombra Oldal elrendezése> Nyomtatási terület> Nyomtatási terület beállítása.
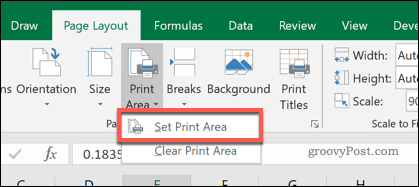
Ha hatalmas mennyiségű adat van a nyomtatási területén (például sok sor vagy oszlop esetén), akkor megváltoztathatja, hányan jelennek meg egy oldalon.
Válassza ki a sorok vagy oszlopok számát a nyomtatási területen, majd állítsa be Szélesség vagy Magasság lehetőségek a Oldal elrendezés> Méretezés az illeszkedéshez szakasz 1 oldal. A teljes skálázási százalékot (az a hely, ameddig a nyomtatási terület az oldal kitöltésére használja) megváltoztathatja a gombbal Skála opció doboz biztosított.
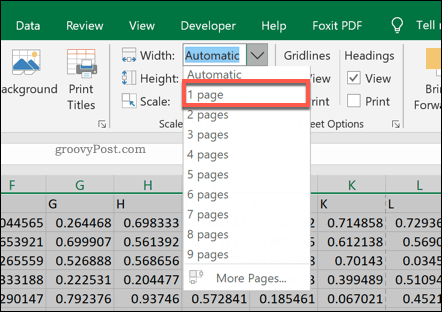
A végső Excel elrendezésben további változtatásokat végezhet a Csempe nyomtatása gomb.
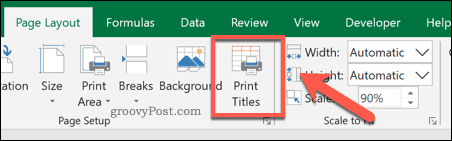
Ban,-ben Oldal beállítása ablakban, módosítsa a Nyomtatás és Nyomtatási címek szakaszok. A végrehajtott módosításokat hozzáadja a végleges, konvertált Excel PDF formátumú dokumentumhoz.
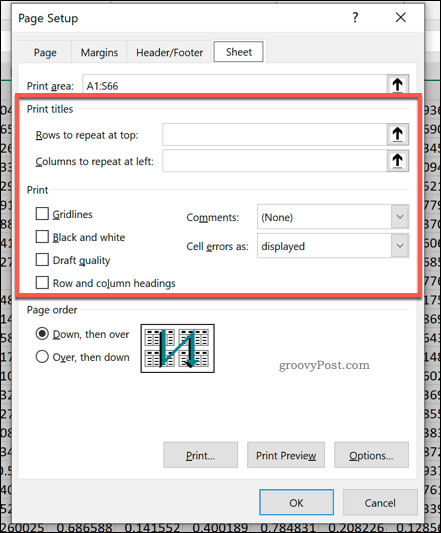
Excel fájl konvertálása PDF formátumba
Kétféle módon konvertálhat Excel fájlt PDF formátumba.
Az első az, hogy közvetlenül PDF-fájlként menti el - ehhez nyomja meg a gombot Fájl> Mentés másként és győződjön meg arról, hogy a PDF a Mentés típusként legördülő menü. nyomja meg Mentés ha készen állsz.
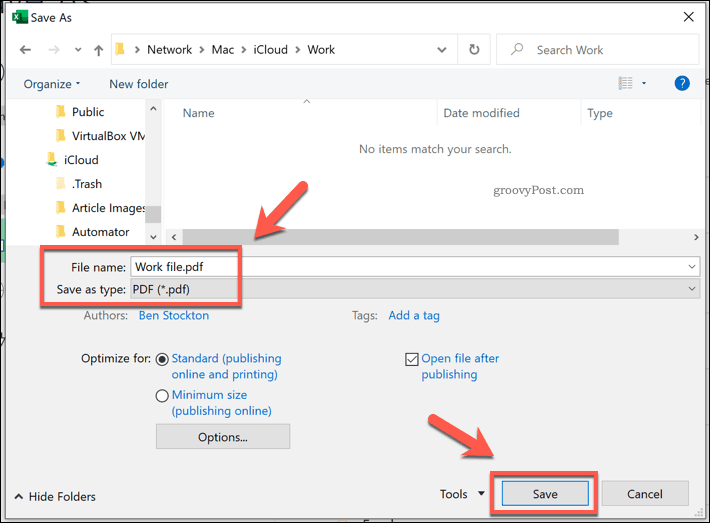
A Windows felhasználók PDF-fájlba is nyomtathatnak, és a nyomtató kimenetét fájlba mentik, nem pedig kinyomtatják. Ez a fenti nyomtatási lehetőségek közül sokat alkalmaz a fájlra, és a beállított nyomtatási területet fogja használni. Ez jó lehetőség, ha csak az Excel adatainak egy részét szeretné elmenteni PDF-fájlba.
Ehhez nyomja meg a gombot Fájl> Nyomtatás és válassza ki Microsoft nyomtatás PDF-be a nyomtatók listájából. nyomja meg Nyomtatás ha készen állsz.
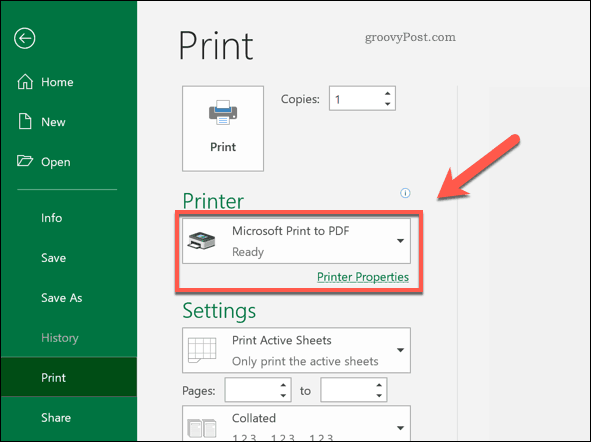
Ban,-ben A nyomtatási kimenet mentése más néven A megjelenő ablakban válassza ki a fájl mentési helyét, adjon nevet a fájlnak, majd nyomja meg a gombot Mentés a fájl mentéséhez.
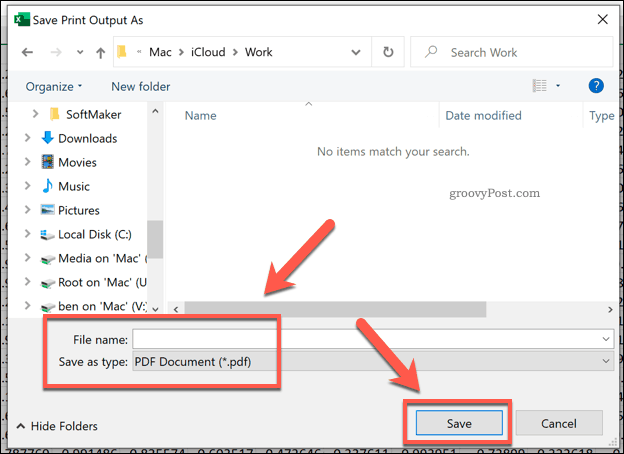
Az Excel Data használata máshol
Az Excel táblázatának PDF formátumban történő mentése az egyik módja az Excel adatok más formátumban történő felhasználásának. Ez könnyű illessze be az Excel adatokat a PowerPoint programba, valamint exportálhatja más Office-szoftverekre, például a Wordre.
Lehet, hogy képes lesz rá másolja és illessze be az Excel adatokat más fájlokba és szoftverekbe a formázás elvesztése nélkül is, bár a futásteljesítmény eltérő lehet.
Mi az a személyes tőke? 2019-es áttekintés, beleértve azt is, hogyan használjuk fel a pénzkezelésre
Akár kezdi a befektetést, akár egy tapasztalt kereskedő, a Personal Capital mindenkinek kínál valamit. Itt van egy pillantás a ...