Vízjelek táblázatainak hozzáadása az Excel 2016 programban
Microsoft Iroda Excel 2016 / / March 17, 2020
Utoljára frissítve:

Ebben a bejegyzésben megmutatjuk, hogyan lehet leküzdeni a Microsoft Excel 2016 formázási finomságát, és hogyan adhatunk vízjelet a táblázathoz (anélkül, hogy az adatokkal ütköznénk!).
Korábban megmutattuk neked hogyan adhatunk hozzá vízjelet a Microsoft Word dokumentumokhoz. Noha az Excelben nincs olyan beépített vízjel-szolgáltatás, mint a Wordben, mégis vízjeleket hozhat létre a táblázatban. Csak egy kis kreativitás szükséges.
Az Excel, bár rendkívül tiszteletben tartja a végtelen adatszerkesztő képessége miatt, nem elsősorban a nyomtatóbarátság felé irányul. De alkalmanként el szeretné tölteni a táblázatokat a papírra. Míg titkosítási és jelszóvédő eszközök Excelben meg fogja őrizni a táblázatokat digitális formában, a vízjel segíthet az érzékeny adatok megfelelő megjelölésében és ellenőrzésében, amikor kinyomtatja őket.
Ebben a cikkben megmutatjuk, hogyan.
Adjon hozzá képet vízjelként az Excel 2016 munkafüzeteihez
A Microsoft Word dokumentumokhoz képest az Excel formázása egy kicsit intuitív. A vízjelekkel való munka az Excelben nem kivétel. Nincs beépített vízjel-szolgáltatás, így ehelyett be kell illesztenie egy képet a táblázatba, majd kissé finomítani.
A kép hozzáadásának helye a fejlécben található. Ehhez lépjen a Insert fülre, majd kattintson a gombra Fejléc lábléc. Ez a fejléc és a lábléc eszköz szalagjába helyezi Önt, és lehetővé teszi a fejléc szerkesztését.
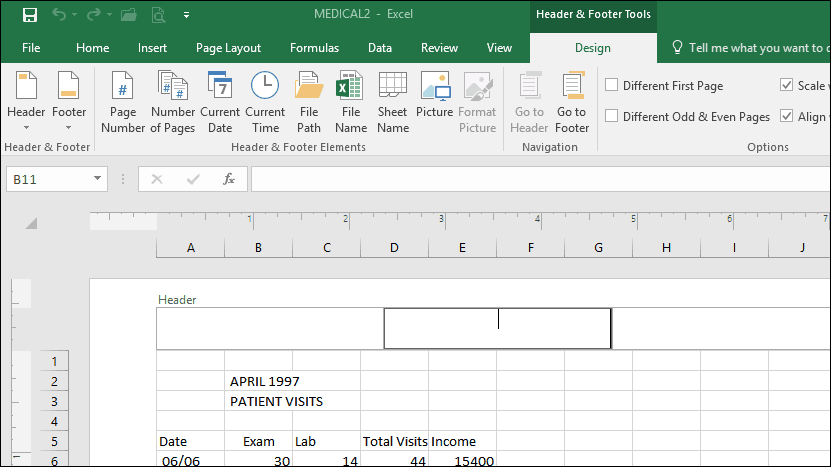
kettyenés Kép egy kép hozzáadásához.
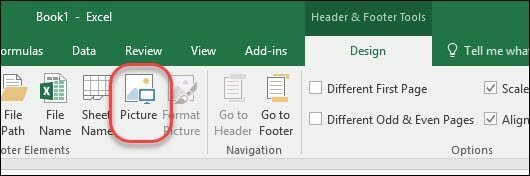
A Microsoft Word-szel ellentétben kezdetben nem fog látni az éppen beillesztett elem előnézetét. Ehelyett csak akkor jelenik meg egy szöveges karakterlánc, amíg a fejlécen kívül kattint.
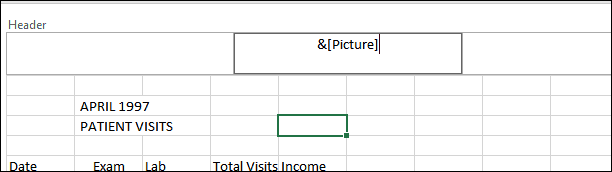
Mint láthatja, az imént beillesztett kép összecsap az adatokkal.
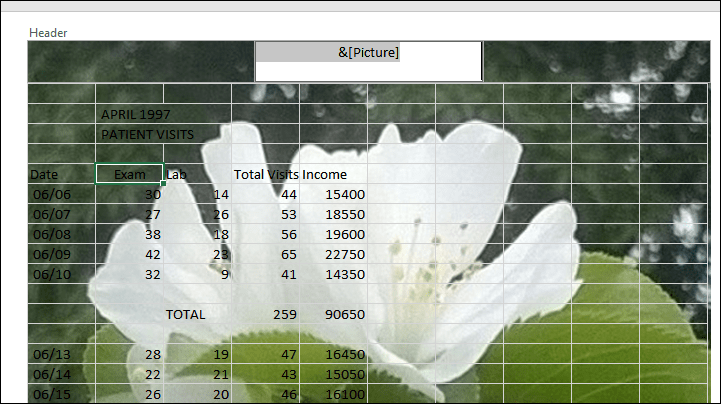
A képet módosíthatja úgy, hogy ismét rákattint a fejlécre és a láblécre, majd kattintson a Kép formázása gombot, majd válassza a Kép fület. Itt beállíthatja a fényerőt és a kontrasztot Képvezérlés szakasz. Kattintson a Szín legördülő menüből válassza a lehetőséget Wakiáltás a jó vízjelhatás érdekében.
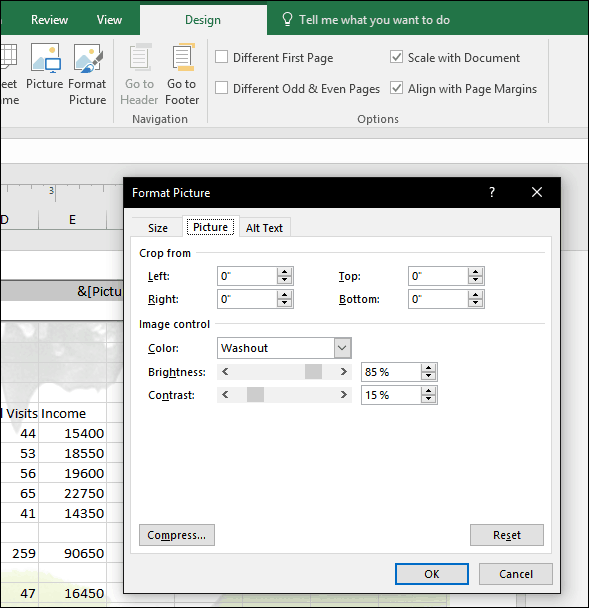
Az adatok nem vesznek el a képen.
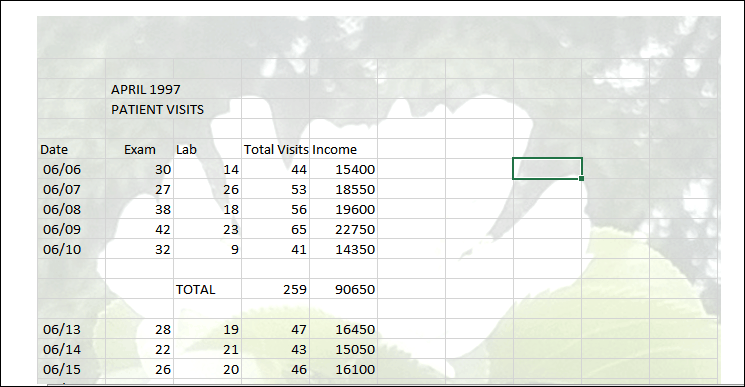
A WordArt használatával adjon hozzá vízjelet az Excel 2016 alkalmazásban
Szöveg alapú vízjelekhez használhatja a Word art programot. Ez hasonló a használt módszerhez adjon hozzá vízjelet a Microsoft Word 2016-hoz. A lépések nagyjából ugyanazok az Excel 2016-ban. Válaszd ki a Insert lapon kattintson a Word Art menüben, majd válassza ki a kívánt stílust.
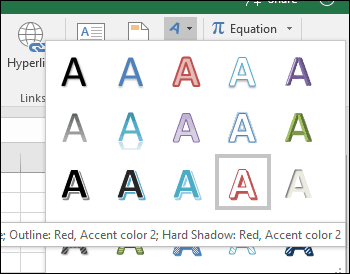
Írja be a vízjelet, kattintson a jobb gombbal a Word Art szövegre, majd kattintson az OK gombra Formátum alakja.
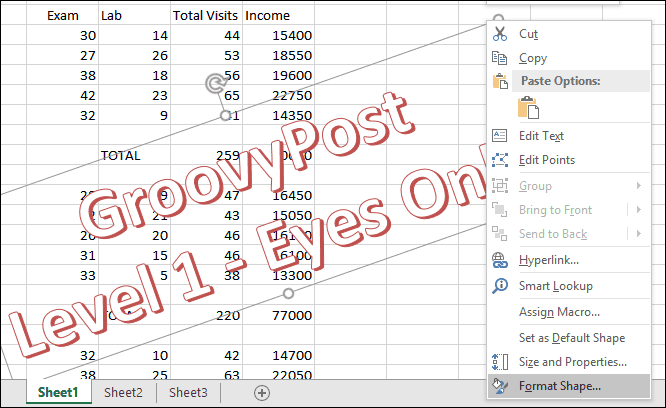
Ezzel aktiválódik a Format Shape munkaablak. Kattints a Szöveges beállítások fülön válassza ki a Szöveg és kitöltés fül, majd bontsa ki a Szöveg kitöltése és Vázlat menüket. Használja a Átláthatóság csúszka a WordArt átlátszóságának beállításához.
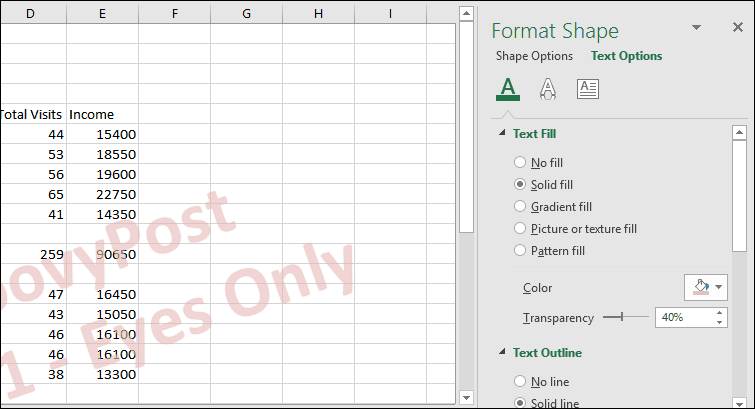
Tessék, itt van. Mondd el nekünk mit gondolsz. Az utasításokat és a képernyőképeket kifejezetten az Excel 2016 alkalmazásra készítették. Ha az Excel korábbi verzióját futtatja, olvassa el a következő útmutatót: vízjel hozzáadása a korábbi verziókban.
Ha további tippeket szeretne látni az Excelről, olvassa el a következő üzenetünket 10 Microsoft Excel 2016 tipp, amelyet minden felhasználónak tudnia kell.



