Indítson el egy fizikai Windows 10 merevlemez-meghajtót Mac segítségével
A Windows 10 Alma / / May 10, 2020
Utoljára frissítve:

Szeretne hozzáférni a régi Windows 10 számítógéphez anélkül, hogy laptopját körül kellene tartania? Rendkívül egyszerű a Mac és a VirtualBox használatával.
Régóta Windows srác voltam, de néhány évvel ezelőtt vettem magamnak egy Mac Mini-t. Mivel az általam használt alkalmazások többségét web-alapú vagy mobil platformokra költöztem, az átmenet meglepően figyelemre méltó volt. Ennek ellenére, egyszer a kék holdban kiégettem a régi Windows 10 laptopomat, hogy használjam azt a programot, amelyet a Windowsban kell futtatni.
A fizikai dolgok csökkentése érdekében elgondolkodtam egy kérdésem: mi lenne, ha elviszem a Windows 10 laptopomat, eltávolíthatnám a merevlemezt, és elindíthatom a Mac Mini-én? Nem a telepítésről beszélek Windows 10 operációs rendszer Mac rendszeren, Boot Camp használatával vagy friss termék telepítése Windows 10 virtuális gép Mac rendszeren. Amit én akartam csinálni, csatlakoztassam a merevlemez-meghajtót a Mac-hez, ki kell kapcsolni, és legyen olyan, mintha a régi laptop előtt ülök, de tudod, nem kell a régi laptopomat körülötte tartania.
Könnyebb volt, mint gondoltam. Megmutatom, hogyan kell csinálni.
(Gyors figyelmeztetés: Noha a folyamat könnyű, mindig fennáll a veszélye, ha eltávolítja a merevlemez-meghajtót, és máshova csatlakoztatja. Kattintson a rossz gombra, vegye ki biztonságosan a számítógépről, vagy öntsön rá kávét - minden történhet. A projekt folytatása előtt feltétlenül készítsen biztonsági másolatot minden kritikus adatról!)
Távolítsa el a laptop merevlemezét
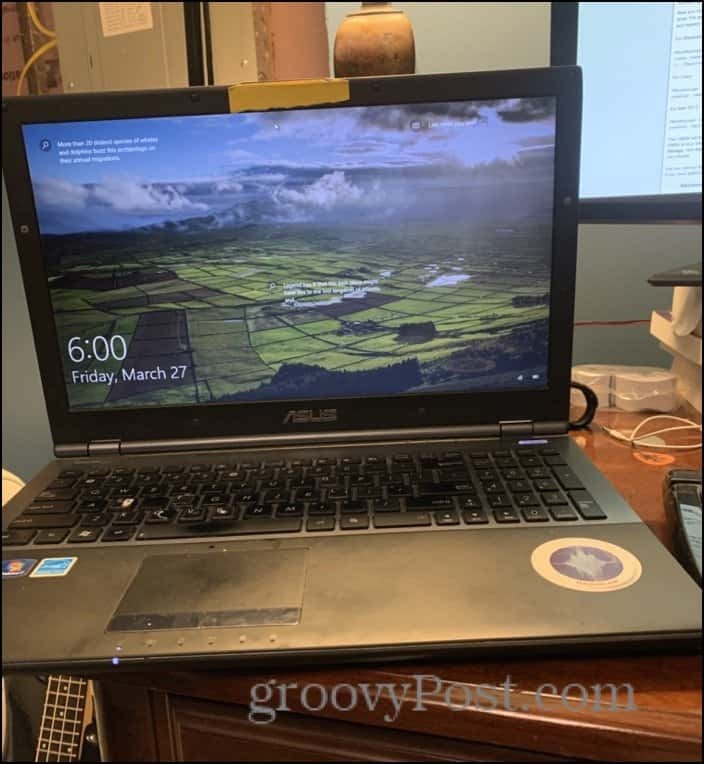
Ez akár a könnyű, akár a nehéz rész lesz, attól függően, hogy milyen laptop van, és kényelmi szintje apró csavarhúzókkal. A pontos lépések az Ön számára eltérőek lesznek, de számomra annyira egyszerű volt, mint átfordítani és lecsavarni egy panelt.
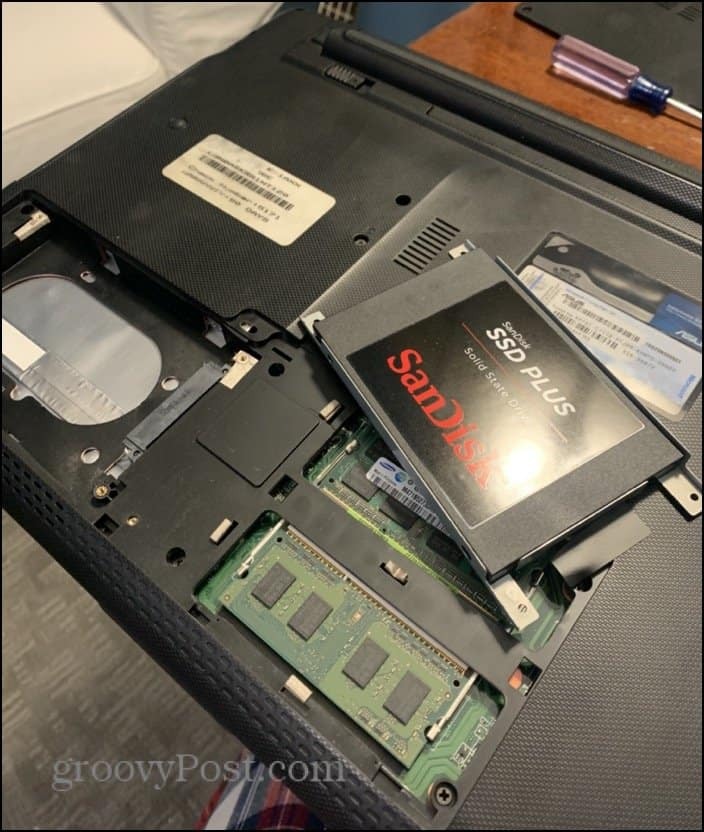
A merevlemez-meghajtóm (technikailag szilárdtestalapú meghajtó, mint láthatja) egyenesen kicsúszott. El kellett távolítanom a rajta lévő kis keretet. Miután lekapcsoltam, bedugtam az USB merevlemez dokkolóba.
USB merevlemez dokk vagy merevlemez ház

Mi az az USB merevlemez-dokkoló? Ez egy egyszerű adapter, amely lehetővé teszi a SATA merevlemez csatlakoztatását egy másik számítógéphez USB-n keresztül. Az enyém nagyon egyszerű, csak egy adapter, amely becsúszik az állványba, és ehhez 2,5 vagy 3,5 hüvelykes merevlemez szükséges. Kaphat egy dokkolóállomást, mint én, vagy egy USB merevlemez-házat kevesebb, mint 20 dollárért.
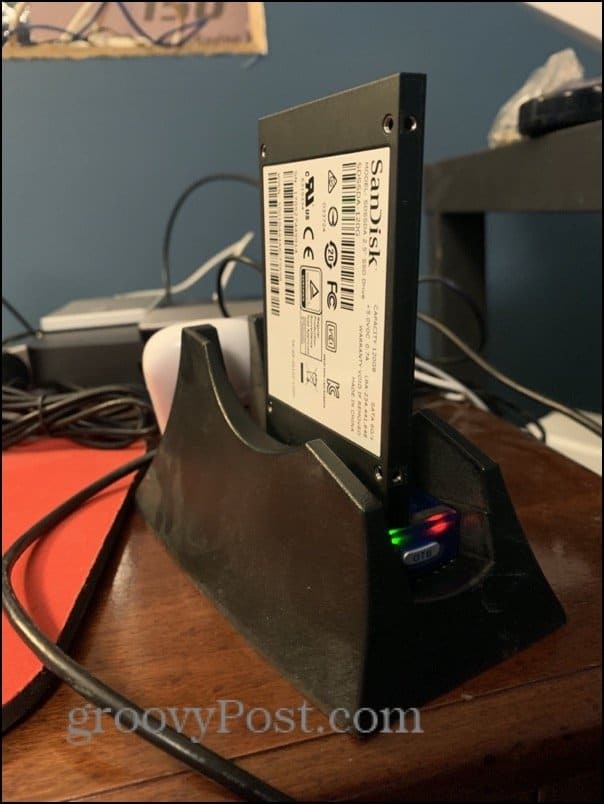
VirtualBox MacOS-on
Miután a merevlemezét fizikailag csatlakoztatta a Mac-hez, megragadja magának a VirtualBox. Ez ingyenes!
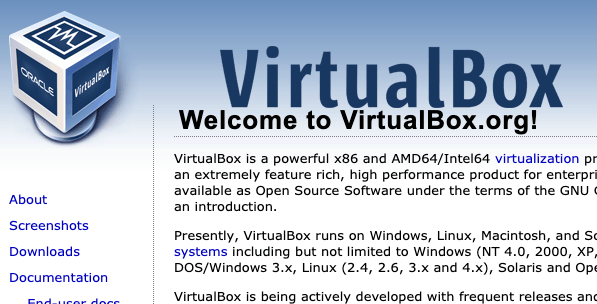
Hozzon létre egy nyerslemez VMDK-t
Most el akarja venni a fizikai merevlemezét, és a VirtualBox kezelje úgy, mint egy virtuális gép lemeze.
Először keresse meg a merevlemez csatlakozási pontját.
Nyit Lemez segédprogram. Nyomja meg a Command + Szóköz billentyűt, majd írja be a Lemez segédprogramot, ha nem sikerül megtalálni.
Keresse meg merevlemezét, és kattintson rá a jobb gombbal. Választ Leválaszt. Ne felejtsd el nem dobja ki. Csak szerelje le.
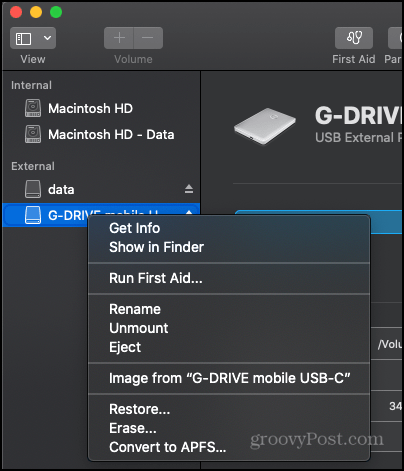
Ezután nyissa meg a terminált. Írja be a következő parancsot:
diskutil lista
Keresse meg a merevlemez listáját. Ezt fel kell ismernie típusa, mérete és bármilyen jelzése alapján, hogy Windows_NTFS van rajta. Vegye figyelembe a rögzítési pontot. Olyan lesz, mint a / dev / disk #
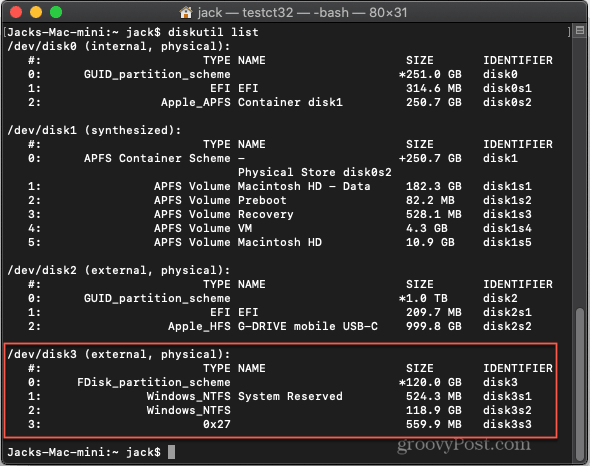
Típus:
sudo VBoxManage belső parancsok createrawvmdk -fájlnév "/Users/Jack/Desktop/Win10Laptop.vmdk" -rawdisk / dev / disk3
És természetesen cserélje le a „/ dev / disk3” -ot bármilyen merevlemezre, és a „/ Users / Jack” -ra bármilyen felhasználóneved.

Meg kell kapnia egy üzenetet, amelyben kijelenti: "A nyers gazdalemez hozzáférésű VMDK fájl [bármi] sikeresen létrehozott."
Most, mielőtt elhagyná a terminált, indítsa el a VirtualBox-ot rendszergazdai jogosultságokkal. Ehhez írja be:
sudo /Applications/VirtualBox.app/Contents/MacOS/VirtualBox.
Hozzon létre egy Windows 10 virtuális gépet a VirtualBox alkalmazásban
Most, hogy adminisztrátorként elindította a VirtualBox-ot, hozzon létre egy új virtuális gépet. A merevlemez beállításai alatt válassza a „Ne adjon hozzá virtuális merevlemezt” lehetőséget.
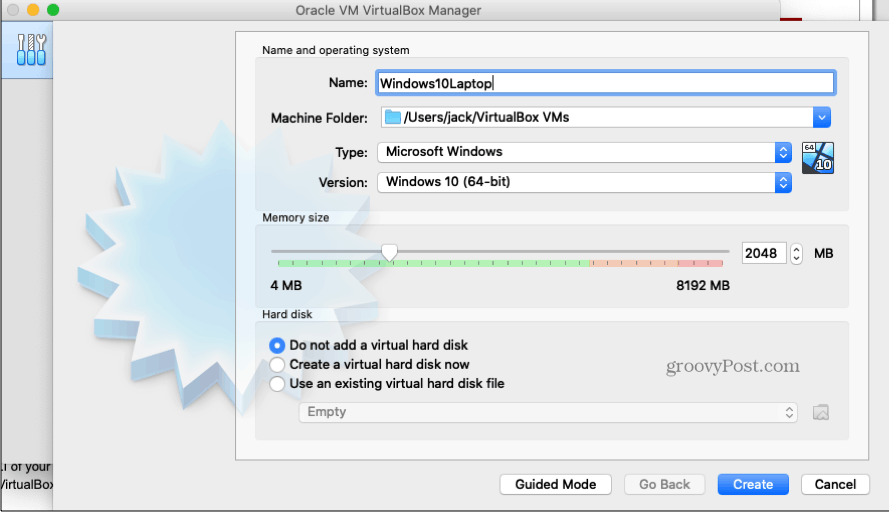
A gép létrehozása után nyissa fel a Beállítások a virtuális géphez, és válassza a lehetőséget Tárolás. Kattintson az alján lévő Hozzáadás gombra és válassza a lehetőséget Merevlemez.
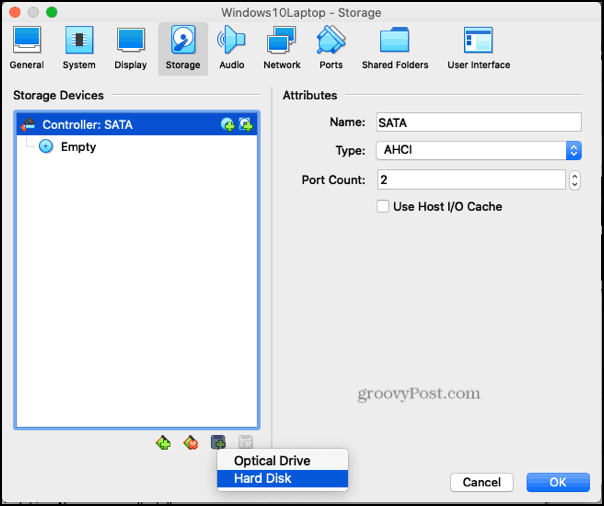
A következő képernyőn adja hozzá a .vmdk fájlt, amelyet éppen létrehozott a Terminálon.
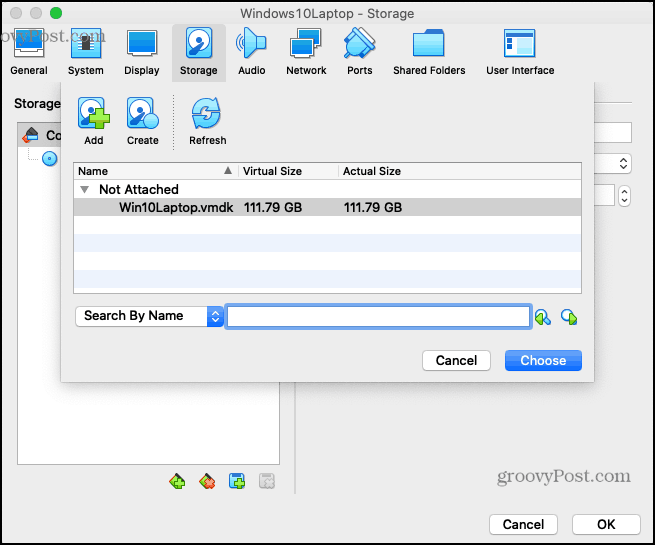
Miután ez megtörtént, mindennek készen kell állnia. Keresztül ujjaival, és indítsa el a virtuális gépet ...
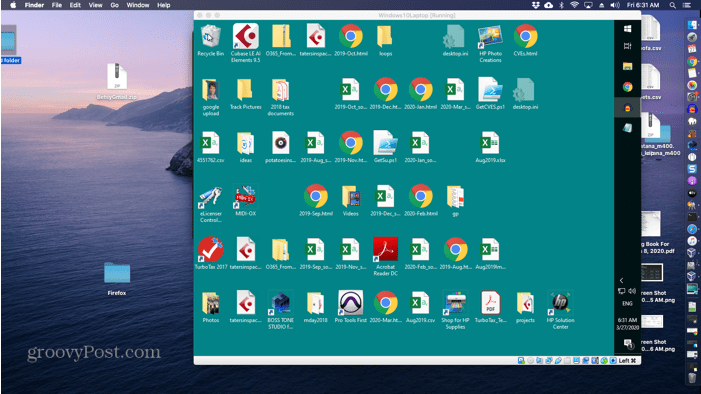
Ha minden jól megy, akkor látnia kell a Windows 10 asztalát a virtuális gépén, akárcsak az eredeti gépet indította.
Most már hozzáférhet a régi Windows 10 telepítéshez anélkül, hogy teljesen más számítógépe lenne. Ha megunja ezt a beállítást (egy kicsit lassabb…), akkor mindig visszateheti a laptopjába.
Hibaelhárítás
Ahogy megyek keresztül ezen a folyamaton, megütöttem néhány gubancot. Íme néhány lehetséges hibaüzenet és orvoslás:
- „Hozzáférés megtagadva” vagy „VERR_RESOURCE_BUSY” - Ellenőrizze, hogy a lemezt nincs-e felszerelve a Lemez segédprogramban. Lehet, hogy újra le kell szerelnie a lemezt, még akkor is, ha már megtette.
- “A közepes fájlhoz való hozzáférés engedélyezési problémája (VERR_ACCESS DENIED) VBOX_E_FILE_ERROR (0x80BB0004)” - Győződjön meg arról, hogy a VirtualBox programot sudo jogosultságokkal indítja el.
- „Nem lehet megnyitni a '/ dev / disk3' nyers lemezt: VERR_ACCESS_DENIED" - Ellenőrizze, hogy a lemez nincs-e felszerelve a Lemez segédprogramban
- “VERR_FILE_NOT_FOUND hibakód a /Users/vbox/tinderbox/mac-rel/src/VBox/Storage/VMDK.cpp (3402) hibakódban az int vmdkCreateRawImage (PVMDKIMAGE, const PVDISKRAW, uint64_t) függvényben” vagy “Nem lehet létrehozni a VMDK nyers lemezt: VERR_FILE_NOT_FOUND ”- Ellenőrizze, hogy létezik-e a rendeltetési hely mentési útja. Cserélje ki a „Jack” felhasználónevet a fenti példámban.
Mi az a személyes tőke? 2019-es áttekintés, beleértve azt is, hogyan használjuk fel a pénzkezelésre
Akár kezdi a befektetést, akár egy tapasztalt kereskedő, a Personal Capital mindenkinek kínál valamit. Itt van egy pillantás a ...



