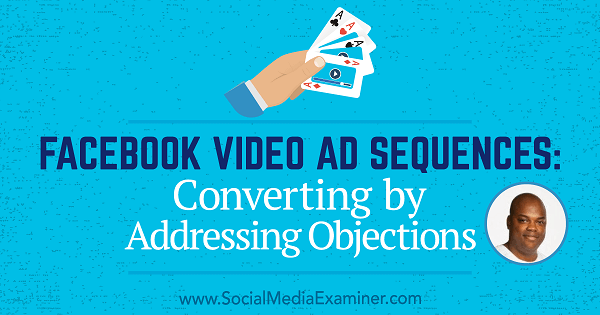Utoljára frissítve:
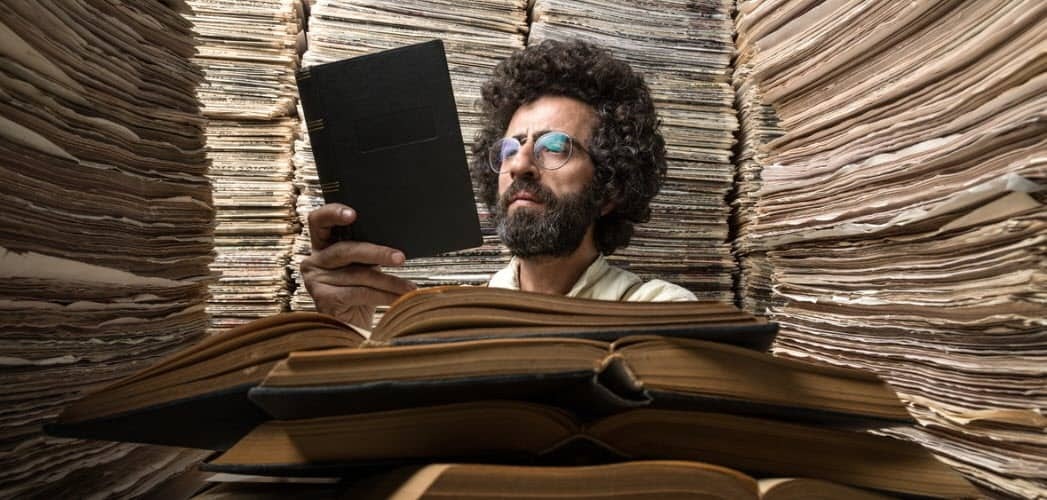
A Mac és a Windows számítógépekhez hasonlóan most is könnyedén hozzáférhet fájlokhoz és mappákhoz iPhone és iPad készülékein. Így lehet használni a Fájlok alkalmazást iOS-on.
Az iPhone és iPad Files alkalmazásban megtalálja a több helyen tárolt dokumentumokat, fényképeket, videókat és hangokat. Az első, az iOS 11 rendszerrel bevezetett Files alkalmazás tartalmaz helyi és iCloud tartalmat; a harmadik fél szolgáltatásaiban, például a Google Drive és a Dropbox tárolt dokumentumokat is megtalálhatja. A Files alkalmazás használatának módja a következő.
Files App
A Fájlok alkalmazás két lapot kínál: Utolsó és Böngésző. Az előbbi linkeket tartalmaz a nemrégiben hozzáadott vagy szerkesztett fájlokhoz, míg az utóbbi három részre bontja a rekordokat: Helyek, Kedvencek és Címkék.
Helyszínek
A Helyek alatt megtalálja a linkeket, az Saját iPhone (vagy iPad), az iCloud Drive és a Legutóbbi törölt linkeket. Adott esetben (lásd alább) a harmadik fél szolgáltatásainak linkjeit is láthatja.
- Saját iPhone készüléken: Itt az eszközén tárolt fájlokat találhatja meg, különösen a harmadik féltől származó alkalmazásokból. Ezek általában magas szintű dokumentumok, amelyek az alkalmazás futtatásához szükségesek. Általában nem szabad ezeket a fájlokat törölni, hacsak nem távolítja el az alkalmazást az eszközéről.
- iCloud meghajtó: Itt található az egyes fájlok kézi tárolása, elérése és szerkesztése. A tárolt tartalmakhoz hozzáférhet a mobileszközök Fájlok alkalmazásán keresztül, vagy bejelentkezve az iCloud.com webhelyre az összes számítógépén, Mac-en vagy más módon. A Mac számítógépen található Asztali és Dokumentumok mappákban található összes fájlt automatikusan tárolhatja az iCloud Drive-ban. Ezzel mentheti a fájlokat oda, ahova általában a Mac-en tárolja, és elérhetővé válnak az iCloud.com oldalon és az összes eszközén.
- Legutóbbi törölt: Amikor töröl egy fájlt az iPhone készülékről vagy az iCloud meghajtóról, ide küldjük, hogy szükség szerint helyreállítsuk. 30 nap áll rendelkezésére az adatok végleges törlése előtt.
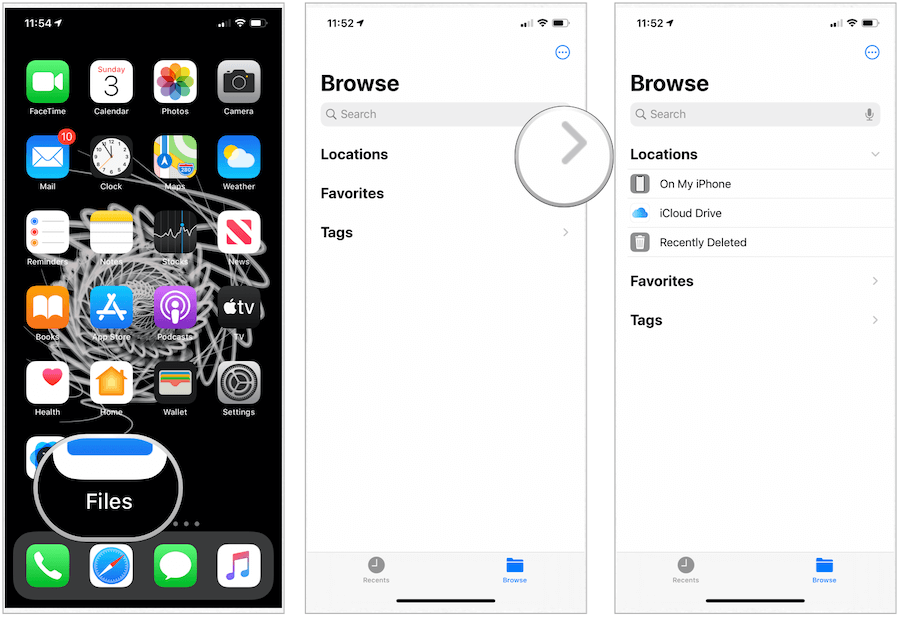
A Files alkalmazást támogató harmadik féltől származó felhőszolgáltatások listája tovább növekszik. Olyan szolgáltatásokat tartalmaz, mint a Box, DropBox, OneDrive, ibi, Adobe Creative Cloud, Google Drive és még sok más. Ha az eszközén elérhető egy harmadik féltől származó alkalmazás, akkor megjelenik egy link ehhez További helyek jelenjen meg a Fájlok alkalmazás Helyek alatt.
Külső meghajtóhoz való hozzáférés aktiválása a Fájlok alkalmazásban:
- Érintse meg a Fájlok alkalmazás a készülék kezdőképernyőjén.
- Választ További helyek a Tallózás alatt a Helyek alatt.
- Váltás a hozzáadni kívánt meghajtókra.
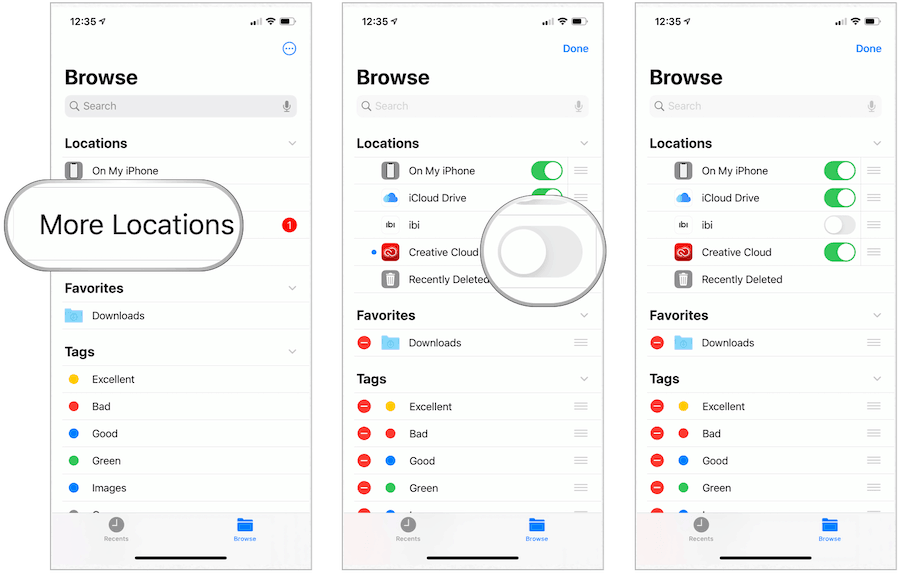
A Files alkalmazás lehetővé teszi harmadik féltől származó felhőalapú szolgáltatások - például Box, Dropbox, OneDrive, Adobe - hozzáadását Creative Cloud, Google Drive és még sok más - így minden fájlhoz hozzáférhet eszközöket. Az iCloud Drive-ban tárolt rekordok automatikusan megjelennek a Fájlok alkalmazásban, de be kell állítania a többi felhőszolgáltatást is, hogy azok a Fájlok alkalmazásban elérhetők legyenek.
Érdekes
A Fájlok alkalmazásban bármelyik mappát vagy fájlt kedvencévé teheti. Ennek során mindig megjelennek a Fájlok alkalmazás Helyek alatt a Tallózás alatt.
Kedvenc létrehozása:
- Érintse meg a Fájlok alkalmazás a készülék kezdőképernyőjén.
- Válaszd a Böngészés fület.
- Hosszan érintse meg a fájl vagy mappa szeretne kedvenc lenni.
- Választ Kedvenc a menüből.
A kiválasztott fájl vagy mappa a Kedvencek alatt található a Fájlok alkalmazás Tallózás fülén.
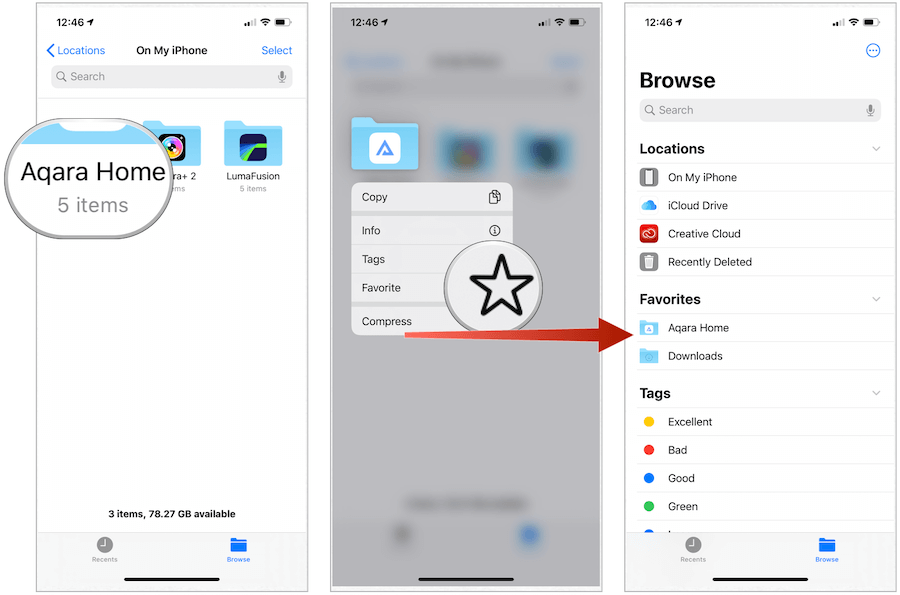
Kedvenc törlése:
- Érintse meg a Fájlok alkalmazás a készülék kezdőképernyőjén.
- Válaszd a Böngészés fület.
- Hosszan érintse meg a fájl vagy mappa szeretnéd levenni a kedvenceidet.
- Választ Nem kedvenc a menüből.
Címkék
Színes és címkéknek nevezett egyedi címkék hozzáadásával megkönnyítheti a tartalom megtalálását a Fájlok alkalmazásban, függetlenül a dokumentum helyétől. A címkék létrehozásakor, ha alkalmazhatók, átviszik a macOS eszközökre.
Címke létrehozása:
- Érintse meg a Fájlok alkalmazás a készülék kezdőképernyőjén.
- Válaszd a Böngészés fület.
- Hosszan érintse meg a fájl vagy mappa meg akarod címkézni.
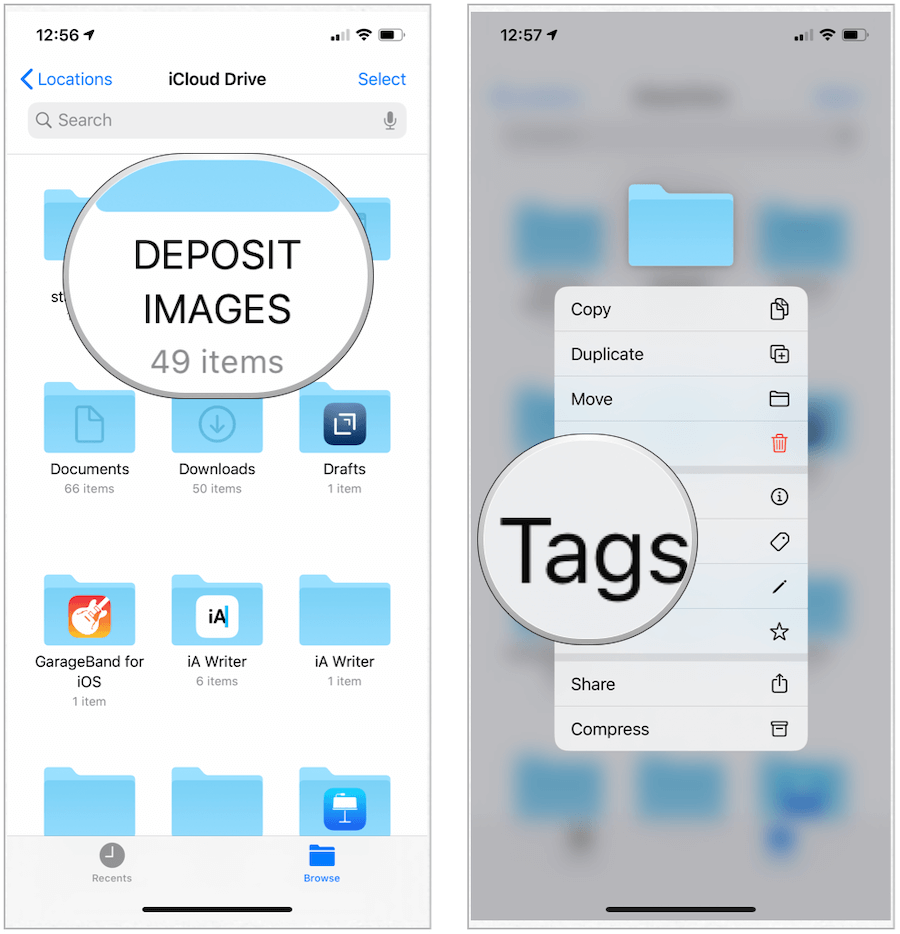
Következő:
- Vagy válasszon a címkék listájából, vagy Új címke hozzáadása. Ha új címkét készít, adjon hozzá egy a név és szín, majd koppintson a Kész elemre.
- választ Kész.
A nemrégiben létrehozott címke már elérhető a Fájlok alkalmazás Tallózás lapján.
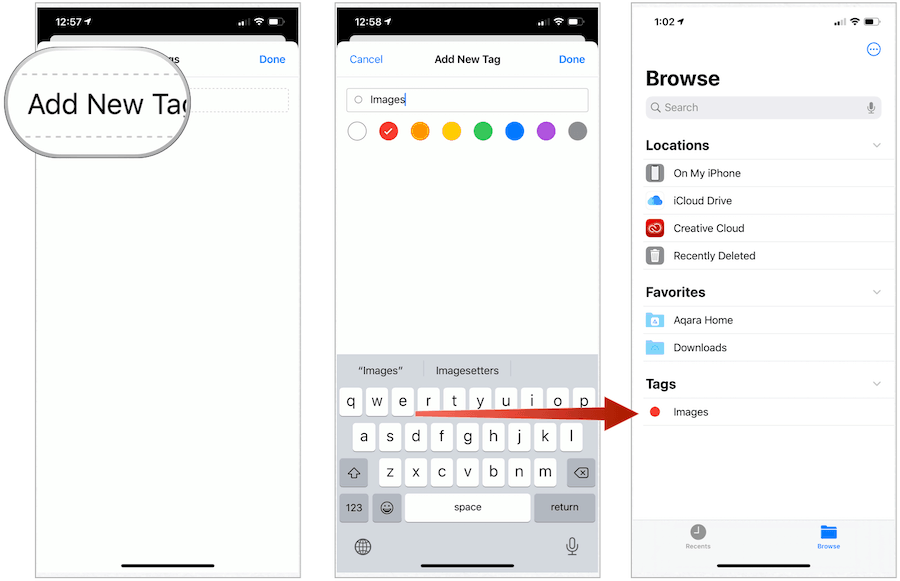
Címke átnevezése:
- Koppintson a További ikon a Fájlok alkalmazás Böngésző lapjának jobb felső sarkában.
- Választ szerkesztése.
- Koppintson a név meglévő címke.
- Írd be a név az új címkének.
- Koppintson a Kész.
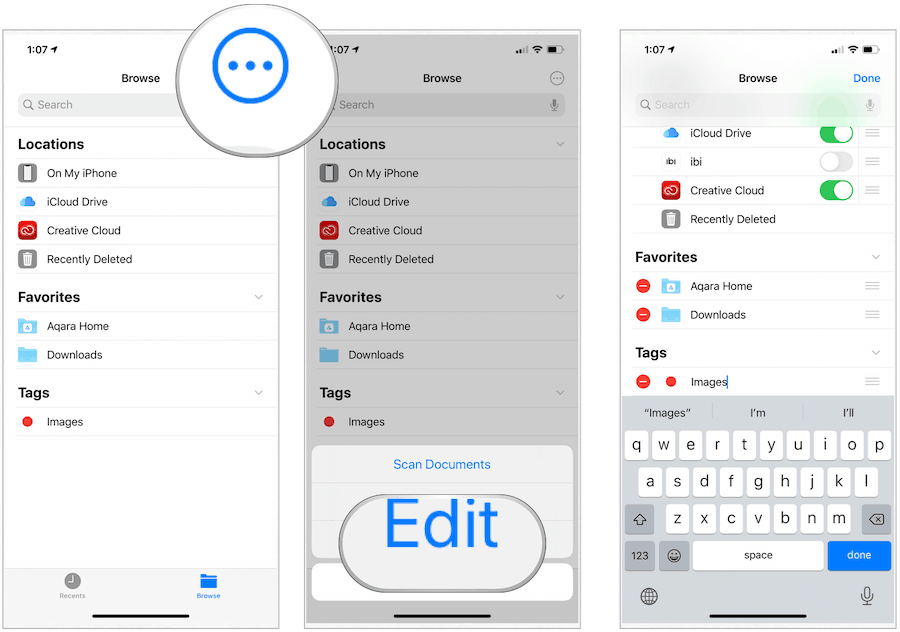
Fájlok mozgatása és megosztása
Fájlokat áthelyezhet vagy másolhat különböző helyekre a Fájlok alkalmazásban. A fájlok áthelyezése általában azt jelenti, hogy egy meglévő fájl helyét ugyanazon a meghajtón kell megváltoztatni, míg a másolás a fájlok egyik meghajtóról a másikra történő másolására szolgál.
Például mozgathat egy iCloud fájlt az iCloud egyik helyéről a másikra, de akkor másolja a fájlt, amikor el akarja menteni egy iCloud fájlt a helyi eszközmeghajtóra.
Fájlok mozgatása / másolása
Az iPad eszközön az adatok mozgatásához / másolásához húzza a fájlokat a Fájlok alkalmazás különböző helyére. IPhone vagy iPod touch készüléken a folyamat további néhány lépést igényel.
- Menjen arra a helyre, ahol a fájlt át kívánja helyezni egy új helyre.
- Választ választ a jobb felső sarokban.
- Érintse meg a fájl szeretne költözni.
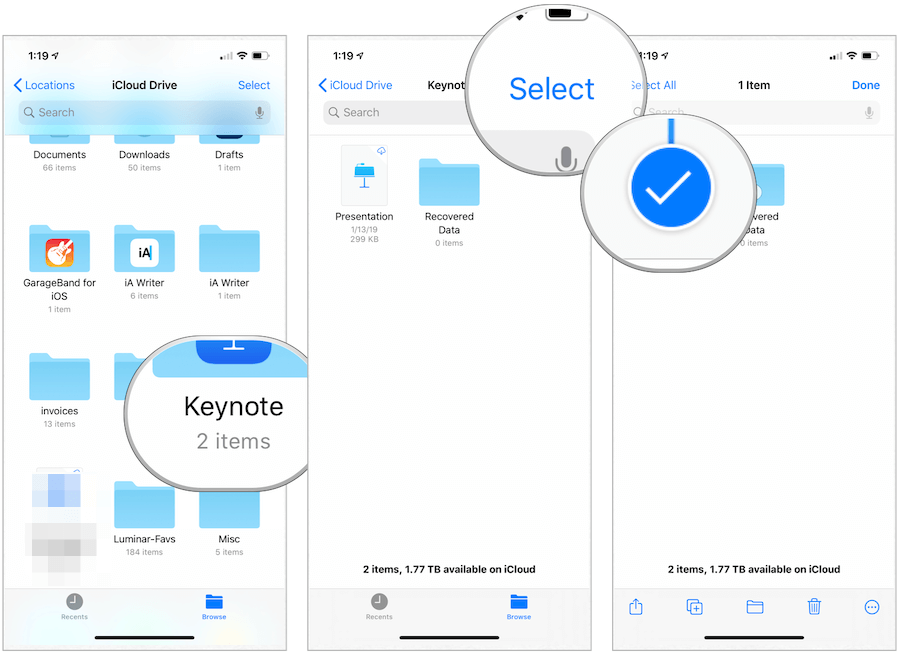
Következő:
- Válaszd ki a mappa ikonra az alján.
- Érintse meg a elhelyezkedés ahova át kívánja helyezni a fájlt.
- Választ Áthelyezése / másolása a jobb felső sarokban.
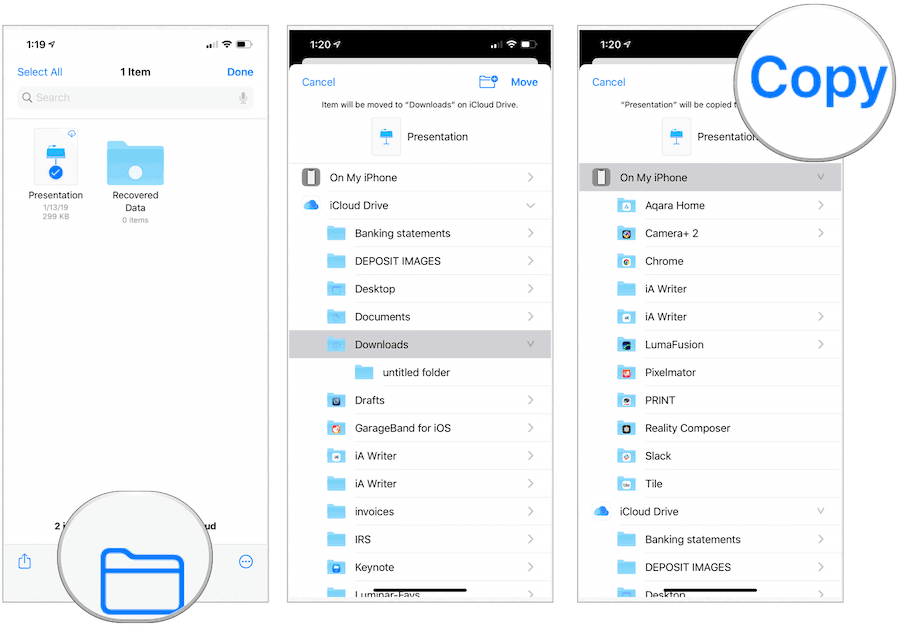
Fájlok és mappák megosztása
Végül megoszthat fájlokat vagy mappákat a Fájlok alkalmazásban. Bármely mappát vagy adatot megoszthat csak az iCloud Drive-ban. Ha ezek oldalak, számok vagy Keynote fájlok, akkor engedélyezheti a többi személynek, hogy együttműködjen és módosítsa a dokumentumot. Ellenkező esetben úgy osztja meg az adatokat, mint bármely más.
Ehhez:
- Ugrás arra a helyre, ahol a fájlt át kívánja helyezni egy új helyre.
- Választ választ a jobb felső sarokban.
- Érintse meg a fájl szeretne költözni.
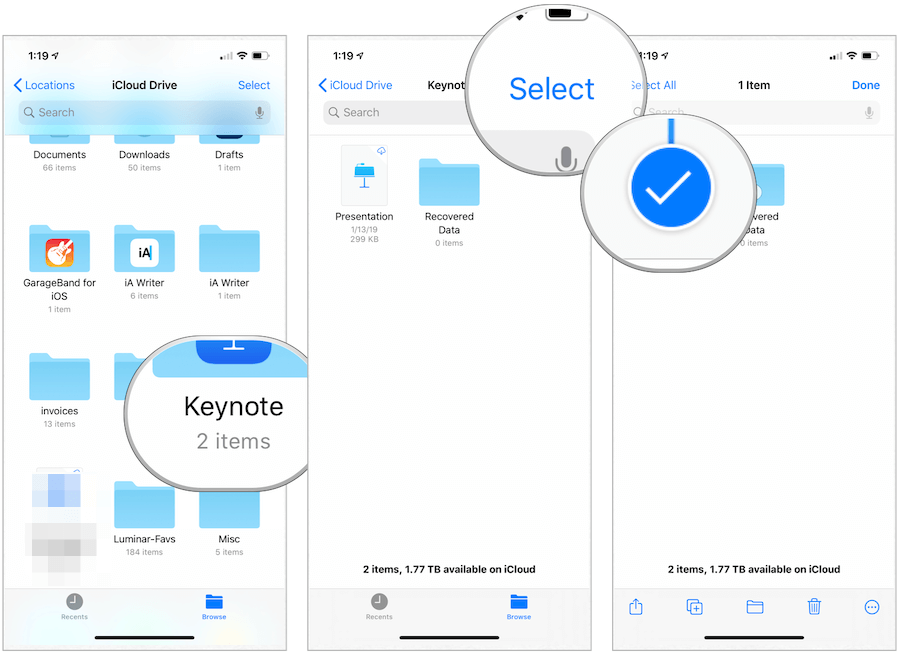
Következő:
- Válaszd ki a megosztási ikonra a bal alsó sarokban.
- Koppintson a Adj hozzá embereket.
- Válassza ki, hogyan szeretné megosztani a mappát vagy a fájlt. A választási lehetőségek között szerepel az AirDrop üzenetek, a Mail és még sok más.
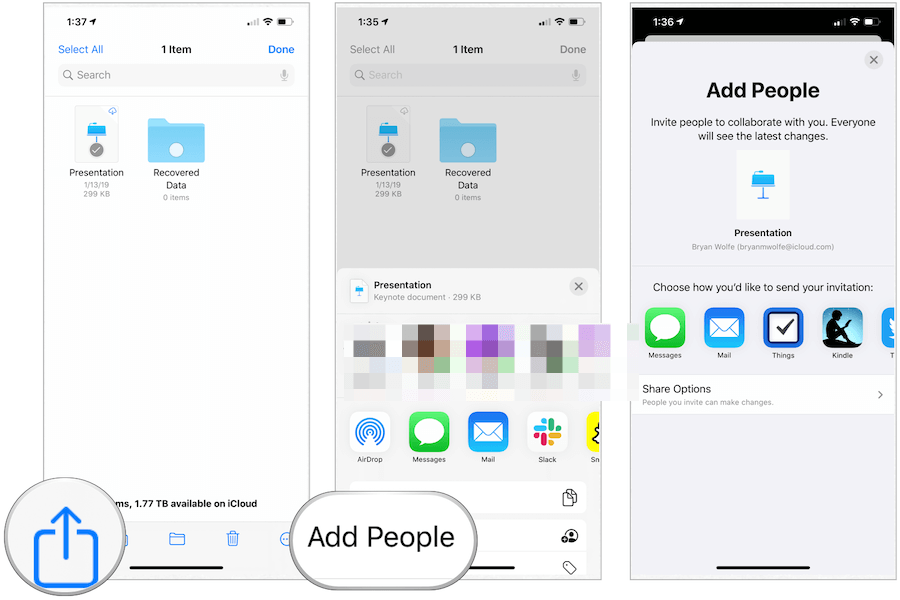
összefoglalás
A Mac és a Windows számítógépekhez hasonlóan most is könnyedén hozzáférhet fájlokhoz és mappákhoz iPhone és iPad készülékein. A Fájlok alkalmazás különféle funkciókat kínál, ideértve a harmadik féltől származó meghajtók megtekintését. Innen hozzáadhat kedvenceket vagy címkéket és még sok minden mást. A Files alkalmazás ingyenesen használható az Apple összes mobil eszközén.