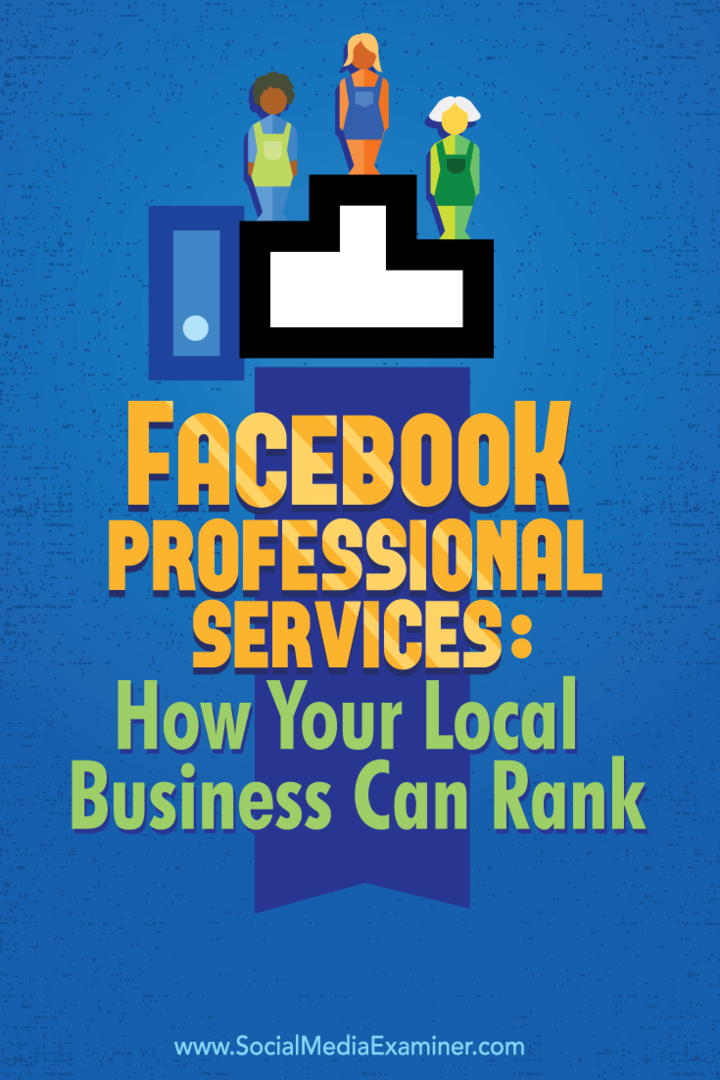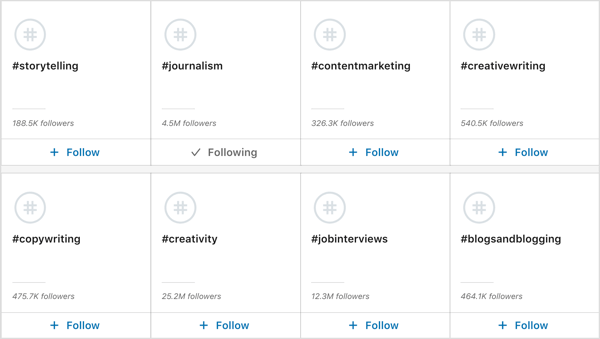Cmd.exe versus PowerShell Windows rendszeren: praktikus referencia
Microsoft A Windows 10 Ablakok Vindovs 7 Hős / / March 16, 2020
Utoljára frissítve:

Parancssor vagy a Powershell Windows rendszeren? Itt van egy pillantás mindkettőre, mindegyik előnyeire és hátrányaira, valamint néhány kulcsparancsra, amelyeket használhat.
Kattintson, kattintson, kattintson... mindig a kattintással! Ha sok dolgot szeretne gyorsabban megtenni a Windows rendszerben, akkor megismerheti a parancssori felületek (CLI) CMD.exe és a PowerShell fájlokat. De melyiket használja? Vessen egy pillantást mindkettőre, azok erősségeire és gyengeségeire, valamint néhány kulcsparancsra, amelyeket újra és újra használhat.
A CMD a Command Shell néven is ismert. Valójában az emberek ezt leggyakrabban csak „parancsnak” hívják. Ez egy olyan eszköz, amely a Windowson belül lehetővé teszi a felhasználók számára, hogy betűket és szavakat írjanak be feladatokkal. A tapasztaltabb olvasók számára ezt emlékeztetheti az MS-DOS parancsokra. Az MS-DOS származik MicroSgyakran Disk Operating System. Ezeket a parancsokat az úgynevezett fájl tartalmazza
Ha ismeri a különféle parancsokat és hogyan kell azokat használni, ez gyakran sokkal gyorsabb módszer a dolgok elvégzésére. De légy óvatos! Ez egy hatékony eszköz, amely súlyos problémákat okozhat a Windows rendszerben, ha hibát követ el, vagy nem tudja, mit csinál.
A PowerShell egy parancssori segédprogram, de egyben a Microsoft .NET platformon alapuló teljes szkriptnyelv is. Megvan a CMD összes ereje és képességei, és még sok más. A PowerShell lehetővé teszi a Windows minden aspektusával való interakciót, valamint a Microsoft különféle programjaival és szervereivel is. Dolgozhat olyan dolgokkal, mint a Microsoft Office, az Exchange Server és a Microsoft SQL Server. Ezen túlmenően kapcsolatba léphet a nem Microsoft adatbázisokkal is, mint például a MySQL, az IBM DB2 és így tovább. A GUI-kkal akár saját programokat is létrehozhat. Rendkívül nagy teljesítményű eszköz, amely ma is nyílt forráskódú, és Mac és Linux alapú számítógépeken is használható.
Ezt a parancsmagokkal kiejtett parancsmagok használatával hajtják végre. Amint a szó „lettes” része sugallja, a parancsmagok csak kis parancsok. A CMD-ben a parancsok önálló programok, mivel megmutattuk, hogy futtatható alkalmazások a Windowsban. A karakterkészletek inkább építőelemek. Mindegyik egy adott dolgot csinál, de össze lehet őket építeni egy teljes parancs vagy szkript létrehozásához.
Tehát mi a különbség a CMD és a PowerShell között?
Nagyon sok technikai különbség van közöttük, és ha szeretné, több kutatást végezhet rajta. Fontos tudnunk, hogy a PowerShell sokkal kevésbé korlátozott, mint a CMD. Gondolj arra, hogy a PowerShell az, amire a CMD akart lenni, amikor felnőtt. Ha a CMD több eszköz, akkor a PowerShell az egész garázs, tele eszközökkel.
Amikor elkezdi összehasonlítani a parancsokat és a parancsmagokat, észreveszi azt is, hogy könnyebb megérteni, hogy egy PowerShell-parancsmag mit tehet. Néhány parancs rejtélyes, kivéve, ha megtanulja őket, és többször használja őket. A parancsok célja, mint CHKDSK, RMDIRés TRACERT ez nem olyan nyilvánvaló az átlag ember számára. De a parancsmagok követik a ige főnév. Az első rész megmutatja, hogy a parancsmag milyen műveletet fog végrehajtani, és a második rész azt mutatja be, hogy mit fog tenni. Például bárki megmondhatja, hogy a parancsmag Kaphat segítséget valahogy segíteni fog neked.
Miért használnék a CMD-t a PowerShell helyett?
Ez személyes választás kérdése. Valójában a CMD parancsok a PowerShell környezetből is futtathatók, tehát nagyon sok az átfedés. Előfordulhat, hogy csak valami igazán egyszerű dolgot akar tenni, például bejutni a CMD-be, ellenőrizni a számítógép IP-címét, vagy erőszakosan törölni egy fájlt. De ha ezt meg szeretné tenni többször, akkor jobb, ha ír egy PowerShell-szkriptet. Ne feledje az automatizálás szabályát. Ha kétszer többet kell tennie, akkor automatizálja.
Hogyan lehet elérni a CMD-t és a Powershell-t?
A legegyszerűbb módszer, ha rákattint a Start menü keresősávjára, és elkezdi beírni a cmd parancshéjat vagy a Powershell a PowerShell parancsot. Így néz ki ez cmd.
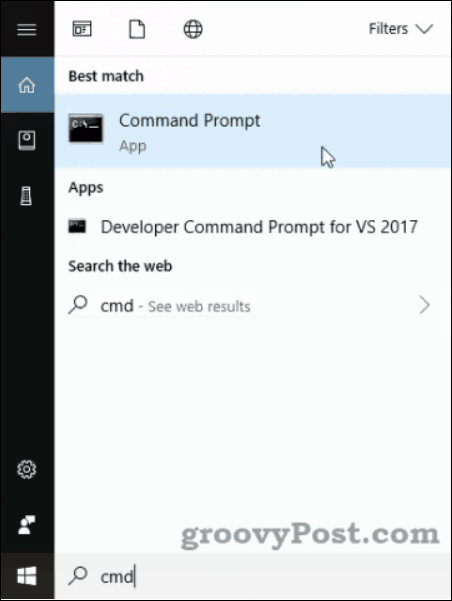
A parancshéj esetében azt látja, hogy a Parancssor alkalmazásként szerepel a Windows 10 rendszerben. A Windows korábbi verziói cmd.exe néven sorolják fel. Ha megnyitja, egy fekete ablakot kap, amelyben fehér szöveg található, mint az alábbi képen. Lásd a sort C: \ Users \ Brian> A nyílhegyet parancssornak hívják. A CMD használatához gyakran kap utasításokat, amelyek azt mondják: „Gépelje be ezt a parancssorba ...” - Erre a pontra hivatkozik.

A PowerShell esetében azonban néhány választást észlelhet. Az egyik egyszerűen a Windows PowerShell alkalmazás, a másik a Windows PowerShell Integrált Scripting Environment (ISE).
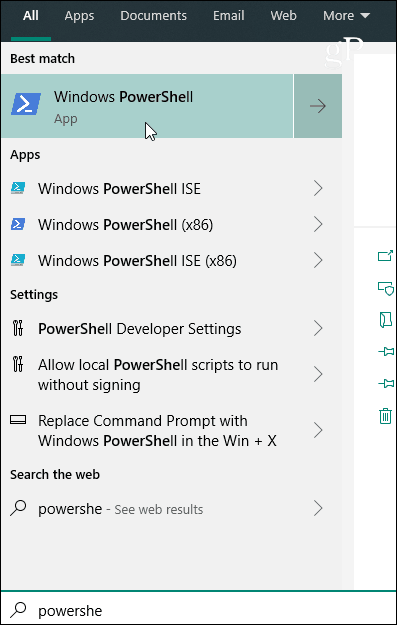
Ha csak egy vagy három parancsot futtat, akkor a PowerShell alkalmazás elég jó. Csak az a gondolata, hogy a CMD parancsokat használhatja a PowerShell alkalmazásban, de a PowerShell a CMD alkalmazásban nem használható. A PowerShell alkalmazás kinézve így néz ki:

A CMD.exe leggyakoribb parancsai
Használja ezeket a parancsokat a parancssorban, és nyomja meg az Enter billentyűt.
SEGÍTSÉG- A közös parancsokat sorolja fel
CD - Megjeleníti az aktuális könyvtár nevét vagy megváltoztatja azt.
CHDIR - Megjeleníti az aktuális könyvtár nevét vagy megváltoztatja azt.
CHKDSK - Ellenőrzi a lemezt és megjeleníti az állapotjelentést.
CLS - Megtisztítja a képernyőt. Praktikus, ha egy csomó parancsot futtatott.
MÁSOLÁS - Egy vagy több fájlt másol egy másik helyre.
DEL - Töröl egy vagy több fájlt.
DIR - Megjeleníti a könyvtárban található fájlok és alkönyvtárak listáját.
DISKPART - Megjeleníti vagy konfigurálja a Lemezpartíció tulajdonságait.
KIJÁRAT - Kilép a CMD.EXE programból (parancsértelmező) .MKDIR létrehoz egy könyvtárat.
TÖBB - Egy képernyő megjelenítését jeleníti meg egyszerre. Hasznos, ha a parancs sok információt szolgáltat, és csak görgeti.
MOZOG - Egy vagy több fájlt áthelyez egy könyvtárból a másikba.
RENAME - Átnevez egy fájlt vagy fájlokat.
RMDIR - Eltávolítja a könyvtárat.
RENDSZER INFORMÁCIÓ - Megjeleníti a gépspecifikus tulajdonságokat és konfigurációt.
FELADAT LISTA - Megjeleníti az összes jelenleg futó feladatot, beleértve a szolgáltatásokat.
taskkill - Egy futó folyamat vagy alkalmazás megölése vagy leállítása.
A PowerShell leggyakoribb parancsmagjai
Kaphat segítséget - Megmutatja az Ön által használt parancsmag segítségét. volt: Get-Help Get-Tag elmondja, hogyan kell használni a Get-Member parancsmagot.
Get-tag - Megmutatja, mi van az elem belsejében, például egy könyvtárat vagy egy tömböt.
Get-Process - Megmutatja a számítógépen jelenleg futó összes folyamatot.
Get-Service - Megmutatja a számítógép összes szolgáltatását és azok aktuális állapotát.
Get-pont - Információkat mutat egy adott dologról. volt: C elem beszerzése: \ felhasználók megmutatja a Felhasználói könyvtár dolgát, például a benne szereplő engedélyeket és az utolsó módosítás időpontját.
Get-ChildItem - Megmutatja az összes dolgot egy dologban: ex: Get-ChildItem C: \ felhasználók megmutatja az összes fájlt és mappát közvetlenül a Felhasználói könyvtárban.
Lehet, hogy nem tűnik túl soknak, de ha megváltoztatja az ige parancsát ezen a parancsmagoknál, akkor egy egész csomó parancsmaggal dolgozhat. változás Kap nak nek Új tovább Get-pont és létrehozhat egy új elemet. Most váltson rá Vegye ki és törölheti az elemeket. változás Get-Process nak nek A Stop-Process és befejezheti egy adott folyamatot. Akkor változtassa meg Rajt és elindíthat egy folyamatot. Megkapod az ötletet.
Bónusz PowerShell-paraméter
-Mi van ha lehet a legfontosabb paraméter, amelyet valaha használ. Ez lehetővé teszi egy parancsmag futtatását anélkül, hogy bármit megváltoztatna. Szó szerint a PowerShell futtatja a „Mi lenne” forgatókönyvet, hogy képet kapjon arról, hogy mi fog történni, ha valóban futtatja a cmdlet-et. Ha valaha is aggódik, problémákat okozhat a PowerShellben, mindig adja hozzá a -WhatIf paramétert.
Vessen egy pillantást az alábbi képen található fájlok listájára.
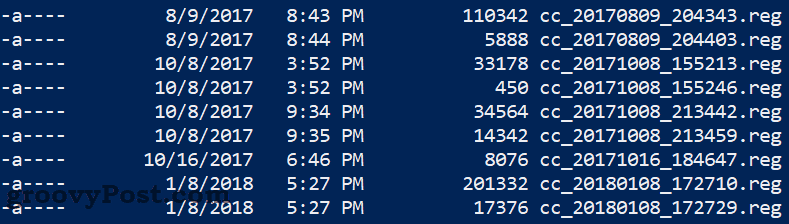
Tegyük fel, hogy eltávolítunk egy csomó fájlt a parancsmag segítségével Elem eltávolítása cc_2017 *, de nem tudjuk pontosan, mi fog történni. Tedd a -Mi van ha paraméter a végén, nyomja meg az enter billentyűt, és megtudjuk!

Azt mondja nekünk, hogy ez a parancs törölte volna ezeket a fájlokat. Ha ez rendben van, eltávolíthatjuk a -WhatIf parancsmagot, és törölhetjük azokat a fájlokat. Ha nem, akkor megváltoztathatjuk a parancsmagot és újra kipróbálhatjuk.
CMD vagy PowerShell?
Most, hogy többet tud mindkettőről, tudja, hogy ez sem kérdés. Használhatja mindkettőt, jó ideje az egyik vagy a másik használatához, és néha ugyanazon a szkriptben is felhasználhatja őket! Folytasson további tudnivalókat mindegyikről, és valóban teljes idő alatt teljes mértékben ellenőrizheti saját számítógépét.