Távoli asztal a Windowsba okostelefonról vagy táblagépről
Microsoft Windows 8 Vindovs 7 Ios Kiemelt Windows Telefon Android / / March 16, 2020
A Remote Desktop Protocol (RDP) a Windows része volt az XP Pro napja óta. És itt olvashatja el, hogyan távolról érheti el számítógépét iOS vagy Android készülékéről.
 A Remote Desktop Protocol (RDP) a Windows része volt az XP Pro napja óta. Ez lehetővé teszi, hogy távolról könnyen csatlakozhasson a hálózat többi számítógépéhez vagy az interneten keresztül. Íme egy áttekintés a Távoli Asztal használatáról a Microsoft Távoli Asztal alkalmazásával Android, iOS és Windows Phone rendszereken.
A Remote Desktop Protocol (RDP) a Windows része volt az XP Pro napja óta. Ez lehetővé teszi, hogy távolról könnyen csatlakozhasson a hálózat többi számítógépéhez vagy az interneten keresztül. Íme egy áttekintés a Távoli Asztal használatáról a Microsoft Távoli Asztal alkalmazásával Android, iOS és Windows Phone rendszereken.
A Windows PC távoli elérésének képessége kényelmes módja a fájlok és programok elérésének. Ez egy jó módszer a munkaállomások hibaelhárítására és távoli támogatására is - feltéve, hogy a hálózat nem a probléma. Még jobb, ha táblagépről vagy okostelefonról tudja megtenni. Amikor megjelentek a Windows 8 és a Surface with Windows RT, már volt egy kedves Modern stílusú alkalmazás a Távoli asztalhoz. A Microsoft mindkét oldalra kiadott egy RDP alkalmazást iOS és Android is. Ez valóban egy jó módszer a Surface RT-ből származó programok és alkalmazások futtatásához, mivel nem telepíthet asztali alkalmazásokat a
A Windows 8.1 telepítése a távoli kapcsolatok elfogadására
Annak beállításához, hogy a Windows számítógépe elfogadja a távoli kapcsolatokat, kezdje meg nyitva Vezérlőpult> Rendszer majd kattintson a bal oldali ablaktáblán a „Remote Settings” elemre.
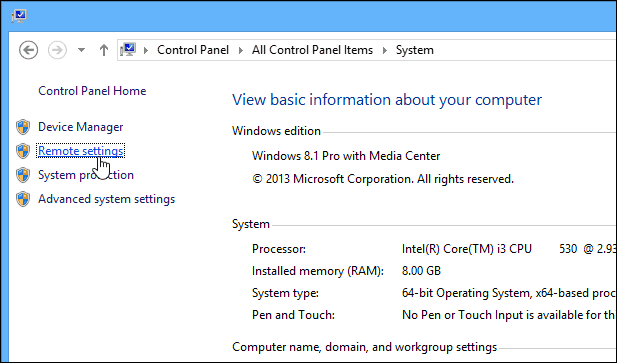
A Windows 8.1 rendszerben elérheti a távoli beállítások keresését a Start képernyő keresőmezőjében, az alább látható módon.
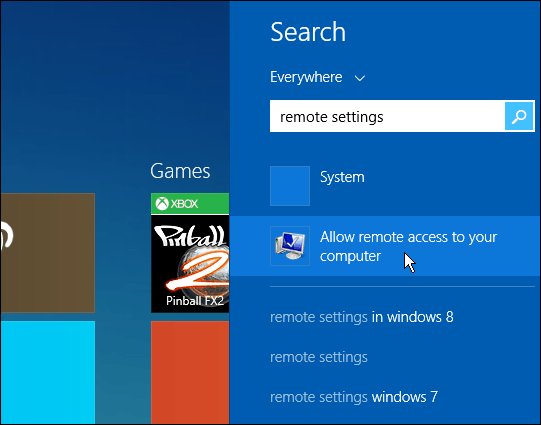
Ezután a Távoli asztal rész alatt válassza a távoli kapcsolatok engedélyezése, valamint a hálózati szintű hitelesítés lehetőségét a jobb biztonság érdekében. Windows 7 rendszeren kattintson a jobb gombbal a Számítógép elemre, és válassza a Tulajdonságok parancsot, hogy ugyanabba a helyre lépjen.
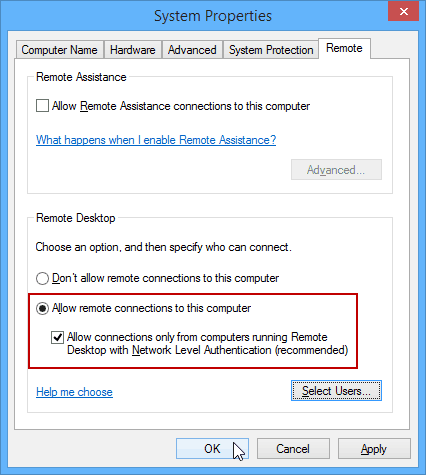
Távolról csatlakozhat a számítógépéhez egy Android készülékről
Először meg kell töltse le a Microsoft Remote Desktop alkalmazást. Itt az ideje, hogy csatlakozzon a számítógépéhez az Android táblagépén - vagy ha egy csipetnyi okostelefonja van, ezt megteszi a smartphone. Indítsa el az alkalmazást, és a bal oldali Távoli asztalok fülön érintse meg a „+” ikont a bal felső sarokban, hogy új PC-kapcsolatot hozzon létre.
Ezután írja be annak a számítógépnek a nevét, amelyhez csatlakozik, a gazdagép nevét vagy IP-címét és a számítógép bejelentkezési adatait, majd koppintson a Kész elemre.
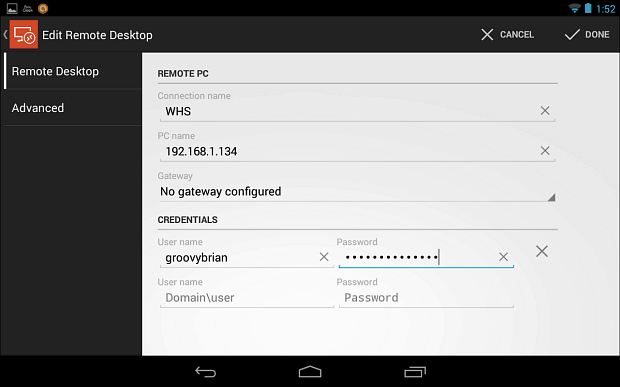
A kapcsolat első indításakor az alábbiakhoz hasonló képernyő jelenik meg, amely azt sugallja, hogy megbízhatatlan tanúsítvány. Feltételezem, hogy mivel táblagépéről távirányít a számítógépre, ismeri azt, amelyhez csatlakozni szeretne, ezért koppintson a Trust Mindig elemre.
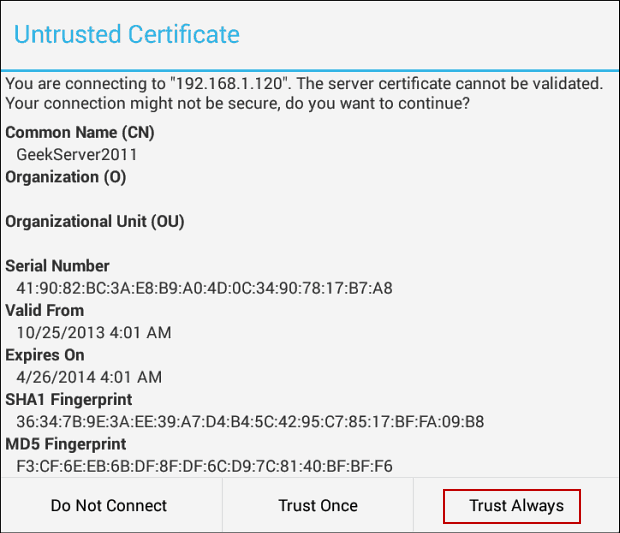
Most meglátja annak a számítógépnek az asztalát, amelyhez csatlakozik. Tetején van egy Pan Control funkció, amely lehetővé teszi a képernyő nagyítását és könnyű mozgatását. Ha szüksége van a képernyőn megjelenő billentyűzetre, akkor könnyen húzhatja ki, ha megérinti a ikonját. Ebben a példában csatlakoztam a sajátomhoz Windows Home Server.
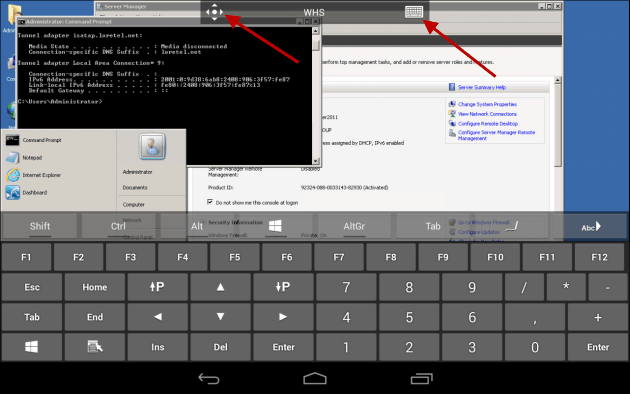
Vagy ha a Windows 8.1 számítógéphez csatlakozik, ahogyan ez a példában látható, akkor elérhető egy praktikus segédprogram-sáv, amely válthat a modern felhasználói felület és az asztal között. Amikor csatlakozik a modern felhasználói felülethez, sok ugyanaz az ellop és érintésvezérlő ugyanúgy működik, mint az érintőképernyős eszközökön. Például itt a split screen funkciót használom, és a képernyő jobb oldaláról történő ellop segítségével megjelenik a Charms sáv.
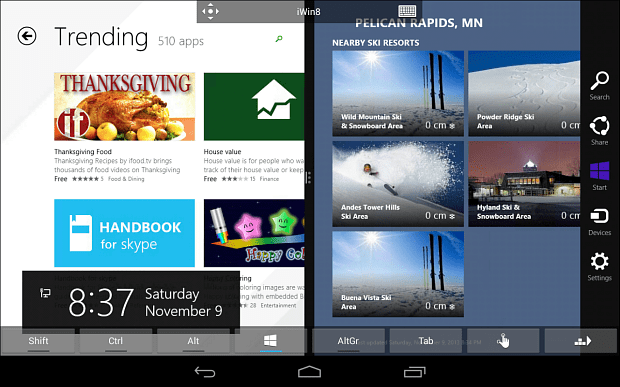
Távoli asztal iOS-eszközről
IOS esetén ismeri a fúrót, töltse le a Microsoft Remote Desktop alkalmazás iPadről vagy iPhone-ról. Ismét jobb élménye lesz a 10 hüvelykes iPad készülékén iPhone, és még az iPad Mini nagyon jól működik, mivel a képernyőn több ingatlan van.
Az első indításkor érintse meg a Távoli asztal hozzáadása elemet a menükön keresztül, írja be az IP vagy a rendszer nevét, és a bejelentkezéshez a többi hitelesítő adatot.
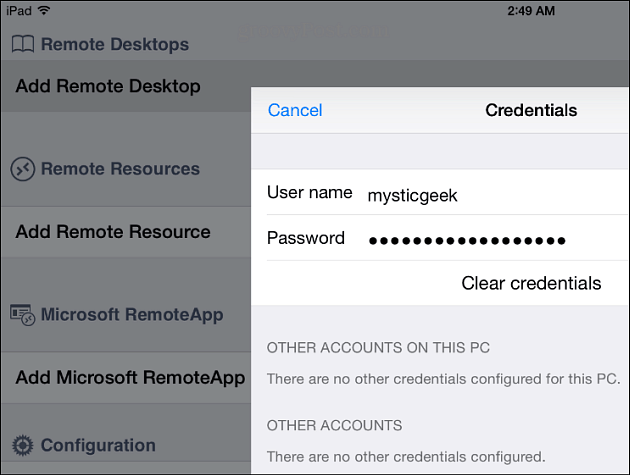
Az iOS verzióján hasonló vezérlők is vannak a képernyőn való mozgatáshoz. Ezenkívül egy szebb képernyő-billentyűzettel rendelkezik a dolgok elvégzéséhez, természetesen ez csak a véleményem. Íme: belépés az otthoni irodai számítógéphez és a Start menübe.
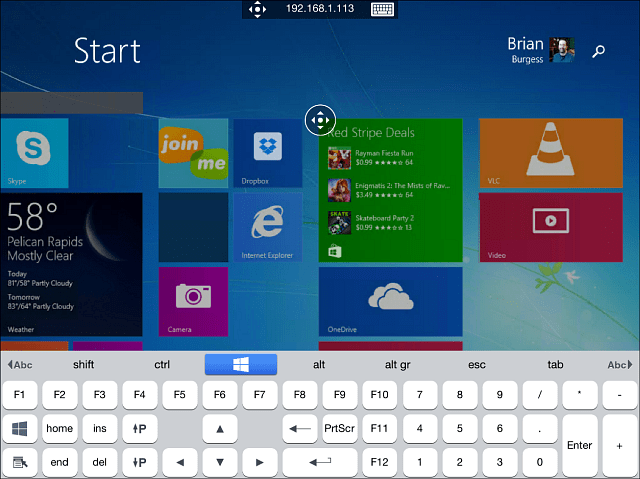
És itt van, hogyan néz ki az asztal használata Windows 8.1 az iPadről. Az ablakcélok ismét kicsik, tehát a zoom funkció lesz a legjobb barátja.
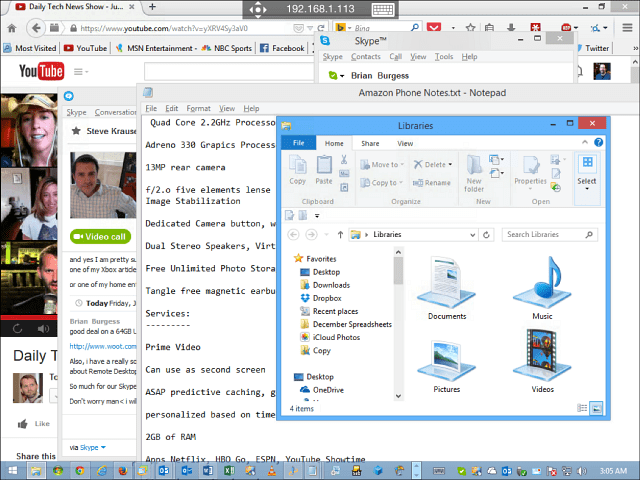
Távoli asztal a Windows Phone 8.1-ről
Ha Ön a Windows Phone-felhasználók büszke 4% -a, akkor feltétlenül olvassa el a használati cikket Windows Phone 8.1 távoli asztali előnézeti alkalmazás.
Még nem tökéletes, és ha van egy kis kijelzőjű Windows Phone, nehéz lehet bizonyos célokat megérinteni. Ennek ellenére, ha kimaradt, és bármilyen okból csatlakoznia kell a számítógéphez, a Windows Phone 8.1 verziója finoman működik.
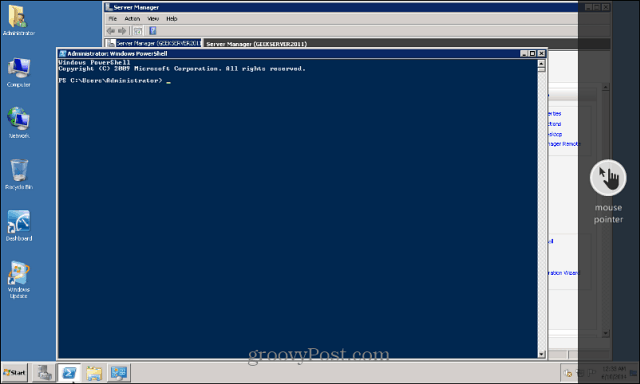
Bővebben a Távoli asztalról
Egy dolog, amelyet szem előtt kell tartani, amikor bejelentkezik a Windows 8.1 számítógépre - be kell írnia a teljes Microsoft-fiók hitelesítő adatait, kivéve, ha helyi gépen állítja be. Valójában tetszett a legjobban az iPad készüléken való használata, csak azért, mert látszólag simább felülettel rendelkezik, és minden jobban néz ki. Android esetén Nexus 7 2012 modellen teszteltem. Egy másik dolog, amit javasolok, hogy megismerjük a navigációs vezérlőelemeket. A képernyő bizonyos részein feltétlenül nagyítani kell - különösen, ha az asztalon van.
A Google megkönnyíti a távoli telepítést a Windows, a Mac és még a Linux rendszerekbe is Chrome Remote Desktop Androidra - két számítógép között működik, amelyekre telepítve van a Chrome böngésző. Ezzel távolról bejuthat PC-kbe, Mac-ekbe és Linux-számítógépekbe, és természetesen A Chromebook.
Ha Windows 7 operációs rendszert futtat, itt található azon cikkek listája, amelyek segítséget nyújtanak a Távoli Asztal használatához.
- Távoli asztal engedélyezése a Windows 7 rendszerben
- A távoli asztali kapcsolatok felgyorsítása
Mondja el nekünk a távoli asztali kalandjait! Használ-e a Windows beépített RDP-segédprogramját, vagy inkább a harmadik féltől származó eszközöket részesíti előnyben, mint például Csatlakozz hozzám vagy TeamViewer? Hagy egy megjegyzést az alábbiakban, mondja el nekünk.
