A Windows 10 újratelepítése USB vagy DVD helyreállítási adathordozó nélkül
Microsoft A Windows 10 / / March 17, 2020
Utoljára frissítve:

A Windows 10 tiszta telepítését akkor is végrehajthatja, ha nincs az eredeti telepítő DVD.
A Windows 10 fejlett helyreállítási környezete megszokta diagnosztizálni és kijavítani a Windows telepítésével kapcsolatos problémákat. Ebbe beletartozik tiszta Windows 10 telepítés végrehajtása, is. Számos módszer létezik a helyreállítási környezet betöltésére. Ezek a módszerek akkor is működnek, ha nincs az eredeti Windows 10 telepítő adathordozó, amelyet az első telepítéskor használt. Ezzel a lépéssel a Windows 10 beépített helyreállítási partícióját használhatja az operációs rendszer újratelepítéséhez.
Végezzen el tiszta telepítést a Speciális helyreállítási lehetőségek segítségével a Windows 10 rendszerben
A fejlett helyreállítási környezetet olyan problémák megoldására használják, amelyek megakadályozhatják a Windows 10 telepítésének elindítását. Számos módja lehet annak indításához.
1. lehetőség: Töltse be a helyreállítási környezetet a számítógép indításakor
Ez a leggyakoribb módszer, mert akkor használható, ha nem tud indulni a Windows 10 bejelentkezési képernyőjére vagy asztalára.
A számítógép indításához nyomja meg a bekapcsoló gombot. Azonnal, amikor a Windows 10 splash képernyő megjelenik, kapcsolja ki a rendszert. Ismételje meg ezt a folyamatot még kétszer. A harmadik próbálkozás után a Windows betölti a helyreállítási környezetet.
kettyenés Haladó beállítások.
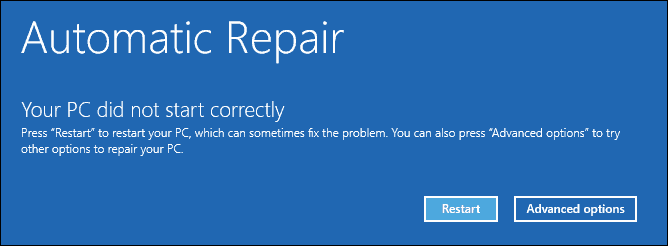
kettyenés Hibaelhárítás.
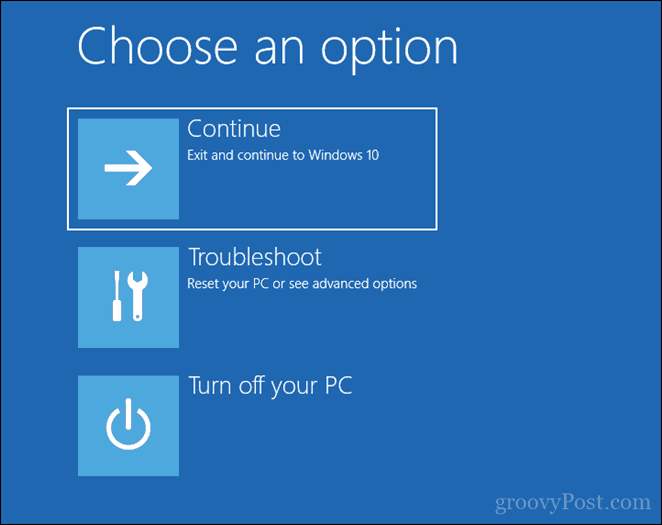
kettyenés Állítsa alaphelyzetbe a számítógépet.
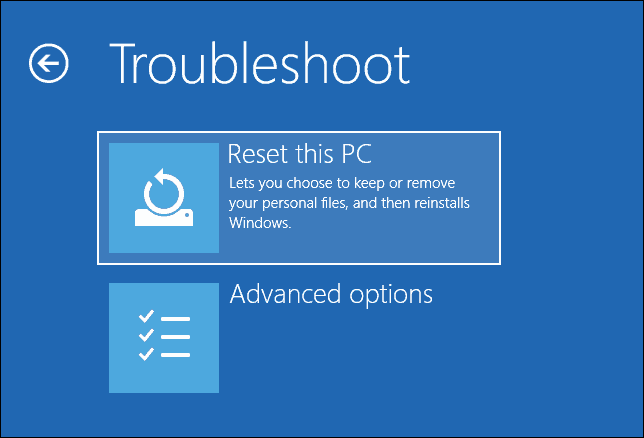
kettyenés Tisztítsd ki a meghajtót.
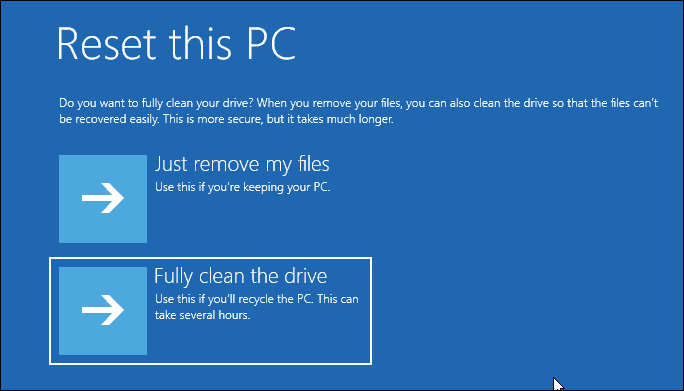
kettyenés Visszaállítás.
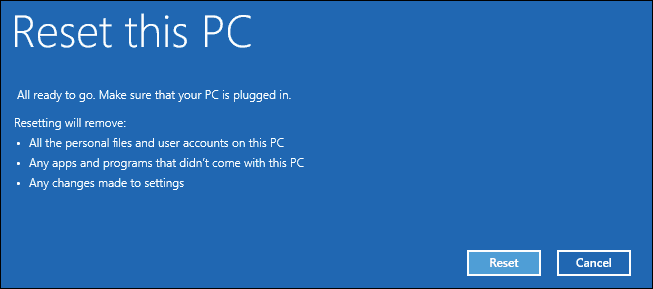
A folyamat többi része ugyanolyan, mint a Windows 10 új telepítése.
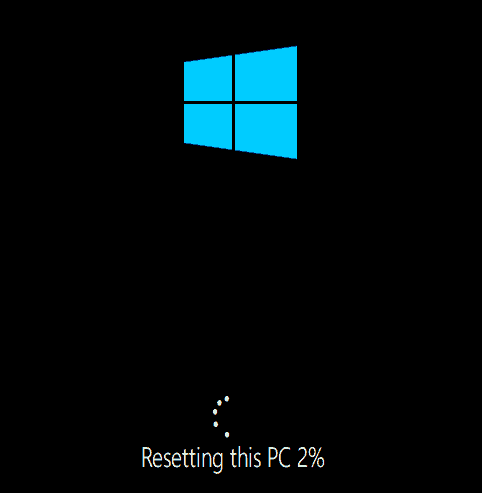
2. lehetőség: Töltse be a helyreállítási környezetet a Bejelentkezés képernyőn
Ha a Windows 10 telepítése képes a bejelentkezési képernyőre jutni, de nem tudja betölteni az asztalot, akkor is indulhat a helyreállítási környezetbe.
Tartsa lenyomva a Shift billentyűt a billentyűzeten, miközben kattint a Bekapcsoló gombra a képernyőn.
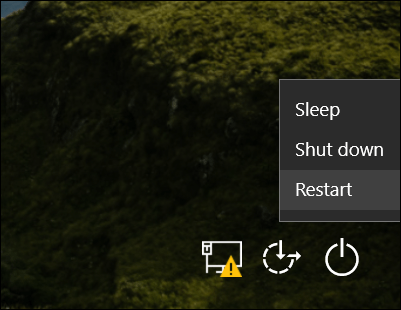
Tartsa lenyomva a Shift billentyűt, miközben az Restart gombra kattint.
Tartsa lenyomva a Shift billentyűt, amíg az Speciális helyreállítási lehetőségek menü betöltődik.
kettyenés Hibaelhárítás.
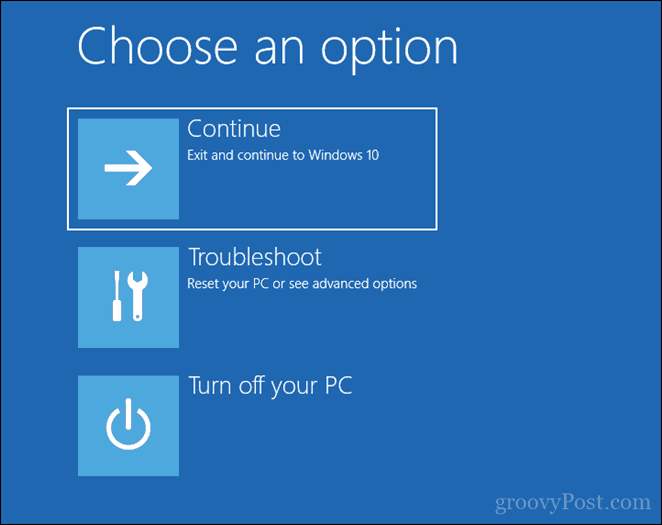
kettyenés Állítsa alaphelyzetbe a számítógépet.
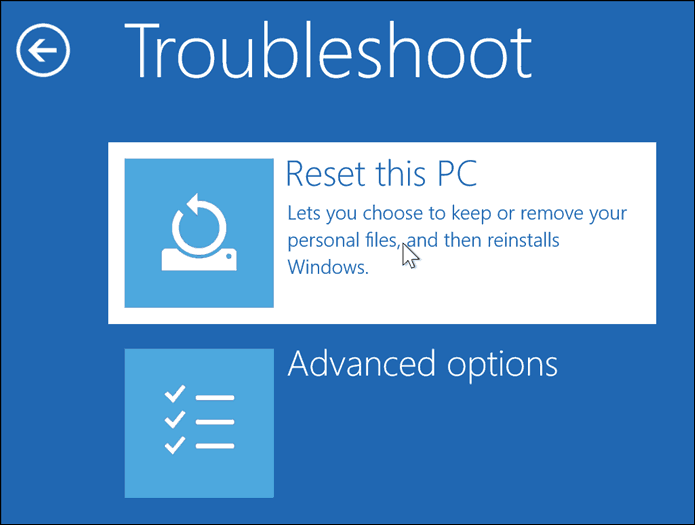
Válasszon Tartsa a fájlokat vagy végezzen tiszta telepítést és Távolítson el mindent.
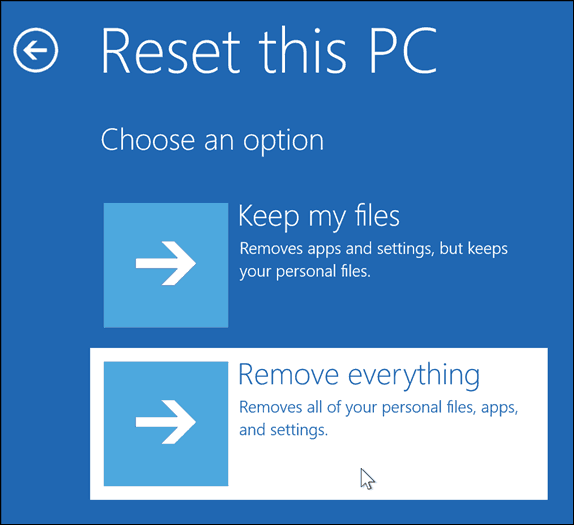
A Windows 10 ezután újraindul egy második szakaszba.
A Állítsa alaphelyzetbe a számítógépet képernyőn válassza ki, hogy szeretné-e teljesen megtisztítani a meghajtót.
Ha azt tervezi, hogy megtartja az eszközt, Csak törölje a fájljaimat elegendőnek kell lennie. Ha te a Windows 10 PC eladása vagy adományozása, vagy hibákat tapasztal a Windows 10 betöltése egy sérült felhasználói profil miatt, Tisztítsd ki a meghajtót lehet a legjobb megoldás.
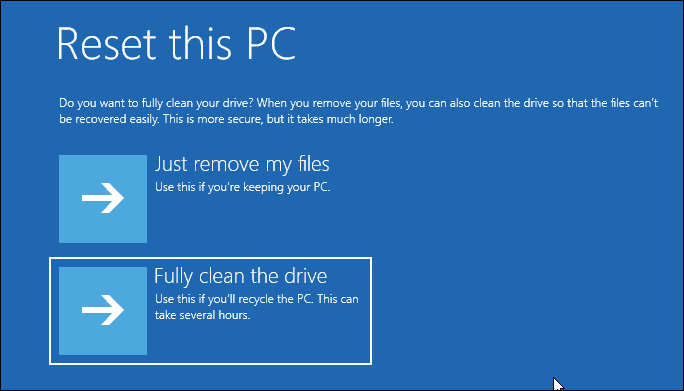
kettyenés Visszaállítás.
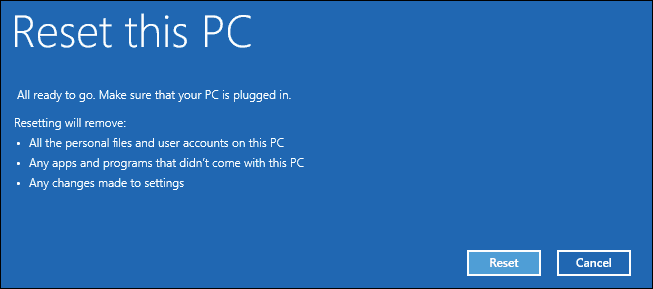
3. lehetőség: Töltse be a helyreállítási környezetet az asztalról
Ha képes a Windows asztalra való indításra, akkor a tiszta telepítés végrehajtásához indulhat a helyreállítási környezetbe.
Nyisd ki Start> Beállítások> Frissítés és biztonság> Helyreállítás. Alatt Speciális indítás, kattintson a Újraindítás most.
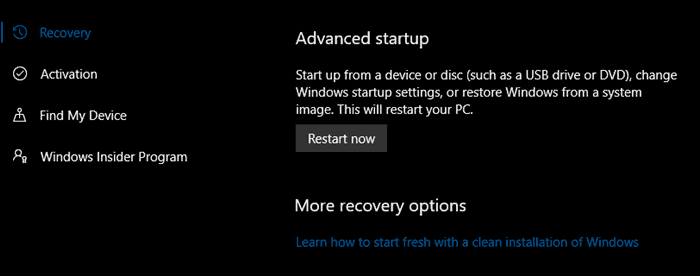
A Windows újraindul a helyreállítási környezetbe. kettyenés Hibaelhárítás. kettyenés Állítsa alaphelyzetbe a számítógépet majd ismételje meg a 2. opcióban leírt lépéseket.
Következtetés
Ez a három legjobb módszer a Windows 10 tiszta telepítésének elindításához olyan számítógépről, amelyen a Windows 10 már telepítve van. Ezek a lehetőségek akkor hasznosak, ha nem történik fizikai újratelepítés, például USB vagy DVD. Ne feledje, hogy te is hozzon létre előre helyreállítási meghajtót mivel ez hasznos lehet, ha a rendszer tartalék meghajtója sérült.
Ha számítógépe még nem tud indulni a helyreállítási környezetbe, akkor olvassa el az előző cikkünket A Windows 10 nem fog indulni? Javítsa meg a Startup Repair és a BootRec parancsokkal.
Újra kellett telepítenie a Windows 10-et? Milyen módszert használt és hogyan ment? Ossza meg tapasztalatait a megjegyzésekben.
