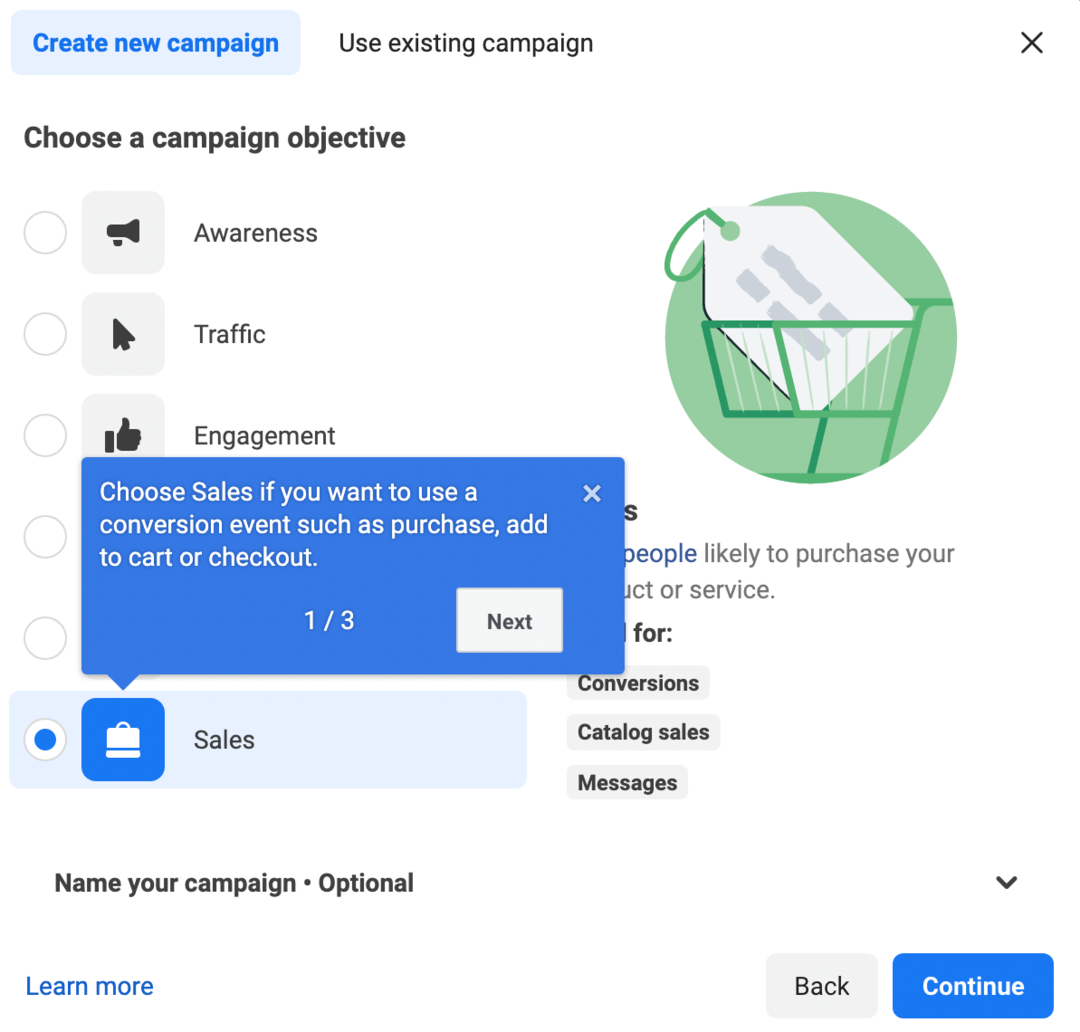Hogyan lehet eltávolítani animációkat a PowerPoint bemutatóról
Microsoft Iroda Microsoft Powerpoint Powerpoint Hivatal Hős / / May 24, 2020
Utoljára frissítve:

Ha a PowerPoint túlságosan feltűnő a professzionális beállításhoz, akkor lehet, hogy csökkentenie kell az animációkat. Így távolíthatja el őket.
A Microsoft PowerPoint egy hatékony prezentációs eszköz, de a PowerPoint halála súlyos kockázatot jelent. Ha el akarja dobni az előadását, akkor már gondolkozhatott rajta animációk hozzáadása a Powerpoint diákhoz. Ez megadja a helyére csúszó szöveget, a képeket, amelyek elhalványulnak a nézetbe, és beágyazott videók amelyek 360 fokkal forognak.
Sajnos, az animációk nem feltétlenül alkalmasak minden beállításhoz, és megnövelhetik a bemutató méretét. Szerencsére elég könnyű eltávolítani őket - így van.
Animációk törlése a PowerPoint alkalmazásból
Ha véglegesen törölni szeretne animációkat a PowerPoint-bemutatóból, akkor kétféleképpen teheti meg. Ezek a módszerek lehetővé teszik az egyes animációk törlését, vagy az egyes diákból több animáció törlését. Ugyanakkor nem lehet egyszerre törölni az összes animációt a teljes bemutatóból.
Törlés egyetlen diáról
Ha animációkat szeretne törölni egyetlen diáról, nyissa meg a prezentációt, és keresse meg a diát, amely tartalmazza a törölni kívánt animációkat.
Ha törölni szeretné az összes animációt a dián, nyomja meg a gombot Ctrl + A az összes objektum kiválasztásához. Ellenkező esetben válassza ki az animált képet, szöveget vagy objektumot az egér vagy a görgetőpad segítségével, és győződjön meg arról, hogy kiemelve van-e.
Miután kiválasztotta az objektumokat, nyomja meg a gombot animációk fül a szalagon.
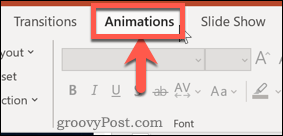
Kattintson Egyik sem a körhinta elején, amely tartalmazza a rendelkezésre álló animációk listáját.
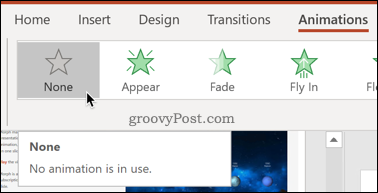
A kiválasztott objektumokhoz csatolt animációk eltávolításra kerülnek.
Az Animációk ablaktábla használata
Ugyanezen eredmény elérésének másik módja a Animációk panel. Ez teljes áttekintést nyújt a dián lévő animációkról, lehetővé téve az animációk mozgatását, megváltoztatását és eltávolítását több objektumról egyszerre.
Használatához nyissa meg a prezentációt, válassza ki a megváltoztatni kívánt diát, majd nyomja meg a gombot animációk fül a szalagon.
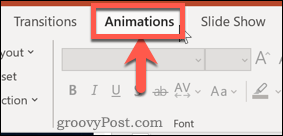
Kattints a Animációs panel gombot a Speciális animáció szakasz.
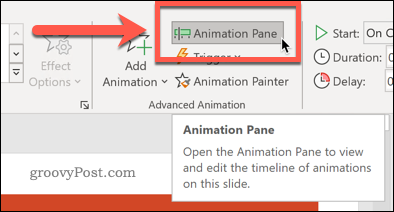
Ezzel megnyílik a Animációs ablaktábla a képernyő jobb oldalán, felsorolva az összes beillesztett dia animációt azok megjelenési sorrendjében.
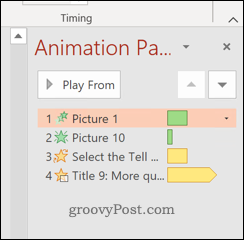
Ban,-ben Animációs panel, kattintson az eltávolítani kívánt animációra.
Több animáció kiválasztásához tartsa lenyomva a gombot Ctrl ahogy rákattintasz mindegyikre. Ha az összeset ki akarja választani, kattintson a felső animációra, tartsa lenyomva a gombot Váltás gombot, majd válassza ki az alsót.
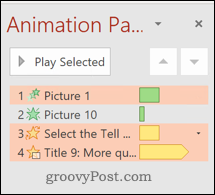
Kattintson a jobb gombbal a kiválasztott animációk bármelyikére, majd nyomja meg a gombot Vegye ki a megjelenő menüben.
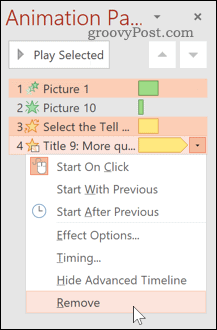
Ha megnyomja, a kiválasztott animációk eltávolításra kerülnek.
Kapcsolja ki az animációkat az egész projekthez
Előfordulhat, hogy letiltja, és nem törli teljesen a dián lévő animációkat. Ez segíthet a szerkesztés során, valamint összehasonlíthatja a dia megjelenését animációkkal vagy anélkül.
Ehhez nyissa meg a prezentációt, majd nyomja meg a gombot Diavetítés fül a szalagon.
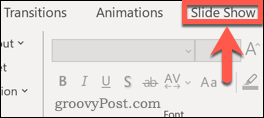
megnyomni a A Diavetítés beállítása gomb.
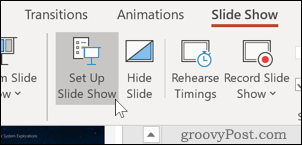
A megnyíló párbeszédpanelen ellenőrizze, hogy a Show animáció nélkül jelölőnégyzet be van jelölve.
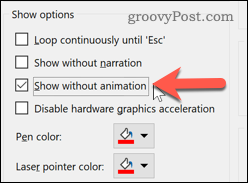
kettyenés rendben megerősítéséhez. A prezentáció bemutatásakor az összes animáció le van tiltva. Visszaállíthatja ezeket a menübe való visszatérésével és a Show animáció nélkül doboz a jövőben.
Kerülje el a PowerPoint zavarodást
A PowerPoint animációi még egy olyan szolgáltatás, amelyet felvehetnek a diák elrendezéséhez. Mielőtt elégedne a PowerPoint-rendetlenséggel, döntse el saját maga - szükségesek ezekre? Túl sok animáció és átmenet miatt a bemutató gyerekesnek és rendetlennek tűnik.
Hozza létre a PowerPoint-ot a közönség szem előtt tartásával. Ha professzionális környezetben készít előadást, ne feledje, hogy a kevesebb több - csak használja dia átmenetek és animációk, ha igazán szüksége van rájuk.
Mi az a személyes tőke? 2019-es áttekintés, beleértve azt is, hogyan használjuk fel a pénzkezelésre
Akár kezdi a befektetést, akár egy tapasztalt kereskedő, a Personal Capital mindenkinek kínál valamit. Itt van egy pillantás a ...