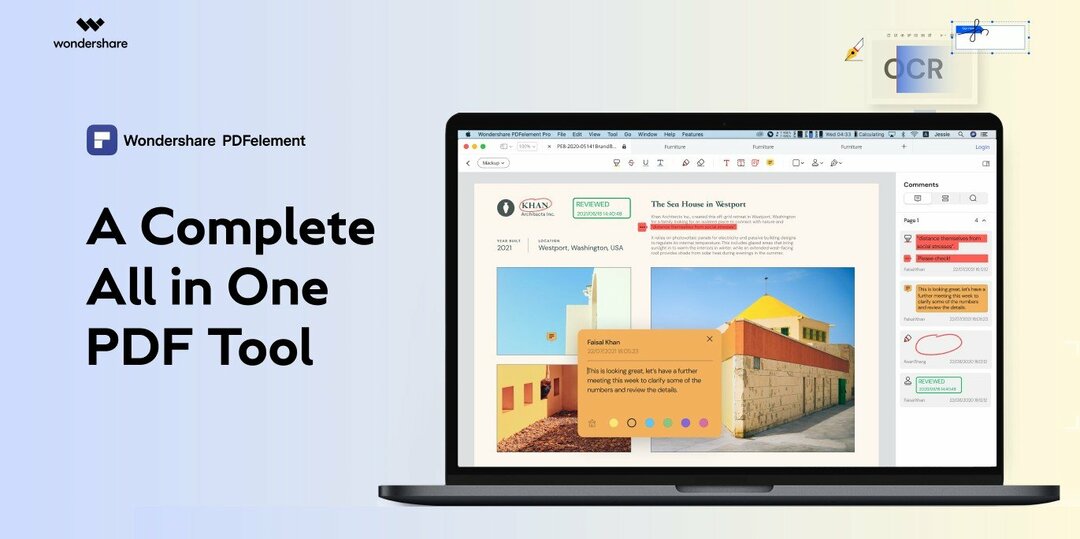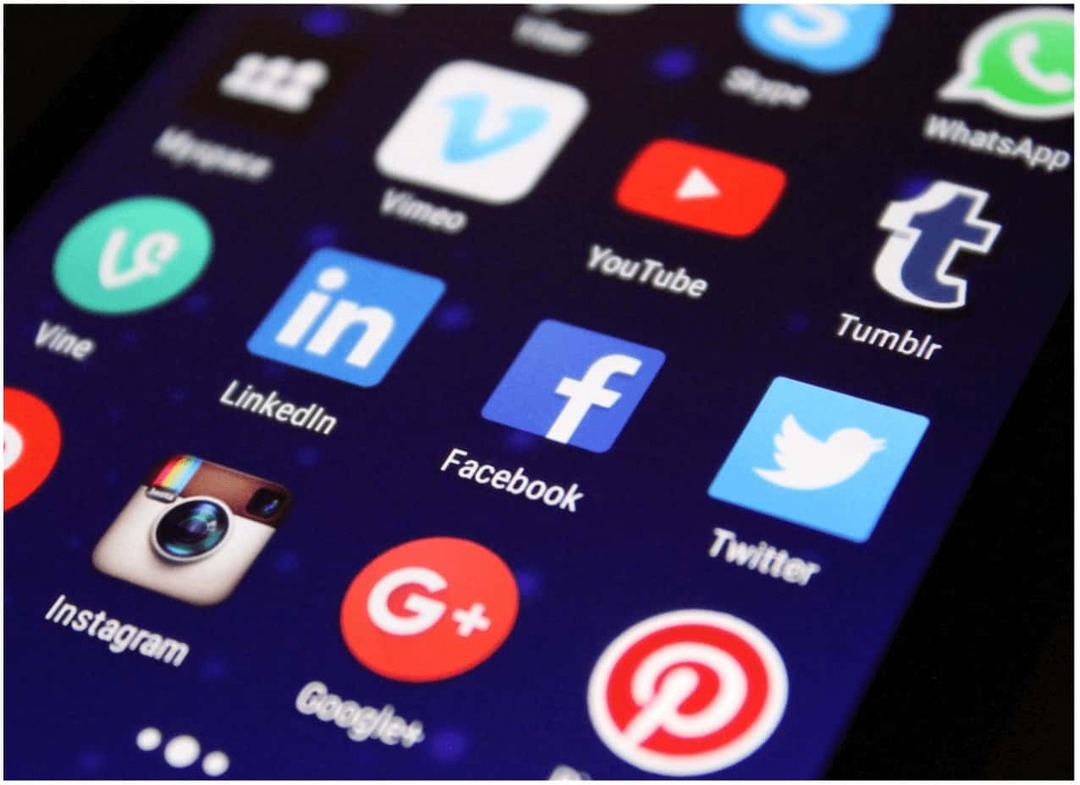A Windows 10 tiszta telepítése a Frissítés eszközzel
Microsoft A Windows 10 / / March 17, 2020
Utoljára frissítve:

Ha egy egyszerű módszert keres a tiszta telepítés elvégzéséhez a Windows 10 rendszerben, kezdve az évforduló frissítésével, akkor a Frissítés eszköz segít Önnek erre.
Ha egyszerű módszert keres a tiszta telepítés elvégzésére a Windows 10 rendszerben, kezdve az Anniversary frissítésével, a Frissítési eszköz segít neked. nem úgy mint a Reset funkció a Windows 10 korábbi verzióiban a Frissítési eszköz egy kicsit automatizáltabb és könnyebben használható. Az alkalmazás eltávolítja a személyes fájlokat, alkalmazásokat, a mellékelt OEM szoftvereket és az illesztőprogramokat. A Frissítés eszköz legérdekesebb és legszemélyesebb része; telepíti a Windows 10 legújabb verzióját. Ez azt jelenti, hogy nem kell aggódnia a Frissítések újratelepítése vagy a legfrissebb verzió letöltése a Windows Update a telepítés befejezése után.
Tiszta Telepítse a Windows 10 rendszert a Friss indítás használatával
A Frissítés eszköz használatához a számítógépnek a teljes folyamat során csatlakoznia kell az internethez. A számítógépének szintén futnia kell a
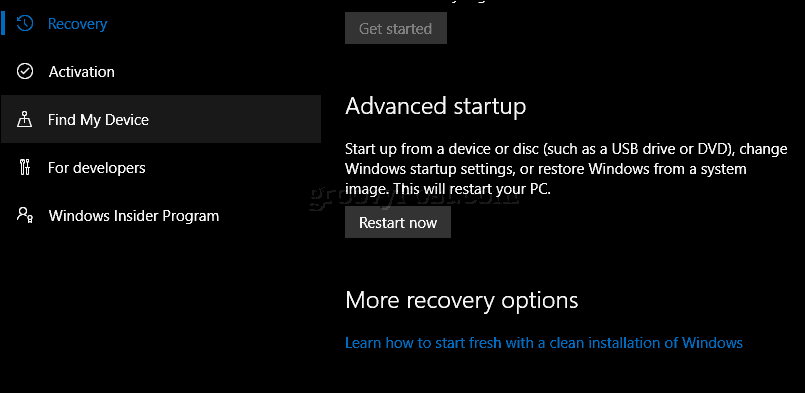
Görgessen le, majd kattintson a gombra Töltse le az eszközt most.
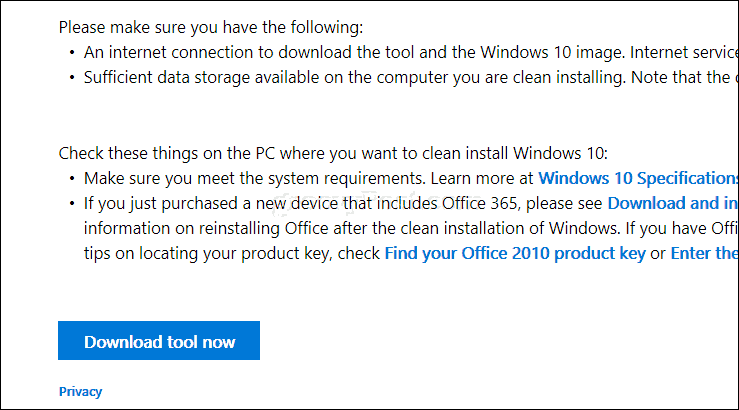
A letöltés után kattintson duplán RefreshTool.exe .
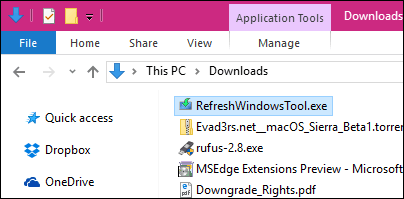
Fogadja el a Windows végfelhasználói licencszerződést.
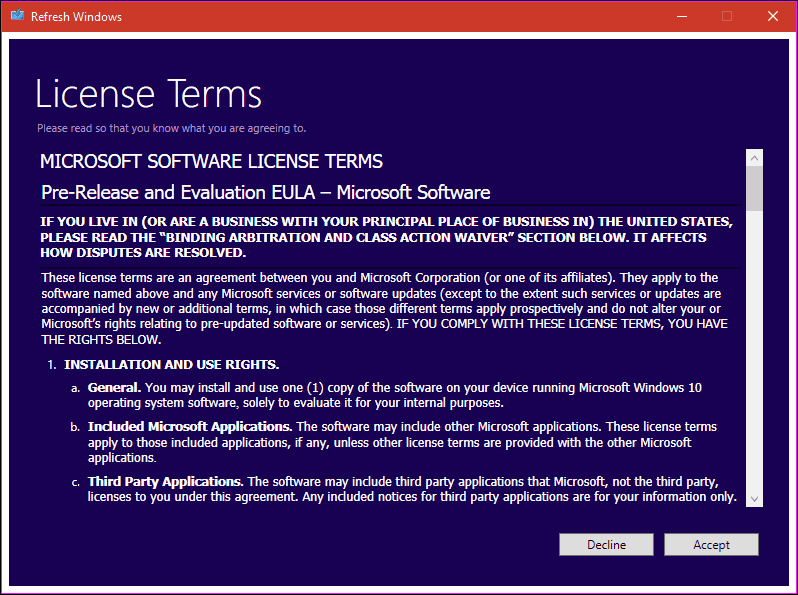
Válassza ki a telepítés típusát, amelyet végrehajtani szeretne. Felhívjuk figyelmét, hogy ez az eszköz nem adja meg a lehetőséget rollback vagy végezzen bármilyen helyreállítást. Győződjön meg arról, hogy a hardver illesztőprogramjai, az alkalmazás lemezei és a beállítási fájlok elérhetők-e az újratelepítéshez.
Akkor két lehetősége van:
- Csak a személyes fájlok megtartása: Az alkalmazások, az illesztőprogramok és a beállítások törlődnek. a személyes iratokat megőrzik.
- Ne hagyjon semmit: A személyes fájlokon kívül minden törlődik.
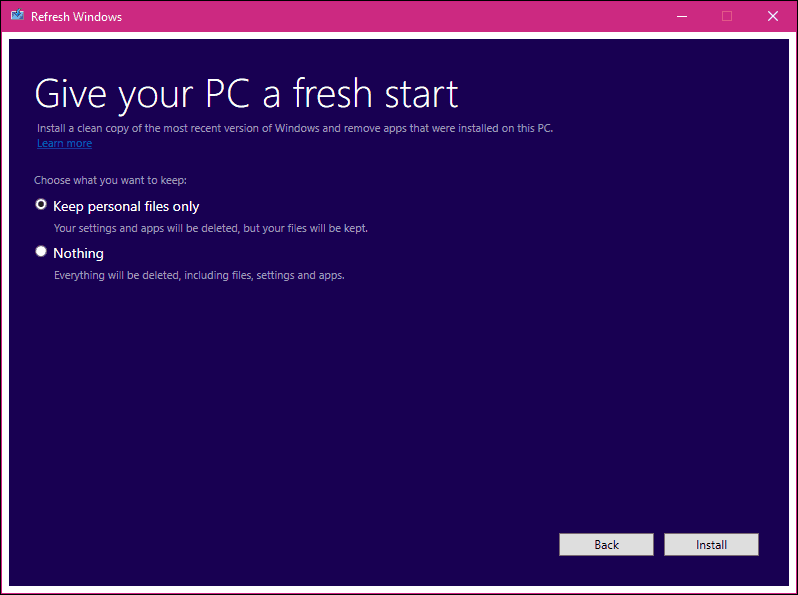
Miután kiválasztotta a kívánt beállítást, kattintson a Telepítés gombra a kezdéshez. A Frissítés eszköz letölti a Windows telepítőfájljait, majd újraindítja a telepítést. Ez eltart egy ideig, de az internetkapcsolat sebességétől függően változik. Lehetősége van a telepítés megszakítására, mielőtt a Frissítés eszköz újraindítja a számítógépet.
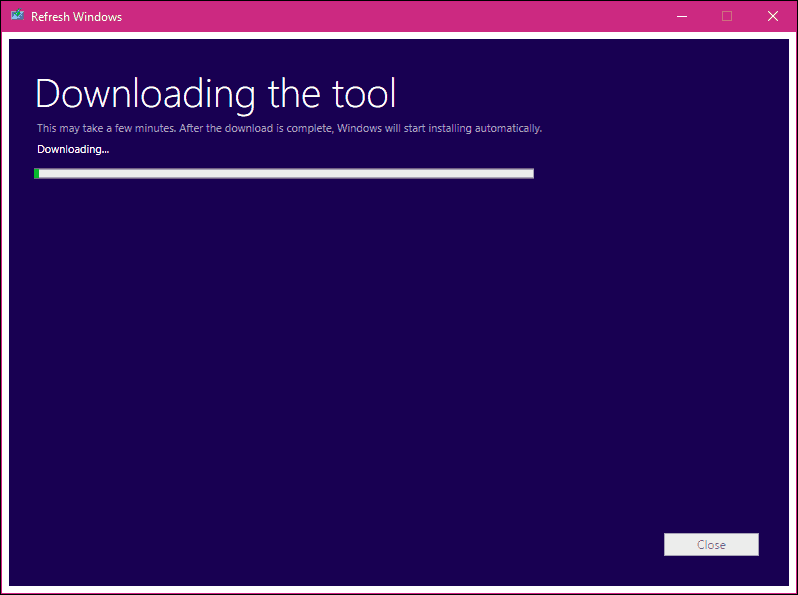
A Friss Start használata a Windows 10 alkotóinak frissítésében
A Windows 10 alkotóinak frissítésében a Microsoft a Frissítés eszközt a Frissítés és biztonság> Helyreállítás menüből az újra helyezte Windows Defender biztonsági központ alkalmazás. A Frissítés eszközt most friss indításnak hívják, és nagyjából ugyanaz működik. A Start Fresh offline módban is működik, de ha aktív internetkapcsolata van, akkor letölti és telepíti a Windows 10 legújabb verzióját.
A kezdéshez indítsa el a Windows Defender biztonsági központot, válassza a lehetőséget A készülék teljesítménye és egészsége fülre, majd kattintson a További információk elemre.
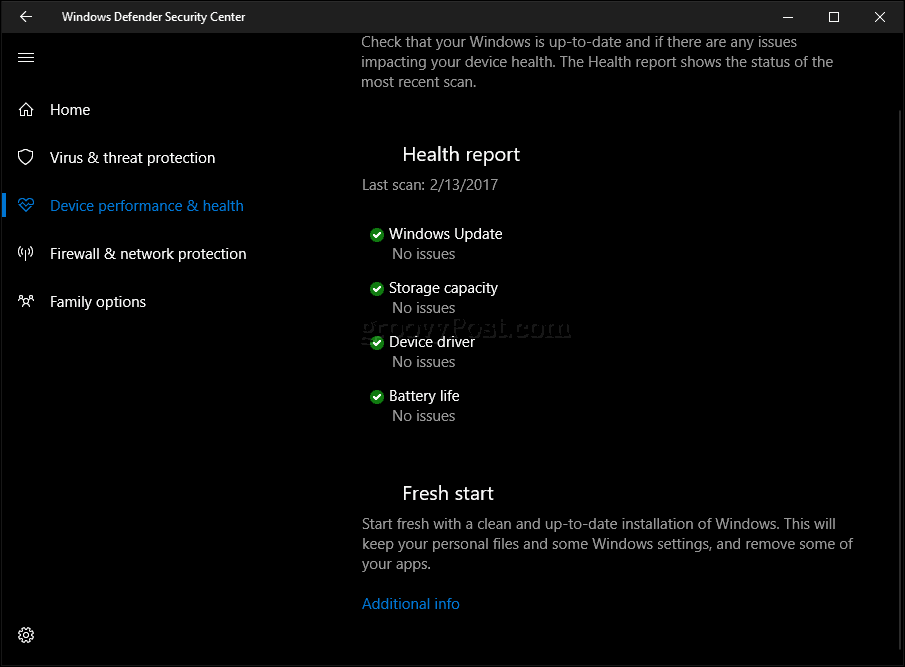
Kattintson az Indulás elemre, majd olvassa el a leírást.
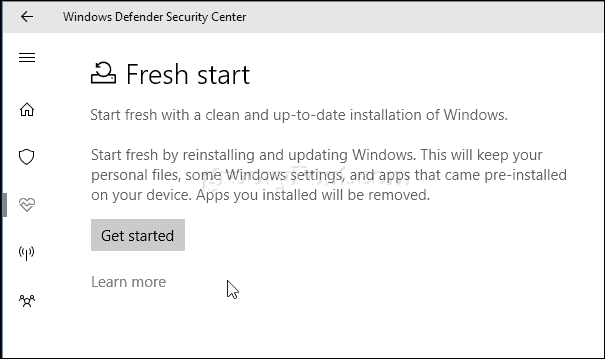
A felhasználóknak figyelembe kell venniük, Az asztali alkalmazásokat eltávolítják írta: Fresh Start, ezért győződjön meg róla, hogy az összes alkalmazás lemez, termékkulcs és sorozatszám van a közelében. Az asztali alkalmazásokra példa a Microsoft Office (Word, Excel, PowerPoint), az Adobe Creative Suite (Photoshop, Illustrator), a Quickbooks és a Quicken. Ezenkívül egyes hardver-illesztőprogramok is érintettek lehetnek, ezért a készülékillesztőket a közelben kell tartani. Kattintson a Tovább gombra.
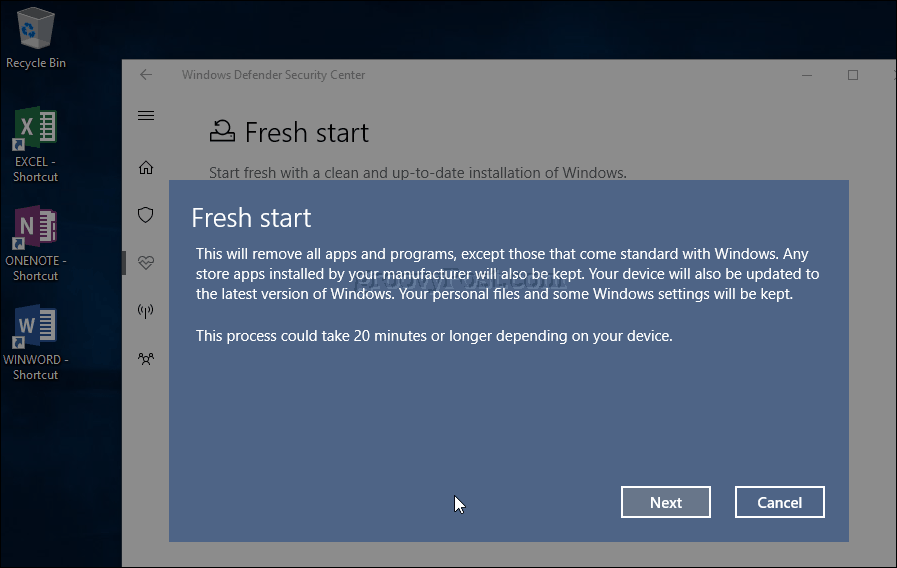
Várja meg, amíg a Friss Start lefuttatást végez, és határozza meg, mely alkalmazásokat távolítja el.
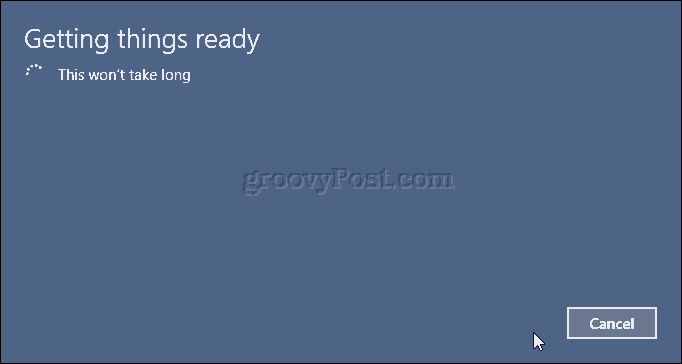
Az én esetemben a Friss Start jelzi, hogy újratelepítenem kell a Microsoft Office alkalmazást.
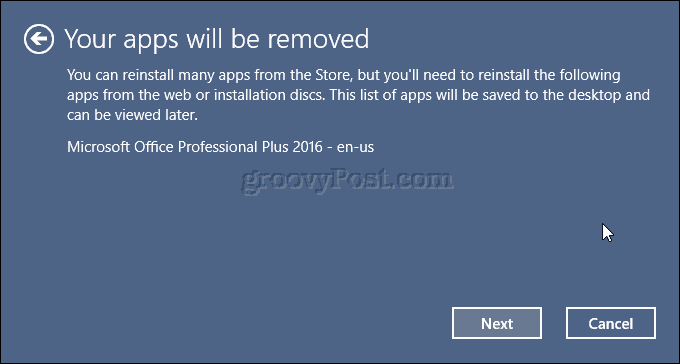
Ha készen áll, kattintson a Start gombra a kezdéshez. Ha nem, kattintson a Mégse gombra, a telepítés nem módosul.
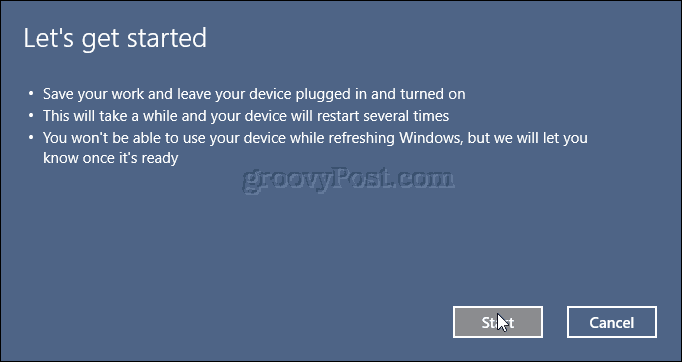
A folyamat eltarthat egy ideig, tehát dőljön hátra és pihenjen, amíg a folyamat zajlik.
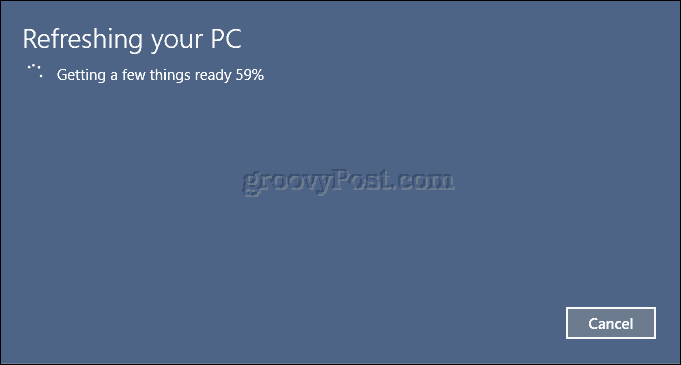
A Windows 10 újraindul, majd folytatja a frissítési folyamatot.
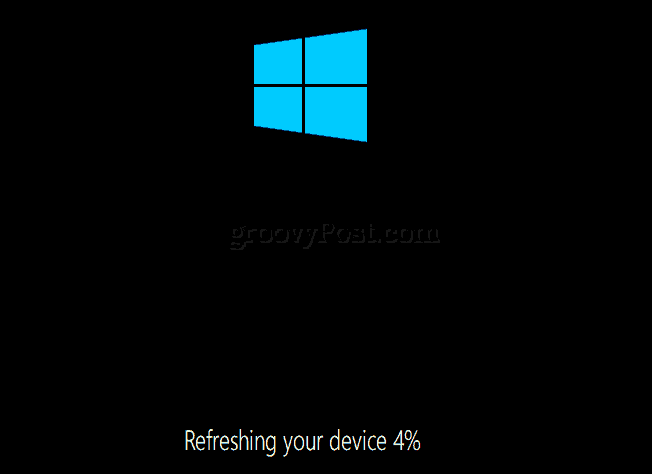
A befejezés után az eltávolított alkalmazásokról szóló jelentés kerül az asztalra. Nyissa meg, majd útmutatóként használja az eltávolított alkalmazások újratelepítéséhez.
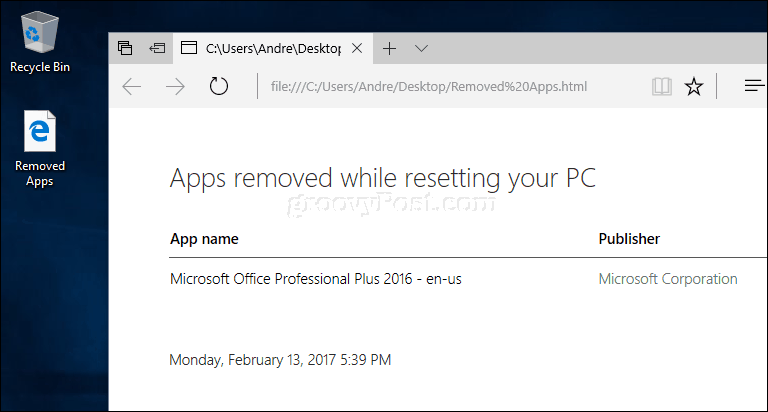
Van-e előnye ennek az eszköznek a használatához Frissítés vagy visszaállítás? Azoknak a felhasználóknak, akik szeretik a tiszta telepítés elvégzésének automatizált megközelítését, a Frissítés eszköz könnyen használható. A jelenlegi alaphelyzetbe állítás opció egy kicsit részletesebb és változatosabb az opciókkal, beleértve a felmérést is.
Ezenkívül plusz az a lehetőség, hogy a legújabb verziót telepítsük a telepítési folyamat során. Az egyetlen dolog, amit meg kell tennie, az alkalmazások újratelepítése. Ha szinkronizálta fájljait Egy meghajtó, ez még folyamatosabbá teszi a folyamatot. A korlátozott sávszélességű felhasználók számára ez lehet a megfelelő választás az Ön számára.