Utoljára frissítve:

Ha át szeretné helyezni, törölni vagy módosítani szeretné Gmail-e-mailjeit, előbb ki kell választania azokat. Itt van, hogyan.
Könnyen kezelhető felületen asztali és mobiltelefonon, rengeteg ingyenes tárhelyen és szoros integráción keresztül más Google-termékekkel, nem nehéz belátni, hogy a Gmail miért az egyik legnépszerűbb e-mail szolgáltatás a világ.
Természetesen az olvasatlan e-mailek tetején tartása teljes munkaidőben járhat. Ha már volt Gmail-fiókja, akkor lehet, hogy sok olyan e-mail van, amelyre nem igazán van szüksége.
Szerencsére a Gmail megkönnyíti az összes e-mail kiválasztását egyszerre. Innentől elrejtheti, beállíthatja az olvasást vagy törölheti őket. Az összes e-mail üzenet kiválasztásához a Gmail-ben a következőképpen kell tennie.
Az összes e-mail kiválasztása a Gmailben
Jelenleg az összes e-mail egyszerűen kiválasztható, ha a Gmailt használja az interneten. Több üzenetet kiválaszthat mobiltelefonon vagy táblagépen, de meg kell koppintania mindegyiket. Ez nem sok haszna, ha több ezer üzenetet akar kiválasztani.
A kezdéshez nyissa meg a Gmail webhely és jelentkezzen be fiókjába.
Keresse meg a kiválasztandó e-maileket, majd kattintson a gombra választ jelölőnégyzetet a lista tetején.
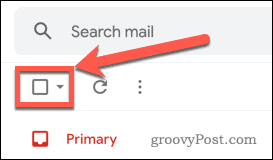
Ezzel kiválasztja az összes e-mailt az aktuális oldalon.
Az oldal tetején egy zászló jelenik meg, amely tájékoztatja Önt, hogy hány beszélgetést választott ki. kettyenés Válassza ki az összes beszélgetést e-mailek kiválasztása a beérkező levelek mappájában vagy mappájában.

Ez kiválasztja az összes e-mailt. Ezután áthelyezheti, törölheti vagy beállíthatja az általad kiválasztott e-mailek állapotát.
Az e-mailek kiválasztása az állapot alapján
Ha nem akarja kiválasztani az összes e-mailt, hanem ehelyett csak az olvasatlan üzeneteket szeretné kiválasztani, akkor az e-maileket az állapotuk szerint választhatja ki.
Az e-mailek kiválasztásához kattintson a lefele nyíl mellett választ jelölőnégyzetet.
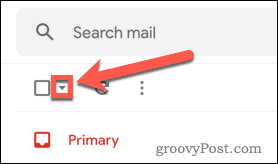
A legördülő menüből választhat opciókat, beleértve a csillagozott és az olvasatlan e-maileket.
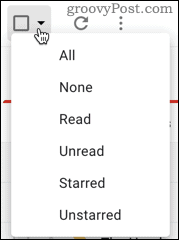
Ez a módszer csak az első oldalon lévő üzeneteket választja ki, és nincs lehetőség az összes beszélgetés kiválasztására. Ha sok ilyen üzenet van, akkor inkább a keresősávot kell használnia.
Olvasatlan üzenetek kereséséhez írja be például : olvasatlan a keresősávba.

Ezzel az összes olvasatlan e-mailt megjeleníti a Gmail-fiókjában. A keresés elvégzése után kattintson a választ jelölőnégyzetet.
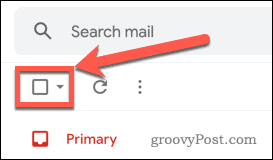
Végül kattintson a gombra Válassza ki a keresésnek megfelelő összes beszélgetést az összes olvasatlan e-mail kiválasztásához.

Ilyen módon számosféle üzenetre kereshet. Kérdések, például van: olvas, van: csillagozott, van: elküldve,és van: elhalasztva mindegyik kombinálható a keresés szűkítéséhez.
Mit tehet a kiválasztott e-mailekkel?
Miután kiválasztotta e-mailjeit, számos művelet végrehajtható. Ezek tartalmazzák:
- Archív: ez eltávolítja az e-mailt a Beérkező levelek mappából. Újra letöltheti a gombra kattintással Minden levél fület.
- Spam jelentése: az összes kiválasztott e-mailt spamként jelöli, és a spam mappába helyezi.
- Töröl: törli a kiválasztott e-maileket, és elküldi őket a kukába. Ezeket 30 nap elteltével automatikusan törli.
- megjelölés olvasatlanként: az elolvasott e-maileket olvasatlan állapotba állítja.
- Szundikálás: ez lehetővé teszi az e-mailek elhalasztását. Beállíthatja azt az időtartamot, amikor az üzenetek újra megjelennek a beérkező levelek között, mintha új üzenet lenne.
- Add hozzá a feladathoz: ez hozzáadja az e-mailt feladatként a Google Feladatokban.
- Költözik: ez lehetővé teszi az üzenetek áthelyezését egy másik mappába
- Címke: ez címkéket ad hozzá az e-mail üzenetekhez, például Munka, szociálisés Később.
A gombra kattintva további lehetőségek is elérhetők három pont menü ikonra.

Ezek tartalmazzák jelölje beolvasottként, jelölje meg a fontosként, jelölje meg, mint nem fontosat, adjon hozzá csillagot, szűrje az üzeneteket, némítsa elés előre csatolásként.
Vegye át az irányítást Gmail-fiókja felett
A Gmail hihetetlenül hasznos (és ingyenes) eszköz a fontos üzenetek kezeléséhez. Minél többet tud a Gmail szolgáltatásairól, annál hasznosabbá válik.
Megtanulhatja, ha blokkolja a bosszantó vagy káros e-maileket hogyan blokkolhat valakit a Gmailben hogy megállítsák őket. Ha elfoglalt vagy, akkor megteheti ütemezze üzeneteit előre küldje el, amikor csak akarja. Tudod is harmadik féltől származó alkalmazások integrálása hogy a Gmailt még több új funkcióval bővítse.
Mi az a személyes tőke? 2019-es áttekintés, beleértve azt is, hogyan használjuk fel a pénzkezeléshez
Akár kezdi a befektetést, akár egy tapasztalt kereskedő, a Personal Capital mindenkinek kínál valamit. Itt van egy pillantás a ...



