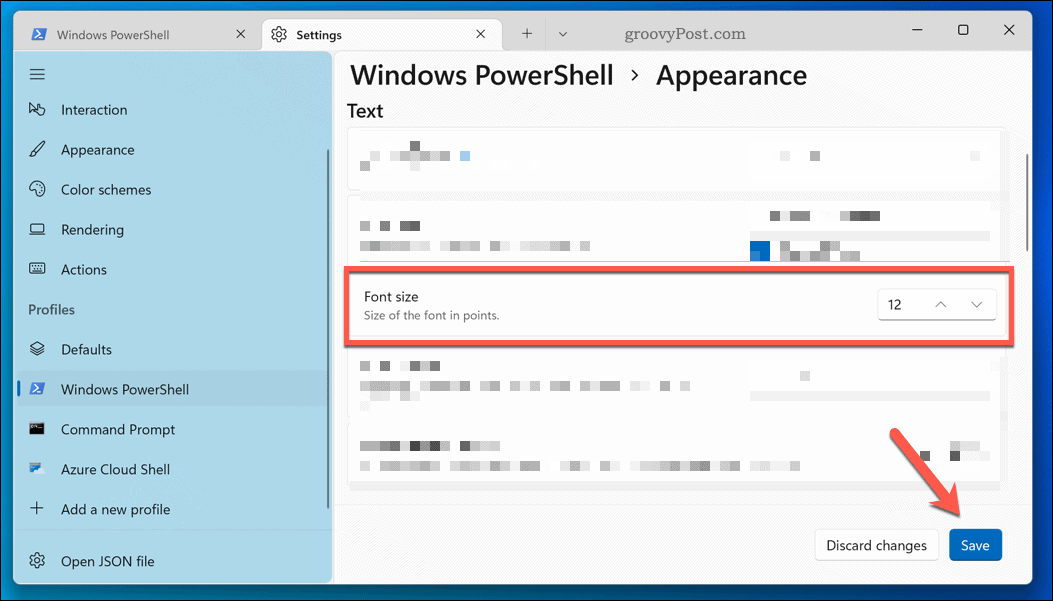Táblázatcellák felosztása vagy egyesítése a Microsoft Word programban
Microsoft Word Microsoft Hivatal Hős / / August 26, 2020
Utoljára frissítve:
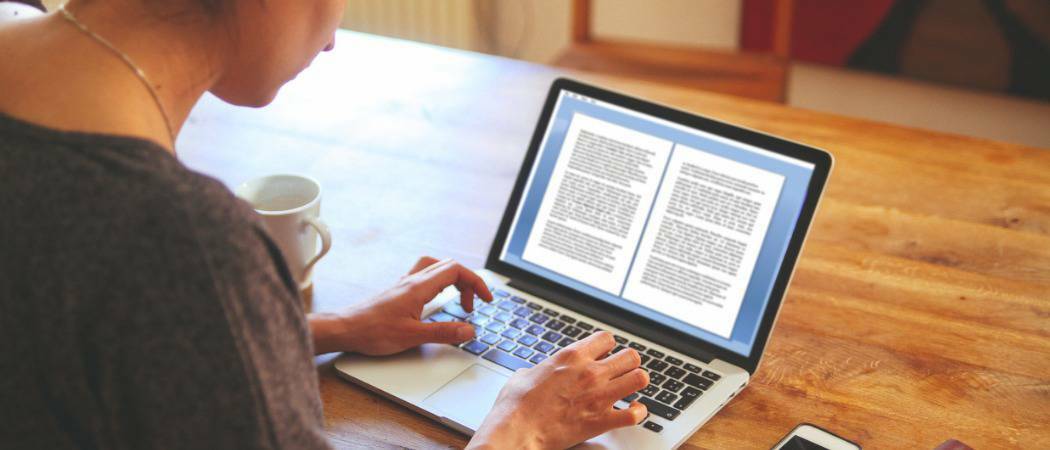
Ha táblázatokat szeretne manipulálni a Microsoft Word alkalmazásban, akkor érdemes felosztani vagy egyesíteni a cellákat. Itt van, hogyan.
A Microsoft Word nagyszerű alkalmazás szabványos szöveges dokumentumok létrehozására, de nagyon hasznos más típusú adatokhoz is, például a táblázatban bemutatott adatokhoz.
Ez nagyon egyszerű folyamat táblázatokat hozhat létre a Microsoft Word alkalmazásban, de lehet, hogy testre kell szabnia azokat. Szerencsére a Word lehetővé teszi ezt azáltal, hogy táblázati cellákat egyesít és feloszt, lehetővé téve a táblázatok bármilyen módon történő felépítését.
Ha táblákat kell felosztani vagy egyesíteni a Microsoft Word alkalmazásban, akkor itt meg kell tudnia.
Miért kell egyesíteni a cellákat a Wordben?
Amikor táblát készít a Word-ben, akkor minden oszlopban azonos számú sor lesz, és minden sorban azonos számú oszlop található.
Érdemes lehet egy sort, amely tetején az asztal teljes szélessége lenne, és amelyet a táblázat címeként használhat. Alternatív megoldásként kérheti a sorok és oszlopok más kombinációit is, amelyeket az alapértelmezett táblabeállításokkal nem lehet létrehozni.
Ennek legegyszerűbb módja az, hogy a cellákat egyesítik. Például egy 3 × 3 táblázatban egyesítheti a felső sor három celláját, hogy egy teljes szélességű sort készítsen, mellette egy 2 × 3 rácsot.

Ha tudta, hogyan kell egyesíteni a cellákat, akkor sokkal kreatívabbá válhat, amikor táblákat készít a Word-ben.
Miért osztott cellák a Wordben?
A Word celláinak felosztásának legnyilvánvalóbb oka az összes korábban elvégzett egyesítés visszavonása, de bármely meglévő cellát fel lehet osztani két részre.
Ha már nem akarja, hogy egyetlen teljes szélességű cellája legyen az asztal tetején, akkor ezeket a cellákat újra feloszthatja. Ha egy extra oszlopot szeretne hozzáadni a táblázat egyetlen sorához, akkor elválaszthatja az adott sor egyik celláját.
A cellák felosztása lehetővé teszi, hogy az asztal tervezésével játszhassanak mindaddig, amíg meg nem kapod pontosan, ahogyan akarod.
Hogyan lehet egyesíteni a cellákat a Wordben
A cellák összevonása a Word-ben meglehetősen egyszerűen elvégezhető, és van néhány módszer erre.
A Cella egyesítése gomb használata
A Cellák egyesítése gombot, először keresse meg vagy készítse el a szerkeszteni kívánt táblát, majd jelölje ki ezeket a cellákat.
Ezeknek a celláknak szomszédosaknak kell lenniük, de vízszintesen és függőlegesen is kiválaszthat több cellát.
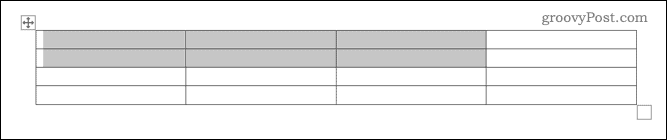
Ban,-ben Elrendezés menüben kattintson a Cellák egyesítése gomb.
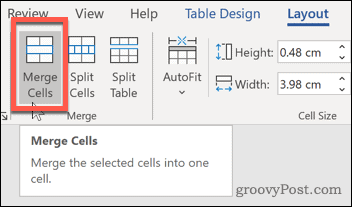
A kiválasztott cellák összeolvadnak.

A helyi menü használata
A cellákat egyesítheti a helyi menü segítségével is, amely akkor jelenik meg, amikor a jobb egérgombbal kattint a táblára.
Ehhez válassza ki az egyesíteni kívánt cellákat, majd a jobb egérgombbal kattintson rájuk, amikor azok kiemelésre kerülnek. A megjelenő helyi menüben kattintson a gombra Cellák egyesítése választási lehetőség.
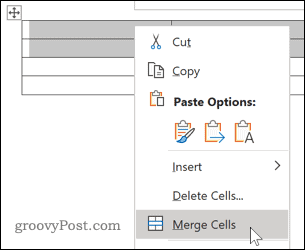
A fenti módszerhez hasonlóan a cellák az egyes opciók kiválasztása után egyesültek lesznek.
A cellák felosztása a Microsoft Word táblázatban
A cellák felosztására ismét két lehetőség áll rendelkezésre. Bármelyik módszert használhatja - mindkettő sikeresen felosztja az asztal celláit.
A Split Cells gomb használata
A Osztott cellák gombra a szalagsoron, először ki kell választania a cellát (vagy az egyesített cellákat), amelyet osztani szeretne.
Miután kiválasztotta a cellákat, kattintson a gombra Osztott cellák gombot a Elrendezés fül a fő szalag sáv.
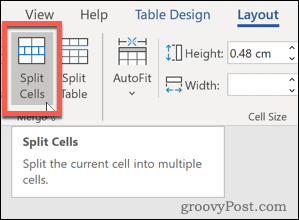
Ezzel megjelenik egy párbeszédpanel, amely további választási lehetőségeket kínál.
Írja be a sorok és oszlopok számát, amelyekbe a cellát (vagy cellákat) fel szeretné osztani, majd kattintson az OK gombra rendben hogy megerősítse a választását.
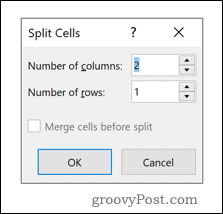
A celláit most felosztják a Osztott cellák párbeszédablak.
A helyi menü használata
A cellák egyesítéséhez hasonlóan a cellákat is feloszthatja úgy, hogy a jobb gombbal kattint a cellákra, és használja a megjelenő helyi menüt.
Ehhez először ki kell választania a celláját vagy celláit, majd kattintson a jobb gombbal. A megjelenő menüben kattintson a Osztott cellák választási lehetőség.
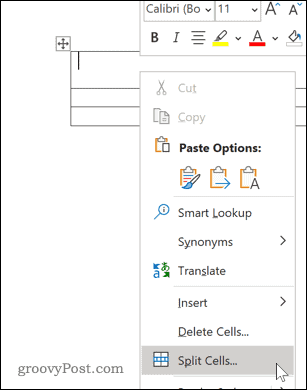
Ez felveszi a Osztott cellák párbeszédablak. Innentől beállíthatja a létrehozandó új cellák számát.
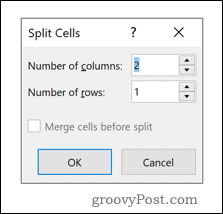
Írja be a sorok és oszlopok számát, amelyekbe a cellát fel kell osztani, majd nyomja meg rendben hogy megerősítse a választását.
További változtatások a Microsoft Word táblázatokban
Ha táblázatokkal dolgozik a Microsoft Word programban, akkor még sok más dolgot megtehetsz, amelyekkel manipulálhatja az adatainak tökéletes megjelenítését.
Megtanulhatja, hogyan kell táblázatok ábécé szerinti rendezése, használjon építőelemeket hogy gyorsan és egyenletesen hozzon létre táblákat illessze be az Excel táblázatot a Wordbe, hogy a két szoftver szolgáltatásait egyetlen dokumentumba egyesítsék.
Mi az a személyes tőke? 2019-es áttekintés, beleértve azt is, hogyan használjuk fel a pénzkezeléshez
Akár kezdi a befektetést, akár egy tapasztalt kereskedő, a Personal Capital mindenkinek kínál valamit. Itt van egy pillantás a ...