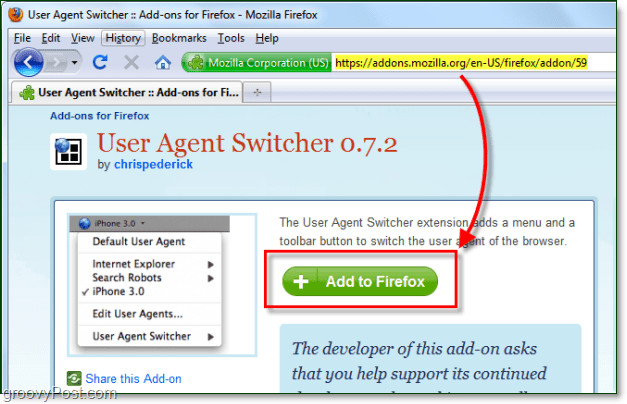Fájlok és mappák tömörítése a Windows 10 rendszerben
Microsoft A Windows 10 Hős / / September 11, 2020
Utolsó frissítés:

Fájlokat és mappákat tömöríthet a Windows 10 rendszerben a Windows File Explorer vagy harmadik féltől származó szoftverek, például a 7-Zip használatával. Itt van, hogyan.
Ha több fájlt akar kombinálni, akkor az a legjobb módszer, ha felcsomagolja őket. Különféle formátumok léteznek erre, a tipikus ZIP fájloktól a RAR, 7Z, TAR és másokig. Mindannyian ugyanazt érik el, ha több fájlt és mappát egyetlen archívumba helyeznek, amelyet meg lehet osztani másokkal.
A ZIP és más archív formátumokat is használhatja a fájlok és maximalizálja a lemezterületet, különösen alacsonyabb kapacitású eszközökön vagy eszközökön. A Windows beépített cipzáras eszközt kínál, de ugyanezen hatás eléréséhez használhat harmadik féltől származó szoftvereket is, például a 7-Zip programot. Itt van, hogyan.
A Windows File Explorer segítségével fájlokat és mappákat tömöríthet
A zip fájlok létrehozásának módszerét a Windows XP óta a Windows tartalmazza. Ez lehetővé teszi fájlokat és mappákat tartalmazó archívumok létrehozását, a fájltípustól függetlenül, egyetlen zip fájlban történő egyesítéssel. Ez a szolgáltatás használható az asztalon vagy a Windows Fájlkezelőben.
Ez a beépített módszer a zip fájlok létrehozásához és használatához a Windows 10 rendszerben azonban meglehetősen egyszerű. Például nincs semmilyen módszer jelszavak hozzáadására a zip fájlba, bár ez lehetővé teszi a jelszóval védett zip fájlok megnyitását.
A Windows 10 használatával létrehozott ZIP-fájlok sem teszik lehetővé az erős titkosítást. Ennek a módszernek a használata nem lenne jó lehetőség, ha például biztonságos fájlokat szeretne létrehozni.
Ha a Windows File Explorer programmal kíván létrehozni egy zip fájlt, jelöljön ki számos fájlt és mappát, majd Jobb klikk a kiválasztott fájlt. A megjelenő opciók menüben nyomja meg a gombot Küldés> Tömörített (zipzáras) mappa létrehozni egy új zip fájlt, amely tartalmazza ezeket a fájlokat és mappákat.
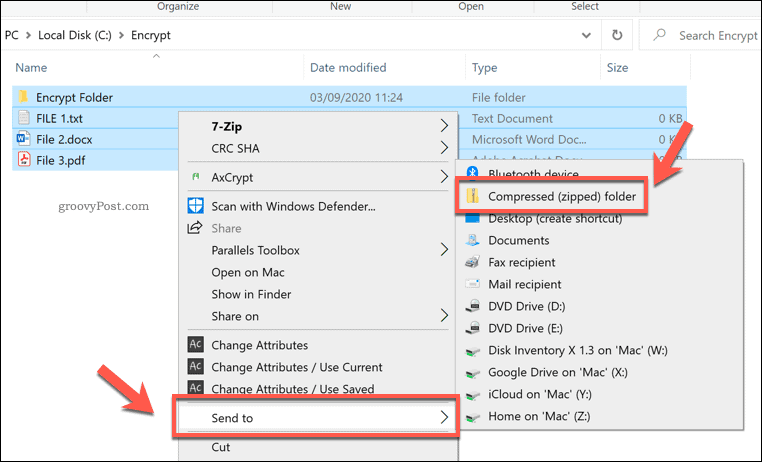
Ez létrehoz egy új zip fájlt, amelyet a kijelölt fájlok egyikével neveznek el. Átnevezheti ezt úgy, hogy jobb gombbal kattint a fájlra, és megnyomja a Átnevezés választási lehetőség.
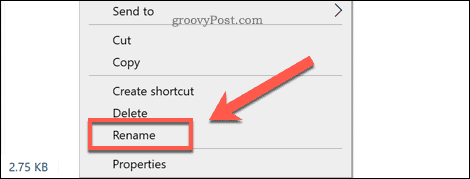
A fájl eléréséhez kattintson rá duplán. Ez lehetővé teszi a zip fájl tartalmának megtekintését a Windows Fájlkezelőben.
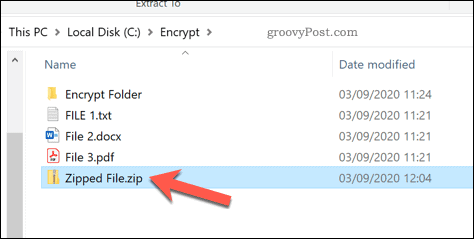
Nem fog sok különbséget észlelni egy tipikus mappa és egy nyitott, cipzáras fájl között a Windows Fájlkezelőben. A Windows célja annak biztosítása, hogy a zip fájlok böngészése hasonlítson minden tipikus mappához.
A ZIP-fájlból egyetlen fájlt vagy mappát kivonhat, ha kiválasztja, majd megnyomja a Tömörített mappaeszközök fül a szalagsávon. Alatt Kivonat ide mezőben kiválaszthat egy elérhető mappát (például Dokumentumok) kivonására.
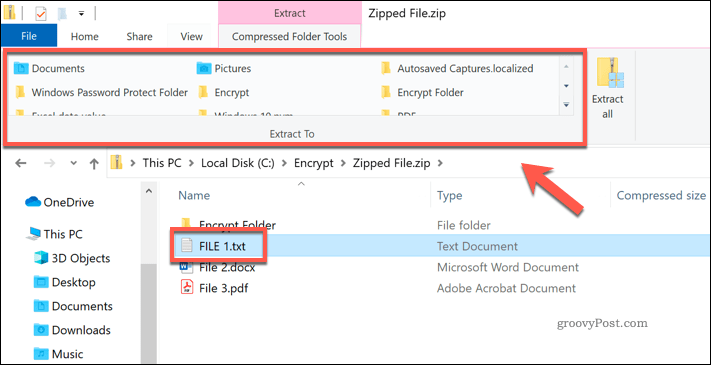
Ez azonnal elhelyezi a kiválasztott fájl vagy mappa másolatát az új könyvtárban, hogy hozzáférhessen hozzájuk. Ugyanezen hatás elérése érdekében másolhatja vagy áthúzhatja a fájlt az asztalra vagy egy másik Windows File Explorer ablakba.
Az összes fájl kibontásához nyomja meg a gombot Minden kivonása gombot a Tömörített mappaeszközök fülre.
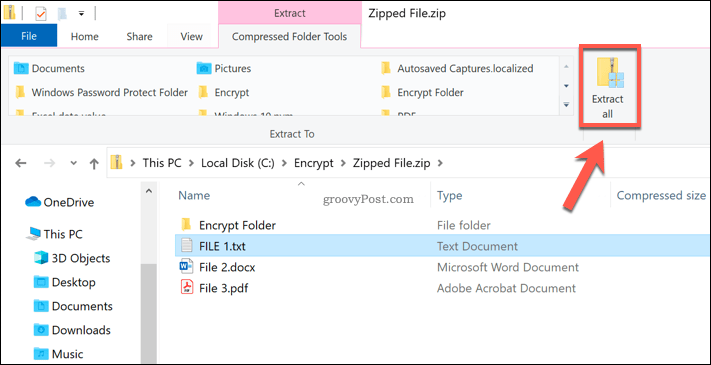
Ez betölti a Tömörített (ZIP) mappák kibontása ablak.
A megadott opciók mezőben adja meg a kibontott fájlok mentésének helyét. Ha utána azonnal meg akarja tekinteni a fájlokat, ellenőrizze, hogy a A kibontott fájlok megjelenítése befejezéskor jelölőnégyzet be van kapcsolva.
nyomja meg Kivonat hogy kibontsa a fájlokat.
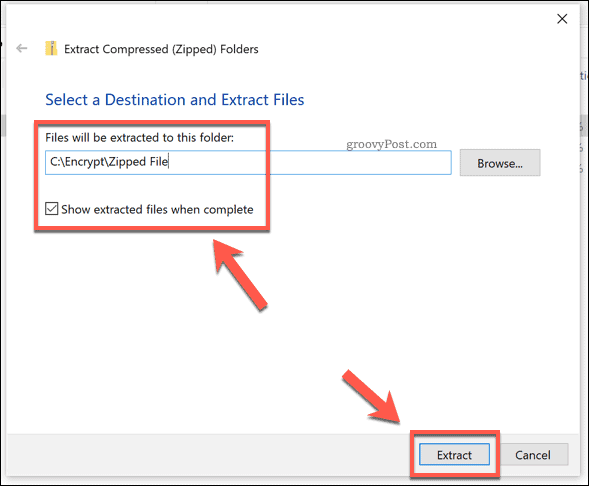
A kibontás után a zip fájlban található fájlok és mappák másolata új mappában jelenik meg. Ha engedélyezte a A kibontott fájlok megjelenítése befejezéskor jelölőnégyzetet, a Windows File Explorer azonnal megnyílik a kiválasztott fájl helyére.
A fájlok és mappák 7-zip-es tömörítése a Windows 10 rendszerben
A beépített Windows File Explorer módszer alternatívájaként megteheti használja a 7-Zip-et új zip fájlok létrehozása helyett.
A 7-Zip lehetővé teszi archív fájlok létrehozását szinte az összes rendelkezésre álló archív formátumban. Erős támogatást nyújt a titkosításhoz, a jelszóvédelemhez, a fájltömörítéshez és egyebekhez. Ez is ingyenes és nyílt forráskód, így nem kell fizetnie a használatáért.
A 7-Zip használatának megkezdéséhez töltse le és telepítse a 7-Zip szoftvert Windows-hoz. A telepítés után új ZIP-fájlt hozhat létre a fájlok és mappák kijelölésével a Windows Fájlkezelőben vagy az asztalon, jobb gombbal kattintva a kijelölt fájlokra, majd megnyomva 7-Zip> Hozzáadás archívumhoz.
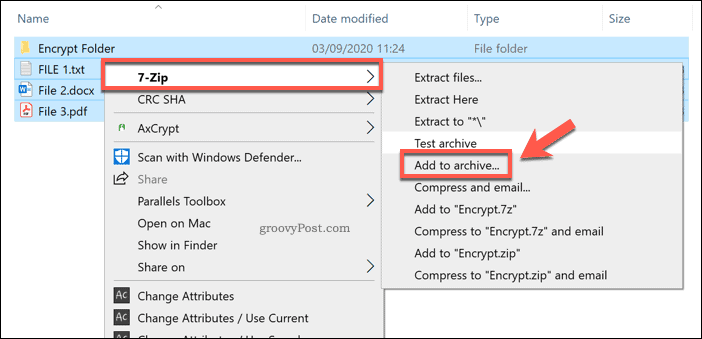
Ez megnyitja a 7-Zip Hozzáadás archívumhoz ablak, ahol testreszabhatja a tömörített fájlt még a létrehozása előtt. Például a Archív formátum, kiválaszthatja a szabványt postai irányítószám fájlformátumot, de kiválaszthatja is TAR, WIM, és 7Z.
A legjobb támogatás eléréséhez (majdnem minden eszköz számára lehetővé teszi annak megnyitását) válassza a lehetőséget postai irányítószám. Ellenkező esetben válassza a lehetőséget 7Z, mivel ez a legjobb lehetőségeket kínálja a tömörítésre, a fájlok titkosítására és egyebekre.
Ha kiválasztja 7z, a többi felhasználónak szüksége lesz a 7-Zip fájlra, vagy egy másik fájlkliensre, amely támogatja ezeket a fájlokat.
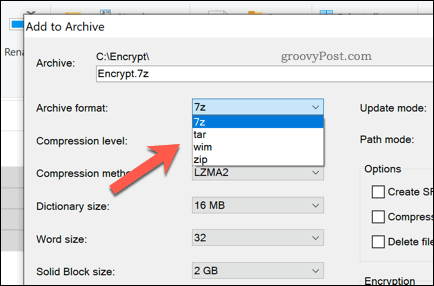
A 7-Zip segítségével titkosított fájlokat is létrehozhat.
Ehhez adjon meg egy jelszót a Titkosítás szakasz. Győződjön meg arról, hogy AES-256 van kiválasztva a Titkosítási módszer legördülő menü.
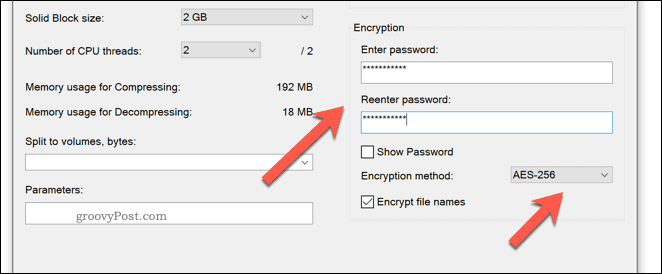
Ha csökkenteni szeretné a fájl méretét, növelheti az archív fájl tömörítését az opció kiválasztásával a Tömörítési szint legördülő menü.
Ha nem akar tömörítést, válassza a lehetőséget Bolt. Közepes tömörítéshez válassza a lehetőséget Normál. A maximális tömörítéshez válassza a lehetőséget Ultra, de ez további időt ad a fájl tömörítéséhez és utólagos megnyitásához szükséges időhöz.
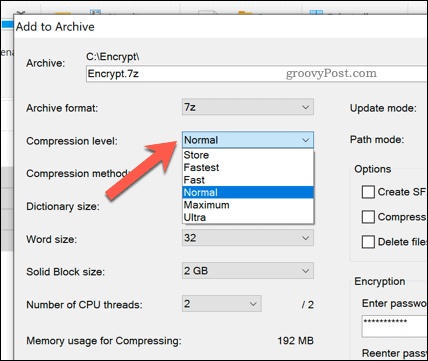
Ezenkívül meg kell adnia a fájlt és a nevet, és ki kell választania a menteni kívánt helyet. Ezt a Archívum doboz tetején.
Ha készen áll a fájl létrehozására, nyomja meg a gombot rendben.
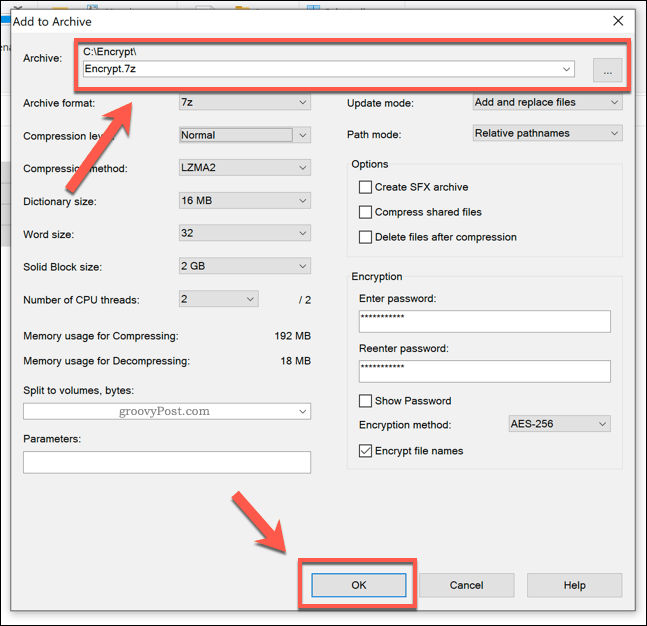
Ezzel létrehozza az új archív fájlt a kiválasztott archív fájlformátumban.
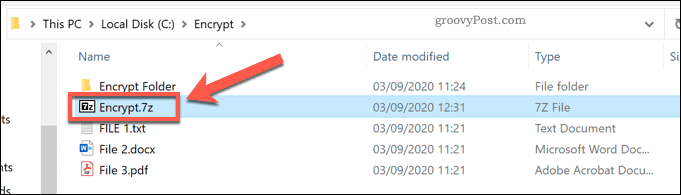
Ha használja a 7Zformátum vagy más elérhető formátumban a fájl megnyitásával megnyílik a 7-Zip fájlkezelő. Ha használja a ZIP formátum, ezt megnyithatja a Windows Fájlkezelőben, mint bármely más tömörített fájlt. Megnyithatja a 7-Zip File Manager segítségével is.
A fájlok tömörítésének és titkosításának egyéb módjai
A legtöbb felhasználó számára a Windows File Explorer használata a fájlok és mappák tömörítéséhez a leggyorsabb lehetőség. Nem a legjobb tömörítési arányt vagy titkosítást kínálja, de elvégzi a munkát, lehetővé téve a fájlok másodpercek alatt történő egyesítését.
tudsz hozzon létre ZIP-mappákat Mac-en ugyanolyan egyszerűen, a beépített Finder alkalmazásnak köszönhetően. A 7-Zip és a Windows File Explorer for Windows felhasználóknak is vannak alternatívái, mint a WinZIP, amely alapértelmezés szerint támogatja a fájl titkosítását és tömörítését is.