Hogyan lehet a blogbejegyzéseket egyszerűen videókká alakítani: Social Media Examiner
Közösségi Média Videó Blogolás / / September 24, 2020
 Érdekli, hogy blogbejegyzéseidet videókká alakítsd át?
Érdekli, hogy blogbejegyzéseidet videókká alakítsd át?
Költség nélküli eszközt keres a folyamat egyszerűsítésére?
Ebben a cikkben megteszi fedezzen fel egy részben automatizált eszközt, amely a blogbejegyzéseket megosztható közösségi média videókká varázsolja.
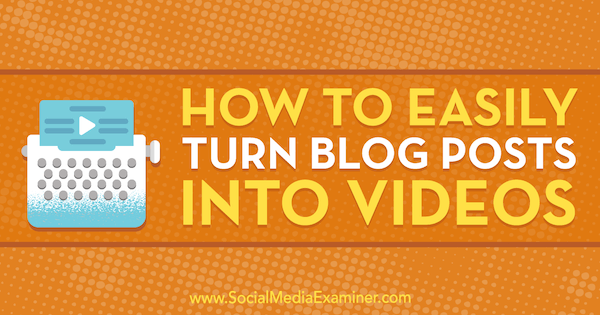
# 1: Válassza ki a blogbejegyzését
Lumen5 egy automatizálási eszköz, amely lehetővé teszi a blogbejegyzések animált tájékoztatóvá videók hogy megoszthatja közösségi média csatornáin. Jelenleg ingyenesen használható (mivel béta verzióban van), és a prémium funkciók hamarosan piacra kerülnek.
Az alkalmazás kereskedelmi engedélyt ad az Ön által létrehozott videókhoz, így azokat üzleti célokra is felhasználhatja. Az Ön felelőssége, hogy betartsa a nemzetközi szerzői jogi törvényeket, és csak saját tartalmát használja.
Ön után regisztráljon egy ingyenes fiókot, két lehetőséged van a tartalom importálására a blogbejegyzésedből. Beírhatja a bejegyzésre mutató linket, vagy kézzel beillesztheti a szöveget.
A leghatékonyabb módszer a link hozzáadása, és hagyni, hogy a Lumen5 mesterséges intelligencia (AI) botjai onnan húzzák a szöveget és képeket. Az alább látható szövegmezőben írja be a blogbejegyzés URL-jét és kattintson a Létrehozás gombra.
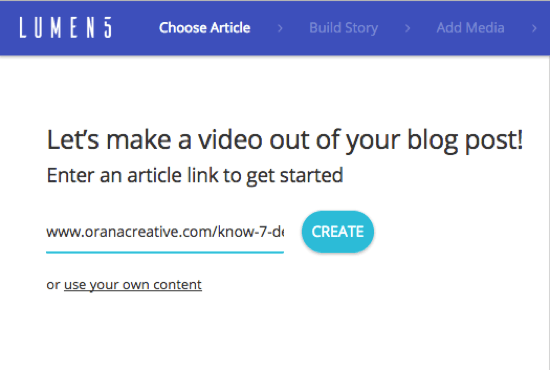
Megjegyzés: Ha a blogbejegyzések képei 500 x 500 képpontnál kisebb méretűek, nem kerülnek feltöltésre. Lehetőséged lesz azonban feltölteni a számítógépről elég nagy képeket, vagy a keresési funkció segítségével szabad készleteket találni.
# 2: Rendezze el a szövegét, hogy támogassa a Video Storyboard alkalmazást
A következő képernyőn a bal oldali blogbejegyzésed szövegét, a jobb oldalon pedig egy videó forgatókönyvét láthatod. A blogbejegyzés címe egy mezőben jelenik meg a storyboard tetején.
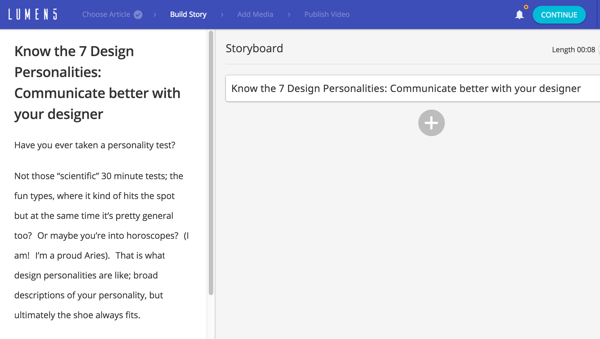
A videó forgatókönyv létrehozásához válassza ki a cikket összefoglaló szöveget. Kattintson a mondatokra a bal oldalon add hozzá őket a storyboardhoz. Ha akarod szöveg hozzáadása kézzel, kattintson a + gombra és írja be a szövegét.
Nak nek szakaszok átrendezése a forgatókönyvön, lebegjen a doboz fölöttmozogni akarszkét ikon látható. Húzza az áthelyezés ikont (lent látható) a sablon sorrendjének megváltoztatásához.
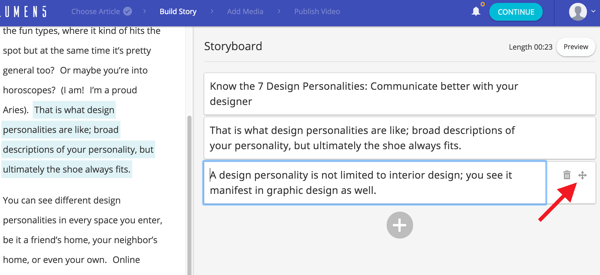
A Lumen5 azt ajánlja neked minden mezőben legfeljebb 120 karakter használható így a szöveg szépen elfér a videó minden egyes diáján / jelenetén. Kattintson egy mezőbe aszerkessze a szöveget a megfogalmazás megváltoztatásához vagy a karakterek törléséhez.
Ha a blogod egy olyan modul témára épül, mint a DIVI, és a blogbejegyzés külön-külön van elválasztva modulokat, felfedezheti, hogy a Lumen5 nem húzta ki az összes szöveget a cikkből, és nem helyezte el a bal oldali ablaktábla. Ebben az esetben manuálisan átmásolhatja és beillesztheti a blogbejegyzéséből a szöveget a storyboard mezőbe.
Ha a blogod egy szokásos WordPress, Blogger vagy Squarespace szerkesztőre épül, akkor nem okozhat gondot a bal oldalon megjelenő teljes szöveg, amellyel létrehozhatod a storyboardot.
Amikor elkészítette a videós forgatókönyvet, kattintson a Folytatás gombra az oldal tetején.
# 3: Finomhangoló szövegfedvény és média
Ha a blogbejegyzés 500 vagy 500 képpontos vagy nagyobb képeket tartalmaz, azokat a jobb oldali diák / jelenetek háttereként használják. Ha a képei nem elég nagyok, a Lumen5 ingyenes stock képeket javasol (olyan webhelyekről, mint Unsplash és Pexels), közvetlenül a storyboardról kihúzott kulcsszavak használatával. Ezek az állománykép javaslatok balra jelennek meg a cikk képei alatt.
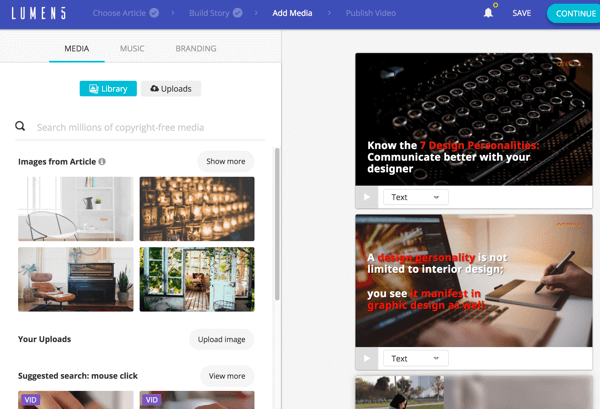
Lehetősége van képek feltöltésére is a videójához. Legalább 500 x 500 (lehetőleg 1280 x 720) méretűek legyenek, JPG, PNG vagy GIF formátumban. A maximális feltöltési méret 15 MB.
Ha akarod változtassa meg a háttérképet bármilyen jelenethez, húzza a helyettesítő képet a képtárból a helyszínre. Ha vízszintes képet választ, az teljesen kitölti a hátteret. Ha függőleges képet választ, az kollázsként jelenik meg, és az eredeti fénykép egy elmosódott és nagyított változat mellett helyezkedik el.
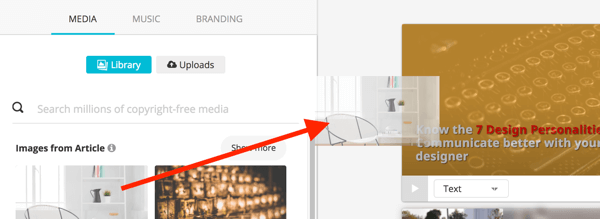
A kész videóban a háttér kissé animált lesz. A vízszintes képek felülről lefelé pásztáznak, a függőleges képek pedig kettős panorámahatással bírnak az eredetivel és az elmosódott megfelelővel. Kattintson a Lejátszás gombra a jeleneten, hogy megtekinthesse ezt a hatást.
Számos lehetősége van a jelenetek szövegének szerkesztésére. Kattintson a legördülő listára nak nek módosítsa a formátumot és a stílusta szöveg. A következő lehetőségek közül választhat: Szöveg, Idézet (idézőjeleket ad hozzá), Nincs szöveg és Cím (nagyítja a szöveget).
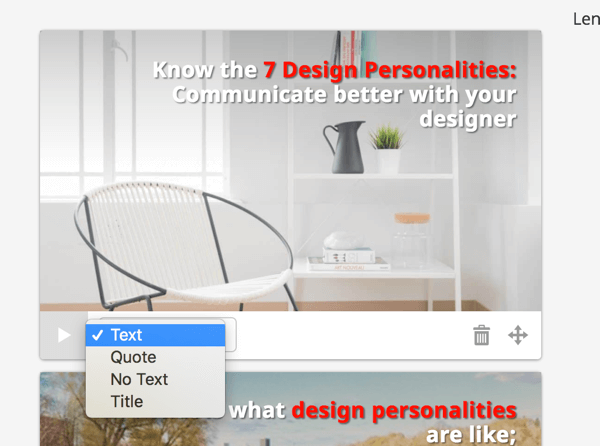
Kattintson a szövegmezőbe hogy megtekinthesse az elhelyezés és a szín megváltoztatásának lehetőségeit. Az elhelyezéshez megteheti kilenc különböző elrendezési pozíció közül választhat rácson.
Szerezzen YouTube marketing képzést - online!

Javítani szeretné elkötelezettségét és értékesítését a YouTube-on? Ezután csatlakozzon a YouTube marketing szakértők legnagyobb és legjobb összejöveteléhez, amikor megosztják bevált stratégiáikat. Lépésről-lépésre élő, erre összpontosító utasításokat kap YouTube stratégia, videók készítése és YouTube hirdetések. Legyen vállalata és ügyfelei YouTube-marketinghőse, amikor olyan stratégiákat valósít meg, amelyek bizonyított eredményeket érnek el. Ez egy élő online képzési esemény a barátaidtól a Social Media Examiner-nél.
KATTINTSON IDE A RÉSZLETEKHEZ - AZ AKCIÓ SZEPTEMBER 22-NEK VÉGE!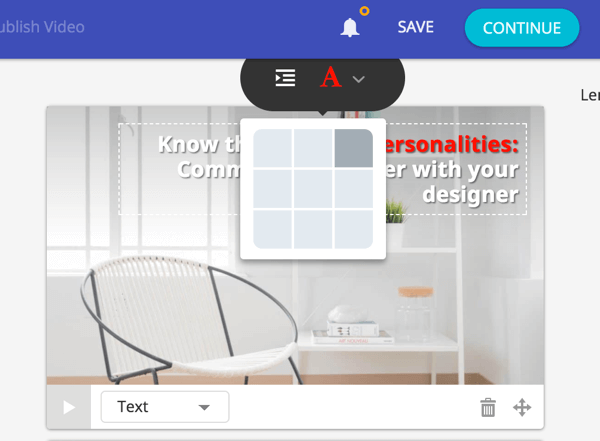
Nak nek színt alkalmaznifontos kulcsszavakhoz, válassza ki a kívánt szöveget, kattintson az A ikonra, és kattintson a színre alkalmazni akarod. Ne feledje, hogy ugyanazt a színt kell használnia, ha más jelenetek szövegét szeretné kiemelni.
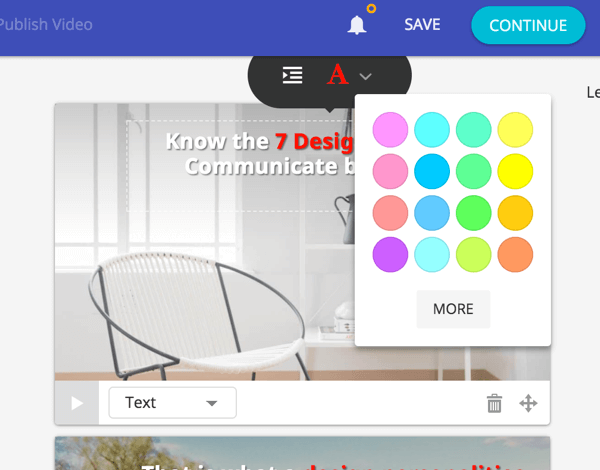
Ha a diája hosszú mondatot tartalmaz, az alkalmazás automatikusan felosztja a mondatot több szövegmezőbe, amelyek egymás után animálódnak.
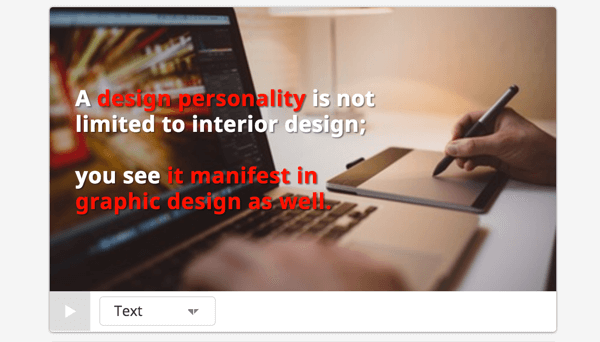
Ha akarod adjon hozzá új jelenetet, görgessen lefelé jobbra és kattintson a + jelrea lista végén jelenetek. A jelenetek átrendezéséhez húzza az áthelyezés ikont (rajta a két dupla nyíllal).
Az utolsó jelenet Outro Scene címkével rendelkezik. Ehhez a jelenethez megteheti add hozzá a logódat (az alábbi 5. lépésben leírtak szerint), hagyja az alapértelmezett „A videó megosztása” szöveget, vagy adjon hozzá cselekvésre ösztönzést.
# 4: Adjon hozzá egy hangsávot a videójához
Ha te kattintson a Zene fülre, választhat egy ingyenes hangsáv könyvtárából, amelyet hozzáadhat a videójához. Kattintson a Hangulat legördülő listára és válassza ki a zene típusát hozzá akarja adni. Ha meg akarja tekinteni a műsorszám előnézetét, kattintson a tőle balra található Lejátszás gombra. Ha megtalál egy tetsző számot, kattintson a pálya alkalmazásához a videódhoz.
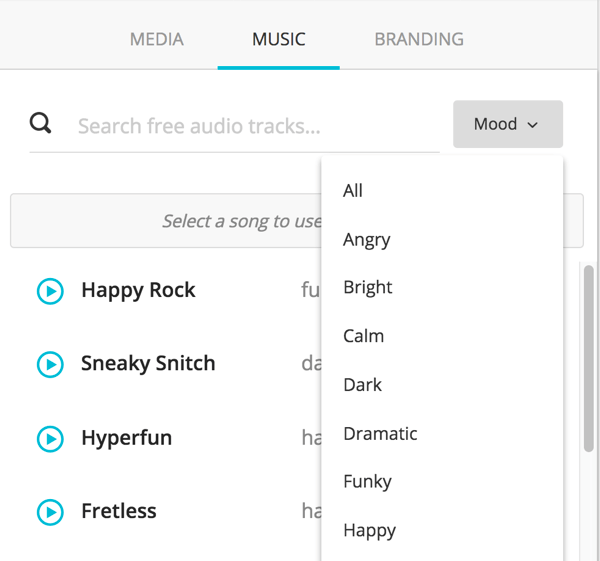
Ne feledje, hogy nem kell zenét adnia a videójához. Csak hagyja üresen a Zene részt.
# 5: Márkaeszközök feltöltése
A Márkaépítés lapon feltölthet elemeket, hogy márkanevet adhasson videójának a blogjához vagy vállalkozásához.
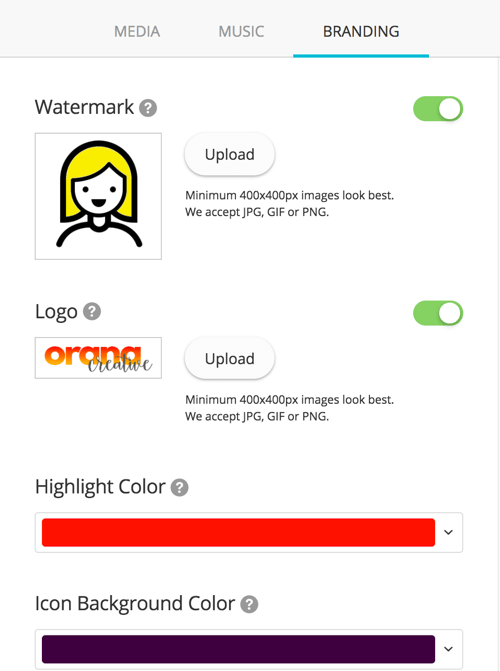
Lehetősége van arra, hogy töltse fel a logót és egy vízjelet. Ha feltölt egy logót, akkor annak legalább 400 x 400 képpont méretűnek kell lennie, és a videó utolsó jelenetének (az Outro-jelenet) közepére kerül. A vízjel lehet a logó egyszerű változata vagy valami más. Ezután minden jelenet jobb felső sarkában megjelenik a vízjel kicsi, kissé átlátszó változata.
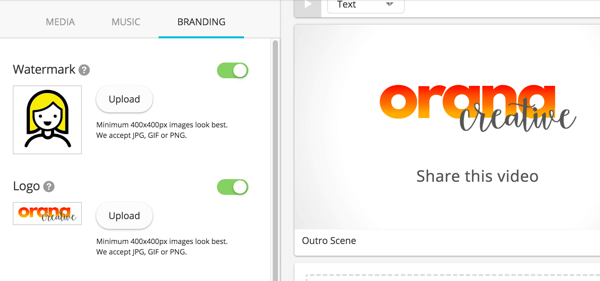
Te is módosítsa a szöveg kiemelésének színét és az ikon háttérszínét .
# 6: Videó közzététele és megosztása
Amikor elkészült a videó, kattintson a Folytatás gombra a képernyő tetején. Akkor megteszi megtekintheti a videó előnézetét.
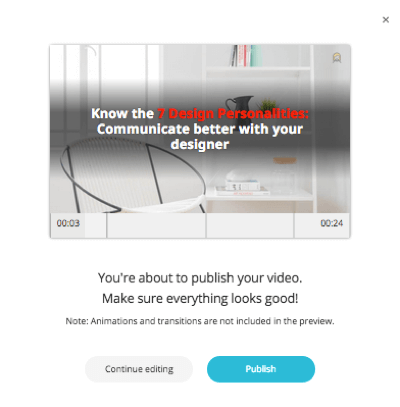
Ha bármit meg kell javítania, kattintson a Szerkesztés folytatása gombra. Ha elégedett vagy a videóddal, kattintson a Közzététel gombra.
Miután a Közzététel gombra kattint, megjelenik egy előugró üzenet, amely szerint a videója megjelenik, és eltarthat egy ideig. Majd e-mailt kap, ha elkészült.
Ha elkészült a videód, megteheted töltse le a videót .mp4 fájlként és Oszd meg közösségi média csatornáin és weboldal.
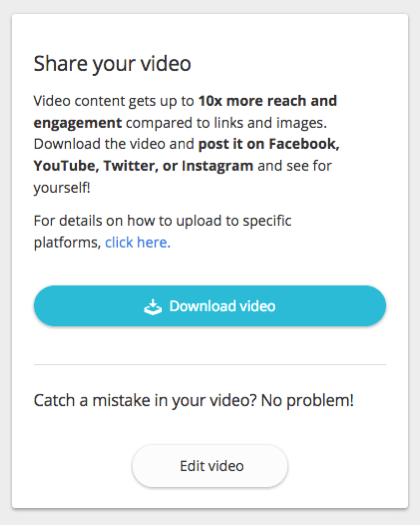
Íme egy példa egy kész videóra:
.
Pro tipp: Használjon intelligens sablonokat videók létrehozásához a jövőbeni blogbejegyzésekhez
A Lumen5 egy mesterséges intelligencia alkalmazás, ami azt jelenti, hogy a videókat automatikusan elkészíti a tartalma alapján. Videókat építhet bármelyik blogbejegyzésedből, még azokból is, amelyeket még nem írtál.
A Lumen5 nem lát a jövőbe, de el tudja olvasni az RSS-hírcsatornáját.
A funkció használatához hozzá kell adnia RSS-hírcsatornáját az alkalmazáshoz. Az irányítópulton, válassza az Intelligens sablonok lehetőséget az oldal bal oldalán. Kövesse a lépéseket folytassa az Intelligens sablonok oldalt és akkor kattintson a Hírcsatornák kezelése elemre.
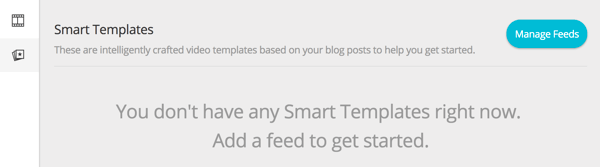
Adja hozzá blogja RSS-hírcsatornájának URL-jét alatti szövegmezőbe és kattintson a Hírcsatorna hozzáadása elemre. Amikor legközelebb új blogbejegyzést tesz közzé, a Lumen5 létrehoz egy videót a tartalom alapján, és értesíti Önt, hogy tetszés szerint megtekintse és szerkessze azt.
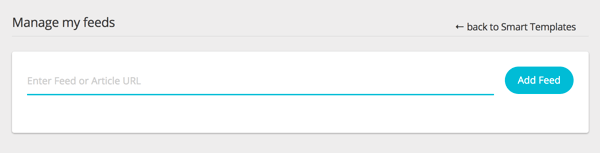
Következtetés
A Lumen5 megkönnyíti az animált, informatív videók készítését, amelyek megoszthatók a közösségi média csatornáin. A professzionális megjelenésű videók elkészítéséhez mindössze annyit kell tennie, hogy kiválasztja a blogbejegyzését, és hagyja, hogy a Lumen5 AI robotok tegyék a dolgukat.
Mit gondolsz? Újra felhasználja a blogbejegyzéseit videóként? Fontolja-e ennek az eszköznek a használatát a folyamat automatizálásához? Kérjük, ossza meg gondolatait az alábbi megjegyzésekben.



