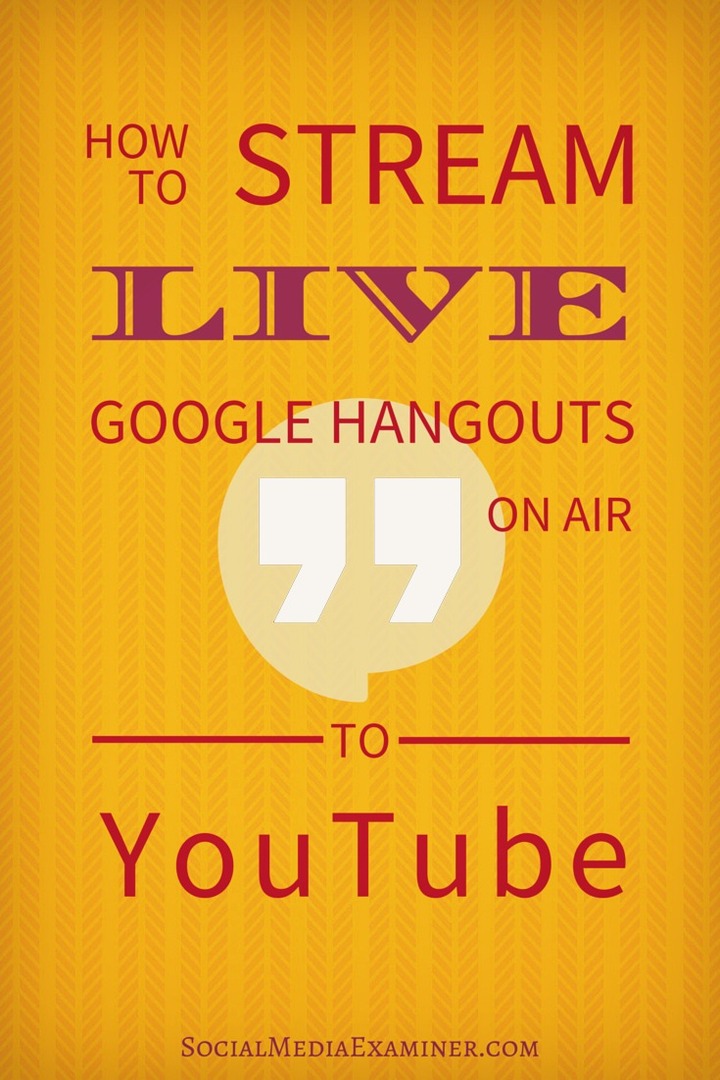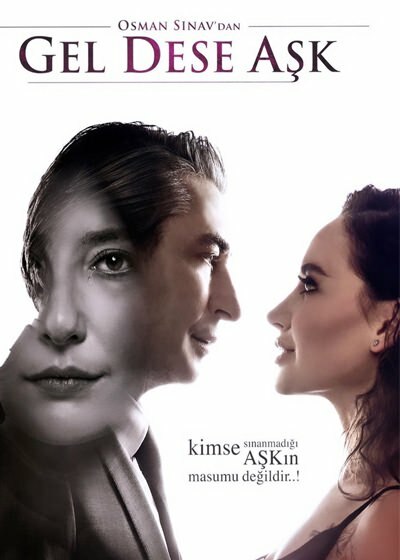Élő Google Hangouts on Air közvetítése a YouTube-ra: Social Media Examiner
Youtube Videó Google Társalgók Youtube / / September 26, 2020
 A Google Hangouts on Air szolgáltatást használja?
A Google Hangouts on Air szolgáltatást használja?
Szeretné tudni, hogyan lehet beállítani az élő YouTube-közvetítést?
A Google Hangouts on Air és a YouTube előnye, hogy rögzíti az eseményt, miközben egyszerre több helyen is megmutatja.
Ebben a cikkben meg fogja találni hogyan streamelheti a következő Google Hangouts on Air csatornát a YouTube-ra.
Miért
A Google Hangouts on Air lehetővé teszi az élő események megosztását a Google + -on, a YouTube-on és a webhelyén, ami azt jelenti, hogy a közönség választhatja ki a tartalom felhasználásának módját. Ez különösen fontos, mivel sok mobilfelhasználó inkább videót néz a YouTube-on.
# 1: Készítse elő YouTube-csatornáját
Mielőtt közvetíthet egy közvetített Hangouts-beszélgetést a YouTube-ra, létre kell hoznia egy YouTube-csatorna és állítsa be a preferenciáit. Az alábbiakban bemutatjuk a csatornák létrehozásának és előkészítésének lépéseit a csatornád streameléséhez és rögzítéséhez élő Google Hangout on Air esemény.
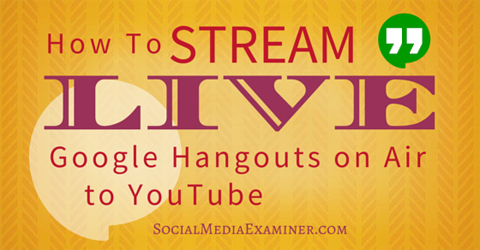
(Ha már van YouTube-csatornád, ugorhat előre a 4. lépésre.)
1. Jelentkezzen be YouTube-fiókjába. YouTube bejelentkezésed általában megegyezik a Google-fiókoddal.
2. Kattintson a profilképére a képernyő jobb felső sarkában és válassza az Alkotói Stúdiót.
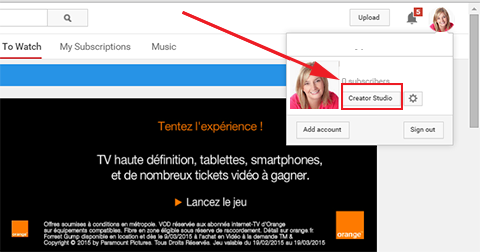
3. Csatorna létrehozásához kattintson a kék linkre, és kövesse a lépéseket. A Videók oldalra kerül.
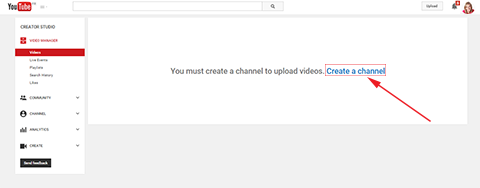
4. A bal oldalsávon lépjen a Videokezelő> Élő események menüpontra. Ha már engedélyezte az élő közvetítést, ugorhat a 9. lépés utolsó részére.
5. Kattintson az Élő közvetítés engedélyezése elemre.
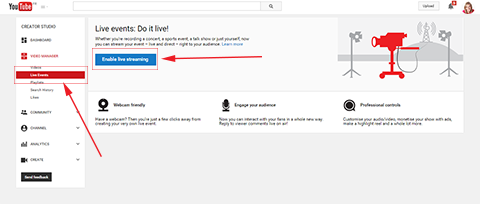
6. Válassza ki az országot a legördülő menüből, majd válassza ki, hogy igazolja-e fiókját telefonhívással vagy SMS-ben. Kattintson a Küldés gombra.
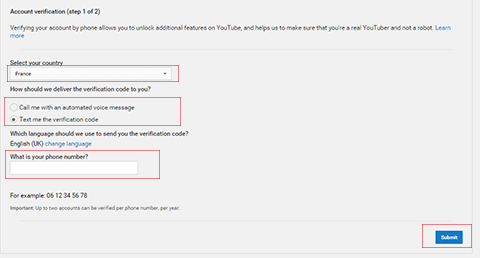
7. A következő oldalon írja be a neked küldött kódot, és kattintson a Küldés gombra.
8. A Gratulálok oldalon kattintson a Folytatás gombra, és fogadja el a szolgáltatási feltételeket. Ön automatikusan irányítsa át a YouTube Élő események oldalára.
9. Kattintson a kék gombra, amely az Élő esemény létrehozása feliratú.
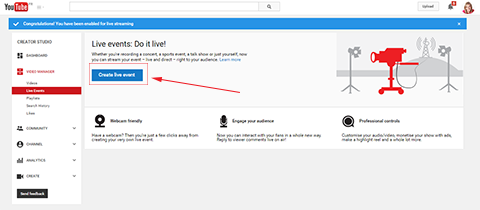
Megjegyzés: Ha már engedélyezte az Élő esemény funkciót, akkor egy másik képernyő jelenik meg, amikor az Élő események gombra kattint a bal oldalsávon. Ez az oldal közli Önnel, hogy nincsenek közelgő eseményei, és egy új esemény ütemezését kéri.
10. Kattintson az Új esemény ütemezése elemre.
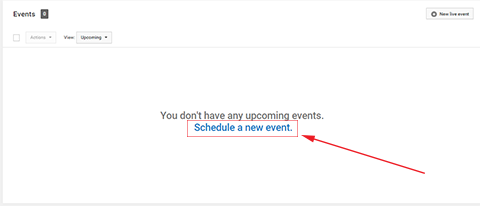
A következő oldalon töltse ki az élő eseményével kapcsolatos információkat. Írja be a címet és az ütemezett időpontot, valamint a leírást és a címkéket.
11. Válassza ki, hogy üzenetet szeretne-e osztani az eseményről a Google-profilján. tudsz választhatja, hogy az eseményt nyilvánossá, nem listázottá vagy privátsá teszi-e.
Válassza a Nyilvános lehetőséget, hogy bárki csatlakozzon az eseményéhez.
Ha meg szeretné osztani az esemény linkjét egy adott embercsoporttal, de nem az egész világgal, válassza a Nem nyilvános lehetőséget.
Szeretné még tovább növelni a biztonsági beállításokat? Válassza a Privát lehetőséget. Ekkor az eseményre csak azok férhetnek hozzá, akiket meghívott. Az eseményhez a YouTube-fiókjukon keresztül kell hozzáférniük az ellenőrzéshez e-mail címük segítségével.
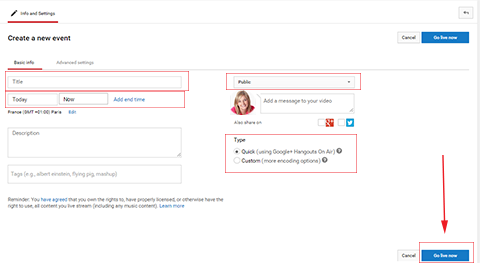
Megjegyzés: Nem javaslom a Privát lehetőséget az élő eseményhez, mert az emberek nem fogják könnyen elérni az eseményedet.
12. A Típus feliratú területen ne felejtse el megtenni válassza a Gyors lehetőséget (a Google+ Hangouts on Air szolgáltatással).
13. Kattintson az Élő közvetítés gombra. A Google Hangouts automatikusan megnyílik egy új böngésző lapon.
Ha te térjen vissza a megnyitott YouTube fülre, akkor nézze meg, hogy átirányítottak-e YouTube-fiókod Események oldalára.
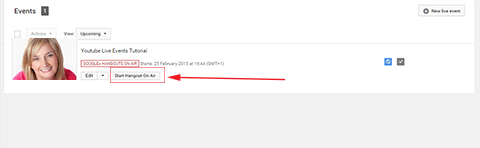
Itt szerepel az eseményed. Innen lehet szükség szerint szerkesztheti az esemény részleteit, leírását és adatvédelmi beállításait.
Megjegyzés: Ha véletlenül bezárja a Hangouts fület, az ablak újbóli megnyitásához kattintson a Hangouts on Air indítása gombra. Ha az esemény nem kezdődik azonnal (pl. Néhány napig vagy hétig nem fog megtörténni), később visszatérhet a YouTube Események oldalára, és ha készen áll, kattintson a Hangouts on Air indítása gombra.
Szerezzen YouTube marketing képzést - online!

Javítani szeretné elkötelezettségét és értékesítését a YouTube-on? Ezután csatlakozzon a YouTube marketingszakértők legnagyobb és legjobb összejöveteléhez, amikor megosztják bevált stratégiáikat. Lépésről-lépésre élő, erre összpontosító utasításokat kap YouTube stratégia, videók készítése és YouTube hirdetések. Legyen vállalata és ügyfelei YouTube-marketinghőse, amikor olyan stratégiákat valósít meg, amelyek bizonyított eredményeket érnek el. Ez egy élő online képzési esemény a barátaidtól a Social Media Examiner-nél.
KATTINTSON IDE A RÉSZLETEKHEZ - AZ AKCIÓ SZEPTEMBER 22-NEK VÉGE!# 2: Meghívók küldése
Mielőtt elkezdené az élő eseményét, szeretné hívjon meg embereket az eseményre. Ennek többféle módja van.
Az egyik módja az kattintson a Meghívás ikonra a Google Hangouts on Air képernyő tetején. tudsz adja hozzá a meghívottak e-mail címét egyenként, vagy ragadja meg a Google Hangouts on Air állandó kapcsolatát, és küldje el az emberek listájára.
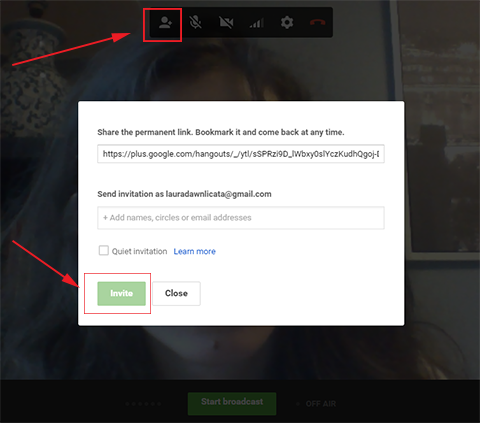
Egy másik módja annak a meghívókat a képernyő jobb alsó sarkában található Linkek elemre kattintva teheti meg. Ott találja a YouTube állandó kapcsolatát, és láthat egy beágyazási kódot is. A YouTube állandó kapcsolatának megosztása megkönnyíti, hogy a nézők megtalálják az eseményedet közvetlenül a YouTube-on. Ez különösen hasznos a mobil felhasználók számára!
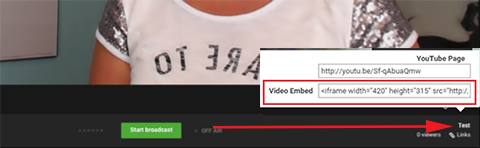
Ha tetszik, teheti beágyazhatja az esemény videót a webhelyére úgy, hogy lemásolja a beágyazási kódot, és beilleszti azt a webhely egyik oldalára. Ezután a résztvevőket közvetlenül arra az oldalra terelheti. Ezzel az opcióval jobban szabályozhatja az esemény márkanevét, mivel pontosan úgy alakíthatja ki az oldalt, ahogyan szeretné.
# 3: Az eseménybeállítások módosítása
Itt az ideje, hogy módosítsa az esemény beállításait.
1. Kattintson a Beállítások elemre a Google Hangouts on Air képernyő tetején.
2. Válassza ki a megfelelő kamera-, hang- és hangszóró-beállításokat. Tesztelje és állítsa be a hangot hogy a nézők számára tökéletes legyen.
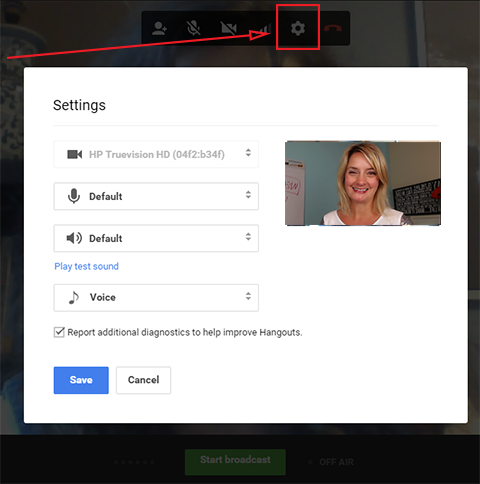
Te is vezérelhetik a résztvevők beállításait. Első, kattintson a bal oldali sáv Cameraman alkalmazására. Három közvetítési lehetőséged van: Elrejteni a vendégek videóját, amikor csatlakoznak, elnémítani a vendégek hangját, amikor csatlakoznak, és elnémítani az összes új vendéget, aki csatlakozik. Válassza az Igen vagy a Nem lehetőséget az egyes lehetőségekhez attól függően, hogy mit szeret.
Ha kilencnél több résztvevője van, kapcsolja ki a videót és a hangot. Ha kilencnél kevesebb résztvevője van, akkor úgy futtathatja az eseményt, mint egy Google Hangoutot, és mindenkinek engedélyezheti a videókhoz és hangokhoz való hozzáférést, ha úgy tetszik.
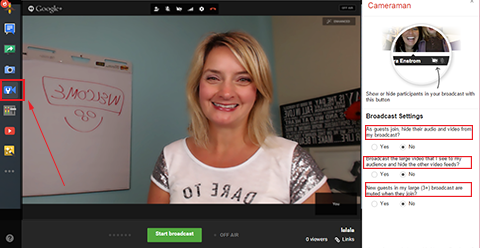
A résztvevő beállításainak másik módja a kattintson a Vezérlőre a bal oldalsávon. Itt lehet lásd az emberek listáját akik csatlakoznak hozzád. te lehetősége van mind a hang, mind a videó némítására vagy némítására. Te is tegye ki a résztvevőt vagy adjon valaki másnak egy percre ellenőrzést a társalgó felett.
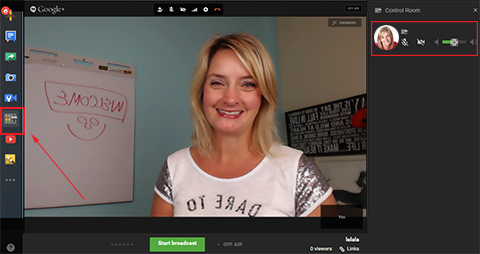
A Control Room alkalmazás és a Cameraman alkalmazás közötti különbség az, hogy az egyes résztvevőket egyedileg vezérelheti a Control Room alkalmazásból. Ez egy nagyszerű lehetőség, amikor Q & A stílusú élő eseményt szeretne tartani, és egyszerre csak egy résztvevőtől hallhat.
# 4: Indítsa el az élő Google Hangouts on Air csatornát
Ha testreszabta a beállításokat, és készen áll az esemény elindítására, kattintson a zöld Start Broadcast gombra.
Az esemény felvétele megkezdődik, és a résztvevők láthatják és hallhatják. Az esemény lesz közvetítés a közvetített Google Hangouts-beszélgetésből YouTube-csatornádra és weboldaladra a beágyazási kóddal (ha a beágyazási kódot használtad).
Amikor az eseménynek vége, kattintson a piros Stop gombra a képernyő alján.

Óriási előnye az élő események streamingjének a YouTube-on, hogy az eseményeidet rögzítik és te is tudod küldje el a felvételt bárkinek, miután vége.
# 5: Hozzáférés a felvételhez
1. Jelentkezzen be YouTube-fiókjába, és térjen vissza az Alkotói Stúdióba.
2. Kattintson a Videokezelő elemre a bal oldalsávon, és megteszed lásd a felvételedet.

Megjegyzés: A videó alatt lehetősége van szerkeszteni. A szerkesztés lehetővé teszi egyéni indexkép hozzáadását vagy a videó leírásának módosítását. Megváltoztathatja a videó adatvédelmi beállításait, akár nyilvános, akár privát.
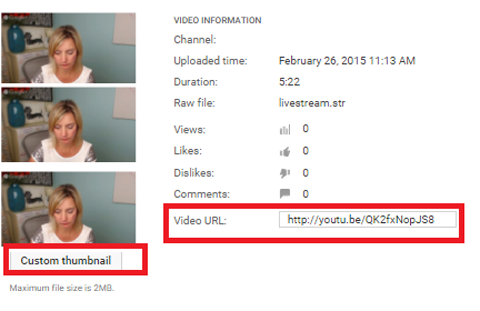
3. Keresse meg a videó URL-jét, és ossza meg tetszése szerint. Az URL megadása a résztvevők számára lehetőséget nyújt a bemutatott információk áttekintésére, és hasznos előny. Az URL megosztása közösségi platformokon vagy hírlevélen keresztül növelheti a következő eseményre történő regisztrációk számát.
Következtetés
Számos webinárium és video chat eszköz áll rendelkezésre. Lehetőséget kínálnak a nagyobb kommunikációra, de meglehetősen zavaróak is lehetnek. A YouTube és a Google Hangouts on Air kiküszöböli a zavart, és további előnyöket kínál az esemény rögzítéséhez, miközben egyszerre több helyen is megmutatja.
Mit gondolsz? Rendezett-e élő eseményt a Google Hangouts on Air és a YouTube-on? Mi volt a válasz? Oszd meg észrevételeidet alább.