A Facebook Ads Manager használata: Útmutató kezdőknek: Social Media Examiner
Facebook Hirdetések Facebook Hirdetések Kezelője Facebook / / September 26, 2020
 Gondolkodik a Facebook-hirdetések futtatásán, de nem tudja, hol kezdje?
Gondolkodik a Facebook-hirdetések futtatásán, de nem tudja, hol kezdje?
Szeretne alapot az Ads Manager-ben a hirdetések futtatása előtt?
Ebben a cikkben megteszi megtanul navigálni a Facebook Ads Manager főmenüben, és felfedezni a Facebook hirdetési kampányok létrehozásának és elemzésének alapjait.
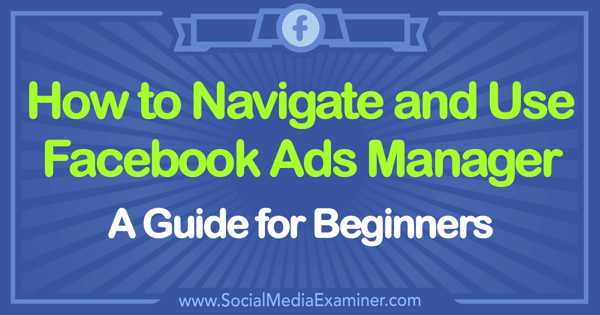
Hogyan állíthatom be a Facebook Ads Manager-fiókomat?
A Facebookon történő hirdetések megkezdéséhez először be kell állítania a Facebook Ads Manager-fiókot. Kezdeni, jelentkezzen be a Facebookba, és válassza a jobb felső sarokban található legördülő menü Hirdetések létrehozása elemét.
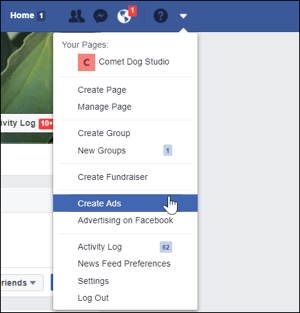
Az Ads Manager létrehoz egy fiókot az Ön számára, és végig akarja vezetni Önt az első hirdetési kampányának beállításán.
Alternatív megoldásként bezárhatja azt a képernyőt a bal alsó sarokban található Bezárás gombra kattintva. Most már tudod
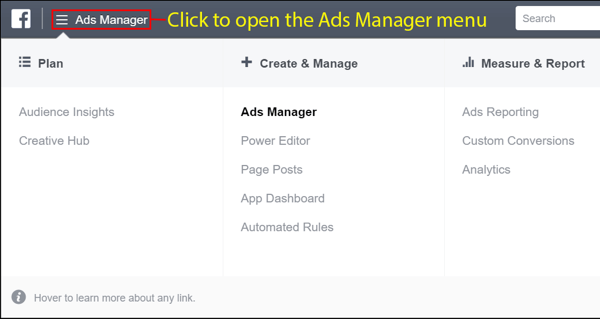
# 1: Fedezze fel a Facebook Ads Manager főmenüt
A főmenü megnyitása után Ön Tekintse meg az Ads Manager összes beállítását öt szakaszba rendezve: Tervezés, Létrehozás és kezelés, Mérés és jelentés, Eszközök és Beállítások. Miután egy kicsit használta az Ads Manager alkalmazást, megjelenik a Gyakran használt szakasz is, így gyorsan és egyszerűen megtalálhatja a leggyakrabban használt eszközöket.
Itt van egy bemutatkozás a menü egyes szakaszainak lehetőségeiről. A hirdetési kampányok létrehozásának kezdetekor hasznos lesz tudni, hogy mely eszközök állnak rendelkezésre, és hol találja meg őket.
Gyakran használt
Ahogy a neve is mutatja, a Gyakran használt szakasz megmutatja a leggyakrabban használt négy eszközt a könnyű hozzáférés érdekében. Ha nem lát olyan eszközt, amelyet használni szeretne az ilyen Közönségstatisztikákkal, kattintson a lenti Minden eszköz elemre a teljes áttekintés megtekintéséhez.
Terv
A Terv szakasz olyan eszközöket tartalmaz, amelyek segítenek megismerni a közönségről szóló információkat, és kreatív ötleteket adnak a hirdetések futtatásához.
Közönségbetekintés: A Közönség Insights eszközével megteheti sok információt megtudhat a különböző közönségekről a Facebookon.
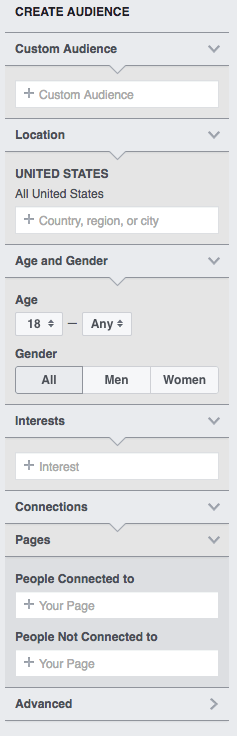
Például hasznos hirdetési ötleteket találhat meg, amikor arra kéri a Facebookot, hogy adjon meg adatokat az Ön oldalát kedvelő emberekről. Először is, hogy lássa, hogyan működik ez mondja el a Közönségbetekintésnek, hogy megismerje azokat a Facebook-felhasználókat, akik kedvelik az oldalát.
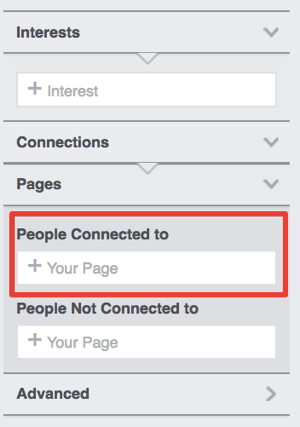
E kiválasztás alapján a Közönségstatisztika több lapot jelenít meg azokról az emberekről, akik kedvelik az üzleti oldalt. Az első fül a Demográfia. Ez a grafikon fog tárja fel a kiválasztott oldalt kedvelők életkorát és nemét. Mivel ennek az oldalnak a közönsége többnyire nő, ezt az információt felhasználhatja nőiesebb hirdetések megjelenítéséhez.
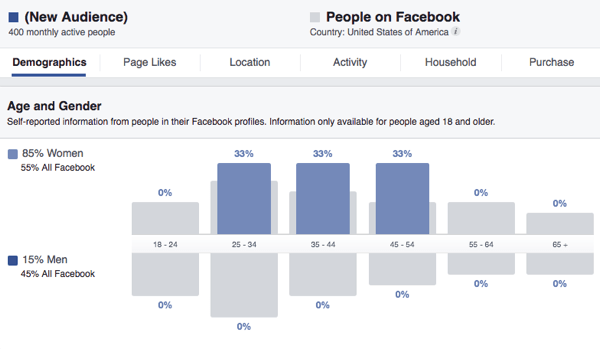
A demográfiai adatok is lehetővé teszik nézze meg, mit csinálnak az emberek a megélhetésért, ha házasok, és az iskolai végzettségüket. Ezekkel az információkkal másolatokat készíthet és felhasználhatja ezeket a demográfiai adatokat.
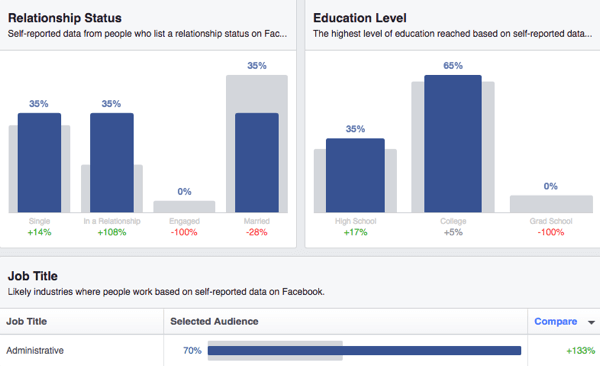
Amikor te kattintson az Oldal tetszik fülre a Közönségbetekintés jelentésben Ön információkat talál, amelyek segítenek az emberek érdeklődését megcélzó hirdetések létrehozásában. Például egy hirdetési kampányban külön hirdetéseket hozhat létre, amelyek megcélozzák a közönséget az emberek által kedvelt egyéb üzleti oldalak alapján.
Tehát, ha tudja, hogy az Ön oldalát kedvelő emberek bizonyos más oldalakat is kedvelnek, akkor célozhat hirdetést ezen oldalak egyikének, például a 12 paradicsomnak a közönségéhez. Az ötlet az, hogy ezek az emberek nagyobb valószínűséggel kattintanak a hirdetésre, és még az oldalát is kedvelik.
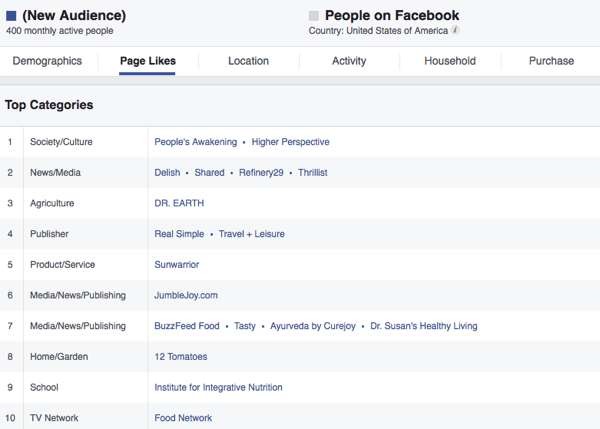
A Közönségstatisztika jelentésben ellenőrizze az egyes lapok adatait (Demográfiai adatok, Lájkolások, Tartózkodási hely, tevékenység, háztartás és vásárlás), hogy még több részletet megtudjon azokról az emberekről, akik kedvelik az Ön nevét oldal. Például lehet megtudhatja helyüket, mennyire elkötelezettek a Facebookon, a háztartás jövedelmét és milyen dolgokat vásárolnak online.
Ezt a folyamatot elemzésre is felhasználhatja egyéni közönségek és konkrét érdekek. Például, ha azoknak, akiknek tetszik az oldalad, a 12 paradicsom Facebook oldala is tetszik, és többet szeretnél megtudni az adott oldalról megkérheti a Közönségstatisztikát, hogy jelenítse meg az adott oldal adatait azáltal, hogy hozzáadja az Érdeklődési körzethez.
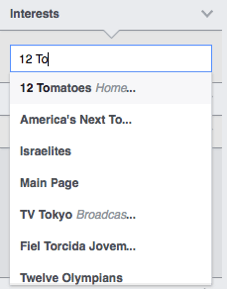
Rögtön megtudhatja, hogy a 12 paradicsom oldal régebbi demográfiai adatokat szolgál, mint a korábban bemutatott üzleti példaoldal. Láthatja azt is, hogy a Facebook hogyan kategorizálja az oldal követőinek életmódját. (A Facebook-felhasználókhoz képest az emberek magasabb arányban illeszkednek a Country Ways életmódjába. A Country Ways egyike a Facebook által meghatározott számos kategóriának.)
Creative Hub: A Terv részben van egy Creative Hub nevű eszköz is, amely remek hely hirdetésmockupokat készíthet, amelyeket megoszthat a csapatával és friss ötleteket szerezhet a tartalomról.
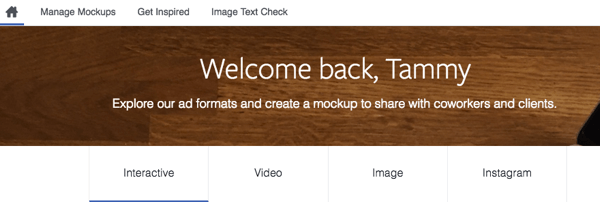
Létrehozás és kezelés
A Létrehozás és kezelés részben talál eszközöket a hirdetés létrehozásához és a kampányok kezeléséhez.
Üzleti menedzser: Ha egynél több oldalt kezel, vagy van olyan csapata, amely segít a hirdetések futtatásában, az Business Managerre történő regisztráció felépítést és szervezést hoz létre fiókjában. Miután regisztrált az üzleti menedzserre, hozzáférést kap az eszközhöz.
Ads Manager: Ezt az eszközt használja futtassa hirdetési kampányait és elemezze a hirdetések adatait. tudsz szerezd meg a Facebook pixelt, testreszabhatja a jelentéseket, és töltse le az adatokat hogy megossza a csapat tagjaival.
Power Editor: A Power Editor a robusztus hirdetési platform hirdetési kampányok létrehozásához. Ez az eszköz néhány speciális lehetőséget és funkciót kínál a hirdetések létrehozásakor, például több karakter megengedését a fejlécekben.
Oldalbejegyzések: Ez az eszköz lehetővé teszi nézze meg az összes oldalbejegyzést és azt, hogy az emberek hogyan viszonyulnak a tartalomhoz. Lehetősége van az ütemezett bejegyzések, a közzétett bejegyzések és a hirdetési bejegyzések megtekintésére. Látja azt is, hogy hány ember látta a bejegyzését (Elérés), hány kattintást és műveletet kapott a bejegyzése, hány ember intézkedett, és mikor jelent meg a bejegyzés.
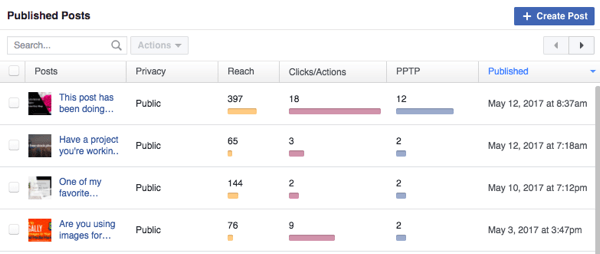
Ezzel az eszközzel ellenőrizheti közzétett bejegyzéseit, hogy megnézze, mi a népszerű, és fokozza ezeket a népszerű bejegyzéseket a nagyobb elkötelezettség érdekében.
App Ads Helper: Ez az eszköz azoknak az alkalmazásfejlesztőknek szól, akik szeretnék irányítsa a forgalmat az alkalmazásokhoz a további letöltésekhez.
Automatizált szabályok: Ez a funkció lehetővé teszi a hirdetők számára, hogy szabályokat állítson be a hirdetési kampányokhoz. Ez a szolgáltatás azért értékes, mert lehet automatizálja a riasztásokat, vagy intézkedjen bizonyos szabályok teljesülése esetén. Például automatikusan kikapcsolhatja a hirdetéskészletet, ha a konverziónkénti költség magasabb, mint 5 USD. Így nincs szükség minden nap a költségvetés ellenőrzésére.
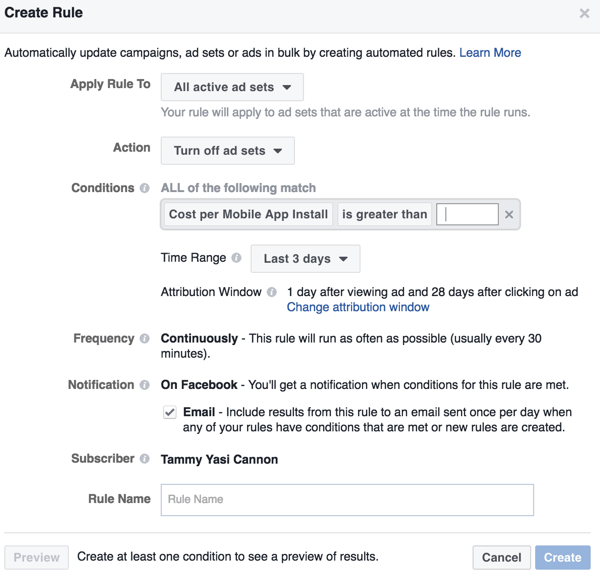
Mérés és jelentés
Ha elemezni szeretné a hirdetések teljesítményét, nézze meg a Mérés és jelentés szakasz eszközeit. Például itt létrehozhatja ezeket az egyéni konverziókat annak nyomon követésére, hogy a hirdetések megfelelnek-e üzleti céljainak.
Hirdetések jelentése: Ezzel az eszközzel megteheti hozzon létre jelentést minden hirdetésről futsz. Egy korábbi elemezni kívánt hirdetés kiválasztásához használja a dátumválasztó eszközt, hogy szűkítse a megjelenített hirdetéseket a kiválasztott dátumokra. A hirdetések elemzésével ezzel az eszközzel a jövőben jobban teljesítő hirdetéseket hozhat létre.
Ez a fül különösen hasznos, ha szükséges hasonlítson össze több kampányt a legfontosabb teljesítménymutatók elemzéséhez. Például elemezheti a hirdetéseit annak alapján, hogy melyiknek volt a legjobb az átkattintási aránya, vagy konverziónként a legkevesebb költsége van.
Egyéni konverziók: Amíg a Facebook pixel automatikusan követi a felhasználók által az Ön webhelyén végrehajtott szokásos műveleteket, például a tartalom megtekintését vagy a vásárlást nyomon követhet egy meghatározott műveletet.
Az Egyéni konverziók eszközzel egyéni konverziókat hozhat létre, és megtekintheti az összes korábban létrehozott egyéni konverziót. Majd nézze meg, mely egyéni konverziók aktívak, és mikor érkezett a pixel adat.
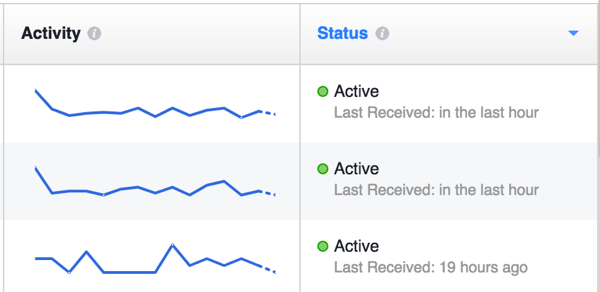
Minden hirdetési fiók egyszerre legfeljebb 40 egyéni konverzióval rendelkezik. (Ha eléri a maximumot, töröljön néhány egyéni konverziót, és újakat hozhat létre.) Címzett hozzon létre egy új egyéni konverziót egyszerűen elkezdheti a webhelyen végzett tevékenységek nyomon követését kattintson az Egyéni konverzió létrehozása gombra és töltse ki az információkat.
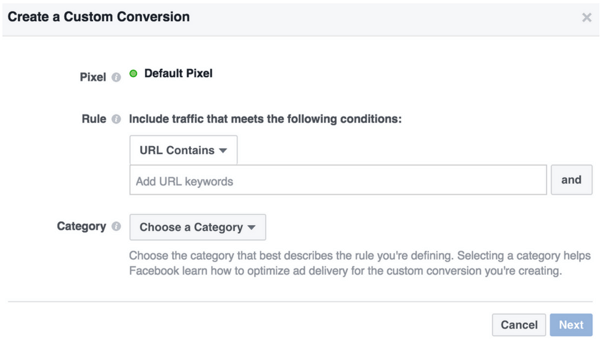
Muszáj lesz válasszon egy adott URL-t hogy hatékonyan nyomon kövesse a konverziót. Miután létrehozta az egyéni konverziót, megteheti hozzon létre konverziós hirdetést és válassza ki az egyéni konverziót a hirdetés sikerének nyomon követéséhez.
Például, ha az ötnapos kihívásra regisztráló embereket egy köszönő oldalra irányítják, akkor a Köszönöm oldal URL-jét a Szabály szakaszba teheti. Minden alkalommal, amikor valaki regisztrál, és meglátja a köszönőlapot, a képpont beindul, és tudatja a Facebook-lal, hogy valódi konverzió történt.
Szerezzen YouTube marketing képzést - online!

Javítani szeretné elkötelezettségét és értékesítését a YouTube-on? Ezután csatlakozzon a YouTube marketingszakértők legnagyobb és legjobb összejöveteléhez, amikor megosztják bevált stratégiáikat. Lépésről-lépésre élő, erre összpontosító utasításokat kap YouTube stratégia, videók készítése és YouTube hirdetések. Legyen vállalata és ügyfelei YouTube-marketinghőse, amikor olyan stratégiákat valósít meg, amelyek bizonyított eredményeket érnek el. Ez egy élő online képzési esemény a barátaidtól a Social Media Examiner-nél.
KATTINTSON IDE A RÉSZLETEKHEZ - AZ AKCIÓ SZEPTEMBER 22-NEK VÉGE!Profi tipp: Az egyéni konverzió létrehozása után nagyon fontos, hogy frissítse a tényleges oldalt, ahol a konverziót végezni szeretné. Ez lehetővé teszi a pixel aktiválódását, tudatában adva a Facebooknak, hogy az egyéni átalakítás aktív.
Analitika: Az Analytics eszköz segít elemezze a Facebook pixel és az oldalai adatait. Miután elkezdte létrehozni a hirdetéseket és dolgozott a pixellel, az Analytics egy hatékony eszköz, amely felbecsülhetetlen értékű lesz a Facebook marketingtevékenységéhez.
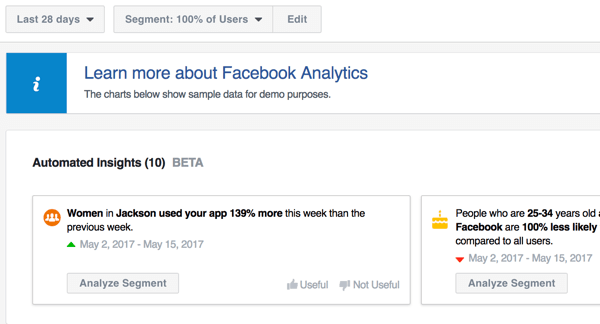
Eszközök
Az Ads Manager főmenüjének Eszközök szakaszában gyorsan és egyszerűen hozzáférhet a korábban használt kulcsfontosságú eszközökhöz készítse el hirdetéseit, beleértve a hirdetéscélzáshoz elmentett közönségeket, a felhasznált képeket, a Facebook képpontját és a több.
Közönség: Bár a hirdetés megtervezési folyamata során létrehozhat közönséget a hirdetéséhez, ugyanezt megteheti ezzel az eszközzel hozhat létre közönséget a jövőbeni felhasználásra. Ha közönséget ment el a jövőbeni hirdetésekhez, akkor ezt megteheti keresse meg itt azt a megmentett közönséget, is.
A Facebook segítségével háromféle közönséget hozhat létre: egyéni közönséget, látszólagos vagy elmentett közönséget. A közönségtípust a hirdetési kampány célja vagy a vállalkozás teljesítménymutatói alapján választja meg.
Például egyéni közönséget hozhat létre egy ügyfélfájl vagy a webhelyével, alkalmazásával vagy Facebook-tartalmával való kapcsolattartás alapján.
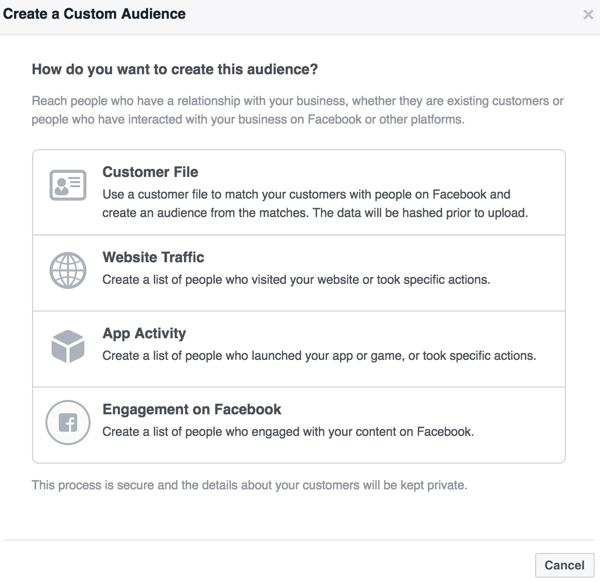
Miután kiválasztotta a létrehozni kívánt egyéni közönség típusát, a Facebook végigvezeti Önt a lehetőségein. Például, ha akarja alapozza meg egyéni közönségét a Facebook elkötelezettségén, számos elköteleződés lehetőség közül választhat. tudsz olyan embereket célozhat meg, akik megnézték a videóidat, kattintottak egy vezető hirdetésre, megnyitották a vászonhirdetést, vagy foglalkoztak az oldaladdal.
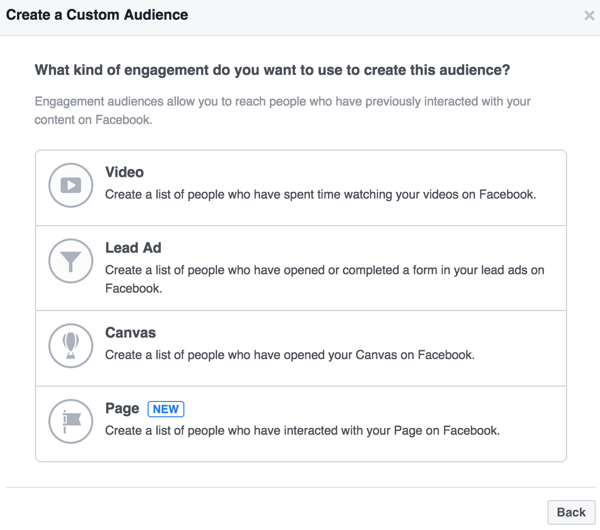
Miután rákattint egy elköteleződési lehetőségre, meglátja azokat a konkrét interakciókat, amelyeket megcélozhat. Ez a példa az Oldal opció kiválasztása után elérhető oldalspecifikus opciókat mutatja.
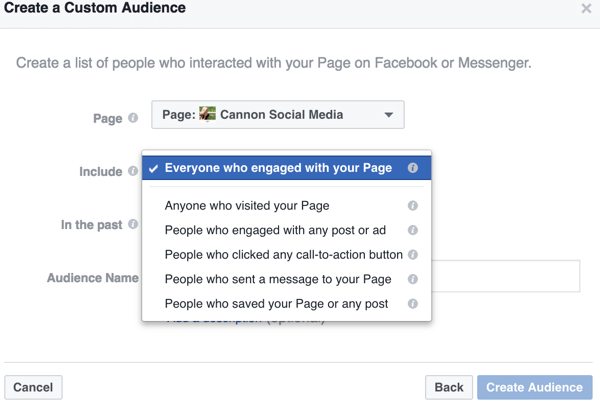
Az egyéni közönség segítségével megcélozhatja azokat az embereket, akikkel már kialakított valamilyen kapcsolatot, míg a A látszólagos közönség segít további embereket találni, akik hasonló tulajdonságokkal rendelkeznek, mint azok, akik már foglalkoznak veled tartalom.
Miután kiválasztotta a lehetőséget látszólagos közönséget hozhat létre, használja a Forrás mezőt mondd el a Facebooknak, melyik közönség tulajdonságait akarod egyeztetni. Azután határozza meg a hely és a közönség méretét.
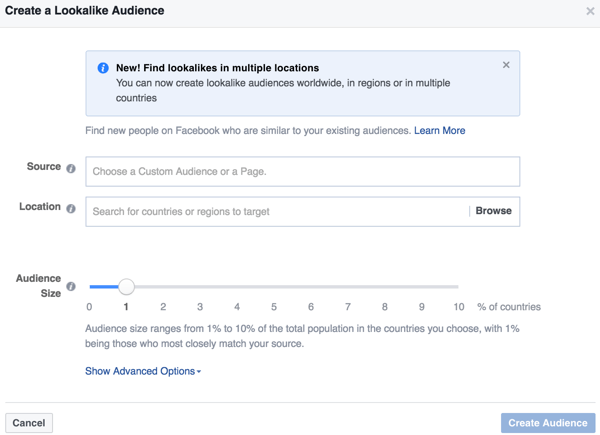
Képek: Ha a Képek opcióra kattint, akkor megtekintheti a képek listáját, a legújabb képek szerint rendezve a legutóbbi hirdetési kampányokhoz vagy a kiemelt bejegyzésekhez.
Képpontok: A képpont az egyik legfontosabb eszköz, amelyet közösségi média marketingesként használhat. te kattintson a Pixel opcióra a pixel telepítéséhez vagy a nézze meg az egyes pontokon azokat az adatpontokat, ahol a képpont lő ahol telepítve van.
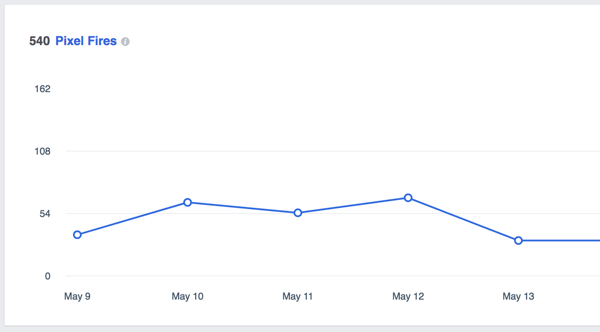
Ezután elemezheti a pixeladatokat célzott Facebook-hirdetések létrehozásához. Tegyük fel például, hogy egy blogbejegyzés sok megtekintést kap. Létrehozhat egy olyan hirdetést, amely mindenkit megcéloz, aki elolvassa a bejegyzést, tartalomfrissítéssel, amelyet e-mail címért cserébe letölthet. Így bővítheti az e-mail előfizetők listáját és a potenciális ügyfélkört.
Offline események: Ez egy eszköz, amely nyomon követi a Facebookon kívüli tevékenységeket. Talán valaki meglátta hirdetését a Facebookon, majd a helyi boltba érkezett, hogy megvásárolja a terméket. Nak nek offline eseményeket hozhat létre, töltsön fel ügyféladatokat és hasonlítsa össze azokat az emberekkel, akik valószínűleg látták a hirdetést. Ez még egy módot kínál arra, hogy magabiztosan viselkedjen a hirdetések elhelyezésében.
Bár az egyes konverziók nyomon követése nehéz lehet, az egyes kampányokhoz tartozó logikai csatorna létrehozása elősegítheti a kampány sikerének nyomon követését.
Termékkatalógusok: A Termékkatalógusok opció azoknak a vállalkozásoknak szól, akiknek e-kereskedelmi webhelye van termékek, szállodák, utazások vagy repülőjegyek számára. Dióhéjban dinamikus hirdetések mutassa meg a potenciális ügyfelek adatait a termékkatalógusból, a vállalkozásával folytatott korábbi interakciók alapján.
A Termékkatalógusok funkcióval termékkatalógust hozhat létre a Facebook felszólításait követve. A katalógus elkészülte után hatékony diagnosztikát talál, amelyet a termékek hatékonyabb marketingjéhez használhat.
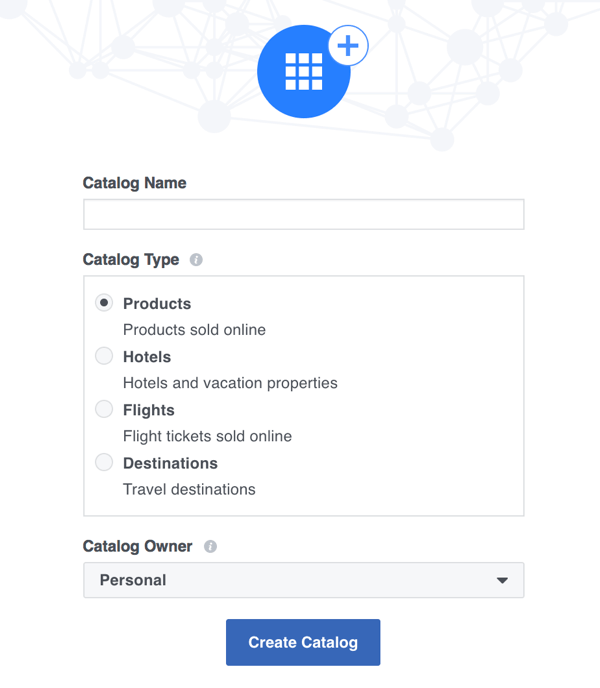
Videók: Ha egy Business Manager-fiókból használja az Ads Manager alkalmazást, akkor van egy Videók lehetőség, amely lehetővé teszi nézze meg a videókat bármelyik oldalán. Ez a terület kényelmes hely videók feltöltésére és kezelésére.
Beállítások
A beállítások területén tárolják az összes fiókadatot. Menj ide frissítse a fizetési információkat, az e-mailt és így tovább.
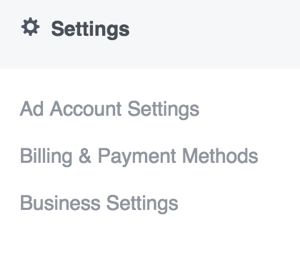
# 2: Ismerje meg a Facebook Ads Manager füleket
Ha az Ads Manager főmenüjében az Ads Manager lehetőségre kattint, megnyílik az Ads Manager fő eszköze. A felületen négy fül különböző információkat tartalmaz, amelyek segítenek a Facebookon létrehozott hirdetések értékelésében. A fülek a Fiók áttekintése, a Kampányok, a Hirdetéskészletek és a Hirdetések.

Fiók áttekintése lap
A Fiók áttekintése lap lehetővé teszi Egy pillanat alatt megnézheti, hogyan teljesítenek jelenlegi hirdetései.
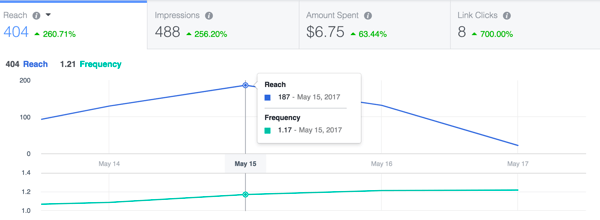
Te is szűrje a kampányokat, hogy az aktív hirdetésekről más időkeretre váltson.
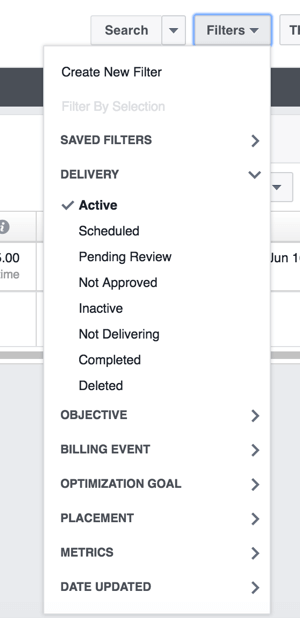
Kampányok, Hirdetéskészletek és Hirdetések fülek
A hirdetésekre vonatkozó stratégia kidolgozása egy kis időt és egy módot igényel annak megismerésére, hogy a hirdetése jól teljesít-e. Mi a hirdetés átkattintási aránya? Mennyi a konverziónkénti költsége? Ezeket a mutatókat ismernie kell.
tudsz elemezze hirdetéseit a Kampányok, a Hirdetéskészletek és a Hirdetések lapok segítségével. Válassza ki az elemezni kívánt csoportosítást megjelenítő fület, majd használja a Teljesítmény és a Bontás oszlopokat.
Amikor te kattintson a Teljesítmény oszlopra, lehetőségeket lát a kampány bizonyos aspektusainak megtekintésére. Kattintson a lehetőségre a kapcsolódó mutatók feltárásához.
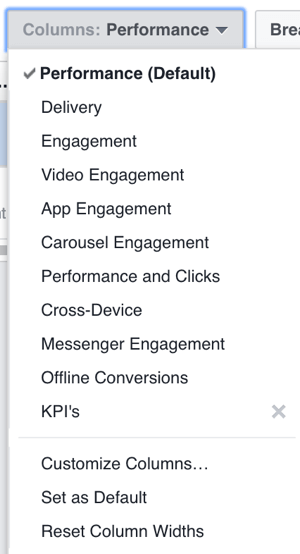
tudsz elemezzen még több adatot a Bontás oszlop segítségével, például, hogy mely napokon történtek konverziók, vagy milyen eszközön voltak az emberek, amikor rákattintottak a hirdetésére.
Akár testreszabhatja az oszlopokat egyedi jelentések létrehozásához megosztani egy csapattal vagy elemezni egy kulcs mutató sikerét. Például, ha fontos, hogy hirdetése 5% -os átkattintási arány felett teljesítsen, testre szabhatja az oszlopokat, hogy először a magasabb mutatók jelenjenek meg.
Nak nek testreszabott jelentés mentése létrehozza későbbi felhasználásra, kattintson a Jelentés mentése gombra, adjon nevet a jelentésének a megjelenő párbeszédpanelen, és kattintson a Mentés gombra.
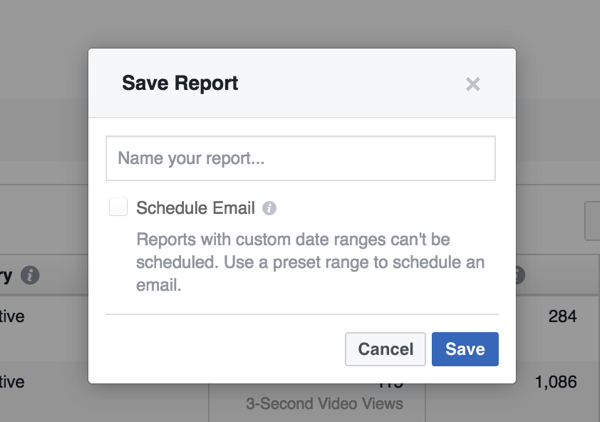
# 3: Hozzon létre egy Facebook-hirdetést az Ads Managerben
Kampány létrehozásakor minden hirdetés átmegy a háromlépéses folyamat: kampány, hirdetéskészlet, majd az emberek által látott tényleges hirdetés.
Kattintson a zöld Hirdetés létrehozása gombra az Ads Manager jobb felső sarkában a hirdetés létrehozásának megkezdéséhez. Ez megnyitja a Kampány szintet ott, ahol Ön válassza ki a hirdetés célját.
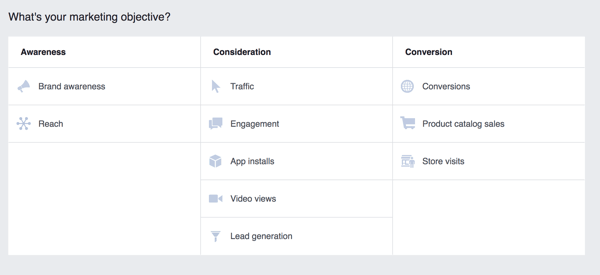
Aztán te lépjen a Hirdetéskészlet szakaszába, ahol te meghatároz egy közönséget. Vagy ha a Közönség eszközt használta közönség tanulmányozásához, létrehozásához és mentéséhez, itt kiválaszthatja azt az előre meghatározott közönséget. Itt is kiválaszthatja hirdetése elhelyezését.
A hirdetés létrehozásának harmadik szakaszában Ön válassza ki a Facebook oldalt és / vagy a Instagram-fiók amelyhez hirdetése kapcsolódik. Válassza ki, hogy hirdetése képes körhintát, egyetlen képet, videót vagy diavetítést jelenítsen meg. Akár egy teljes képernyős vászonhirdetést is megtervezhet. Adja hozzá a szöveget, a cél URL-t és a cselekvésre ösztönzéstgomb. Azután felülvizsgálat és leadja a rendelését hogy elinduljon a hirdetési kampány.
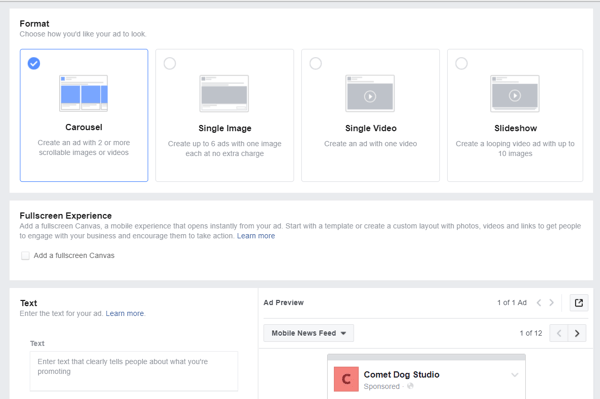
Szeretne még ilyeneket? Fedezze fel a Facebook üzleti hirdetéseit!
.
Következtetés
A Facebook Ads Manager a hirdetési kampány létrehozásának központi központja. A részletes statisztikák és elemzések lehetővé teszik a hirdetések egyedi üzleti igényeknek való megfelelését. Forradalmi az a lehetőség, hogy ilyen hatalmas, célzott közönséget érjen el hirdetéseivel ilyen alacsony költségek mellett.
Mit gondolsz? Kényelmesen navigál az Ads Managerben? Biztos benne, hogy a következő hirdetési kampányát el szeretné helyezni? Kérjük, ossza meg gondolatait a megjegyzésekben.



