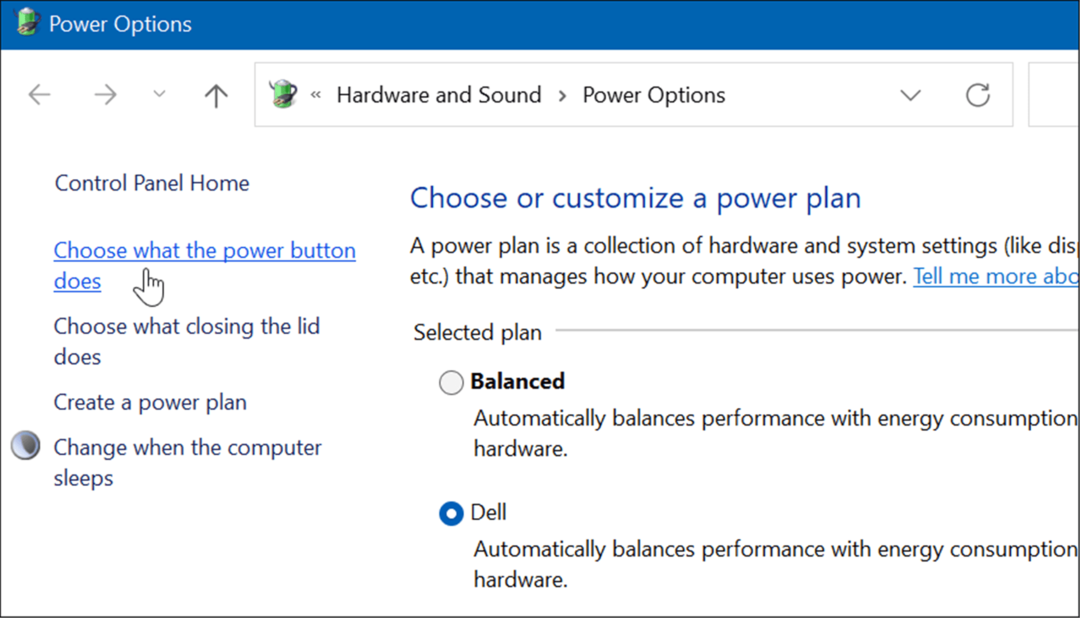A Wake-on-LAN (WOL) beállítása a Windows 8 rendszerben
Microsoft Windows 8 Kiemelt / / March 17, 2020
Unod már, hogy felállsz a kanapén, hogy bekapcsold a számítógépet, hogy streaming lehessen a média belőle? Én is. Ezért állítottam be a Windows 8 gépemet arra, hogy ébredjen a LAN-ra (WOL).
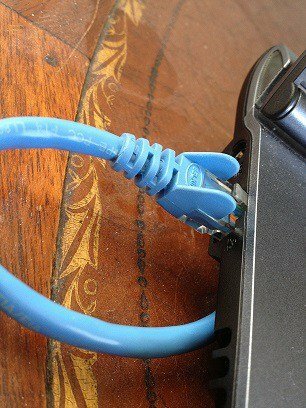
Az évek során számos számítógépet, mobil eszközt és streaming dobozt halmoztam fel házamban. De továbbra is szeretnék fotókat, zenéimet, filmeimet és dokumentumaimat a fő számítógépemen központosítani. A Windows HomeGroup megosztásnak és az iTunes Home Sharingnak köszönhetően nem kell minden alkalommal felmennem az irodámhoz, minden alkalommal, amikor hozzáférni akarok ezekhez a fájlokhoz. Gondoskodnom kell arról, hogy a fő számítógépem be legyen kapcsolva. Most el tudom hagyni a számítógépemet 24 órán keresztül, vagy akár akár ütemezze a számítógépet automatikusan aludni és felébredni egy bizonyos napszakban. De a villamosenergia-számlámnál a legegyszerűbb módszer az, ha a számítógépet csak akkor kapcsolom be, amikor szükségem van rá. A helyi ébresztésnek köszönhetően megtehetem anélkül, hogy felkelnék a kanapén.
A WOL (wake-on-LAN) protokollt már régóta használják az informatikai beállításokban a számítógépek távoli kezelésére, és ugyanolyan praktikus otthoni használatra. Az ébresztés bekapcsolt állapotában a számítógép alvó üzemmódban „hallgatja” egy „mágikus csomagot”, amely tartalmazza a MAC-címét. A számítógépet felébresztheti, ha mágikus csomagot küld a hálózat másik eszközéről.
Van néhány figyelmeztetés ehhez: Először is, a wake-on-LAN csak a kapcsolóval működik vezetékes Ethernet kapcsolat. Van olyan dolog, mint a „ébresztés vezeték nélküli LAN-nál” (WoWLAN), de ez sokkal bonyolultabb, és a hardvertől függően talán még nem is lehetséges. Másodszor, az ébresztés általában csak a helyi hálózaton működik. Van mód arra, hogy az ébresztés a LAN-on úgy konfigurálható, hogy az otthoni hálózaton kívülről, az interneten keresztül elküldött varázslatos csomag révén működjön, de vannak további biztonsági szempontok is, amelyeket figyelembe kell venni.
Mindezek ellenére a WOL nagyon hasznos lehet sok számítógéppel rendelkező házban. Olvassa el tovább, hogy megtudja, hogyan kell beállítani a Windows 8 rendszerben.
A Wake-on-LAN engedélyezése a Windows 8 rendszerben
Nyissa meg az Eszközkezelőt a Win + X megnyomásával és az Eszközkezelő elemre kattintással.
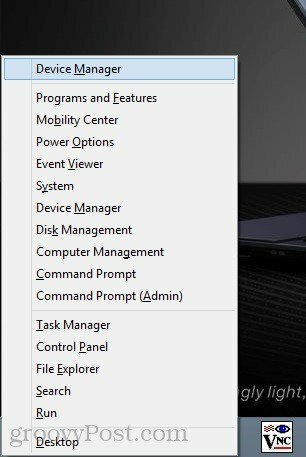
Megtalálhatja azt is, ha a jobb egérgombbal kattint a Start képernyőre, és válassza az Összes alkalmazás -> Vezérlőpult -> Windows rendszer -> Eszközkezelő menüpontot.
Bontsa ki a hálózati adaptereket. Keresse meg a vezetékes Ethernet hálózati adaptert (nem szabad összetéveszteni a vezeték nélküli LAN adapterrel), kattintson a jobb gombbal és válassza a Tulajdonságok lehetőséget.
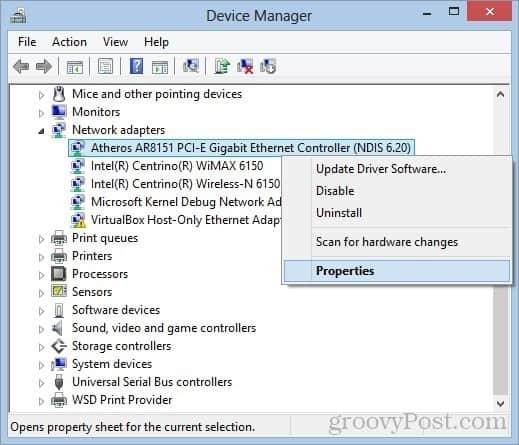
Kattintson az Energiagazdálkodás fülre, és jelölje be a négyzeteket Hagyja, hogy ez az eszköz felébreszti a számítógépet és Kizárólag mágikus csomagot hagyjon felébreszteni a számítógépet. Kattintson az OK gombra.
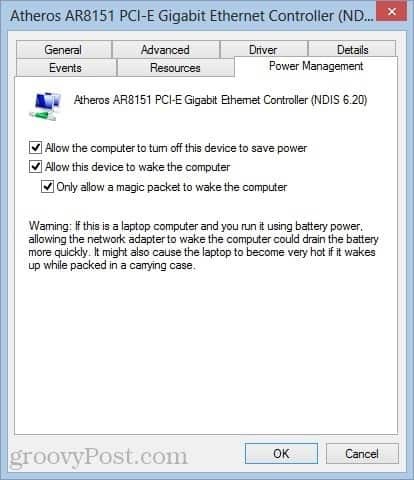
Tudja meg a rendszer MAC-címét és IP-címét
Ezután meg kell ismernie a számítógép MAC-címét (fizikai címét) és IP-címét. A MAC-cím megkereséséhez győződjön meg arról, hogy számítógépe vezetékes Ethernet kapcsolaton keresztül csatlakozik-e az útválasztóhoz. Válasszon le minden vezeték nélküli kapcsolatot, amelyet már használ.
Most nyissa meg a Hálózati és megosztási központot a Beállítások menüben. A jobb felső sarokban kattintson az Ethernet-kapcsolatra.
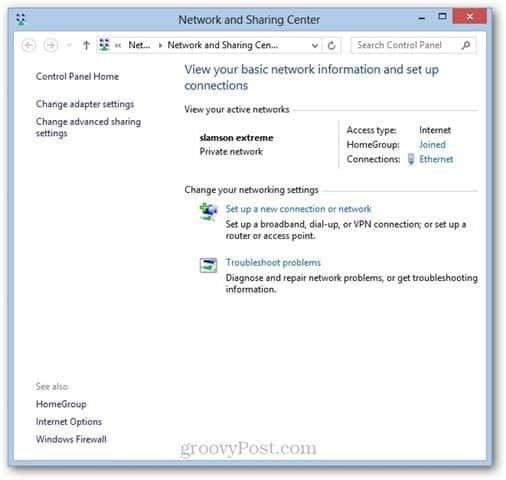
Az Ethernet állapota ablakban kattintson a Részletek elemre ...
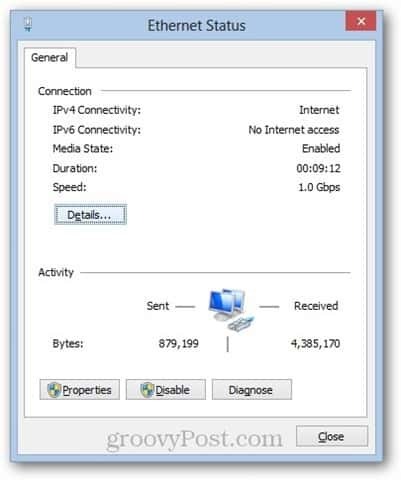
MAC-címe a Fizikai cím mellett található.
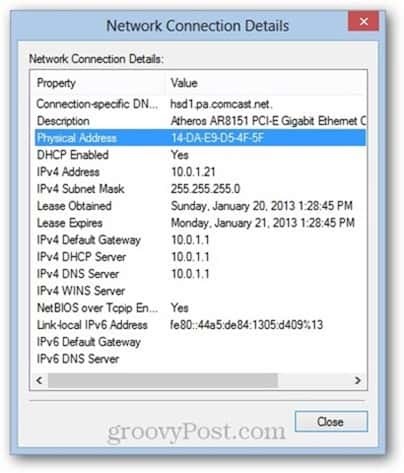
Az Ön IP-címe az IPv4 vagy az IPv6 cím lesz, attól függően, hogy melyik alkalmazható. Vegye figyelembe, hogy ez a router által a számítógépéhez rendelt helyi IP-cím - nem az az IP-cím, amelyet a számítógép megjelenít az interneten.
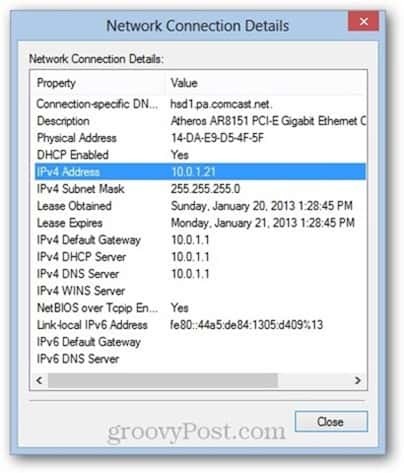
Írja le a MAC-címét és az IP-címét, és használja őket a következő szakaszban.
Küldj mágikus csomagot
Bármely, a helyi hálózathoz csatlakoztatott eszköz varázslatos csomagot küldhet. A kedvenc módja a számítógép távoli ébresztésének az iPhone készülékem. használom Mocha VNC Lite, amely ingyenes. A Mocha VNC-vel szintén távolról vezérelhetem a számítógépemet, mihelyt felébred (megjegyzés: futok TightVNC szerver a számítógépemen, hogy ez működjön).
A varázslatos csomag elküldéséhez a Mocha VNC Lite-ról egyszerűen konfiguráljon egy új VNC-gazdagépet a számítógép IP-címének (vagy számítógépének nevének) és a MAC-cím csatlakoztatásával.
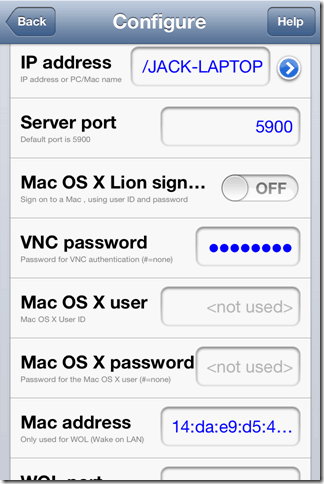
Miután megadta a programnak a megfelelő IP és MAC címet, elküldhet egy varázslatos csomagot a Wake szolgáltatás használatával.
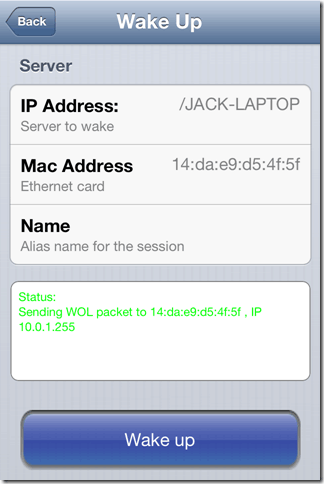
Lehet, hogy nem kap megerősítést arról, hogy a WOL mágikus csomag sikeresen megérkezett, de ha megpróbál egy VNC munkamenetet kezdeményezni, akkor meg tudja mondani, hogy a számítógép be van-e kapcsolva.
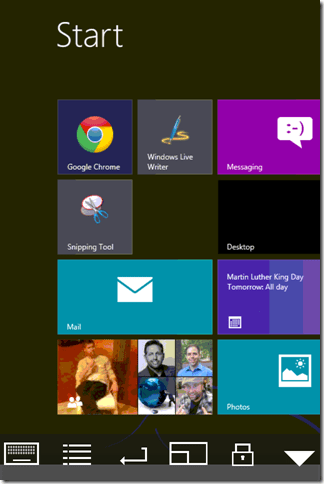
Ha másik számítógépet szeretne felébreszteni, használhatja WOL mágikus csomagküldő, egy ingyenes Windows-alapú program.
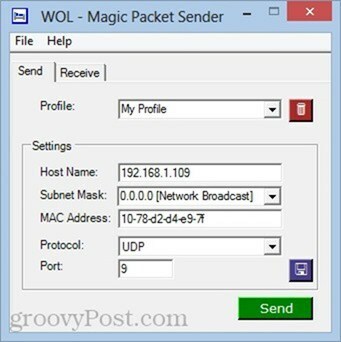
Megjegyzések és hibaelhárítás
A helyi ébresztés kissé finom lehet, a rendszer felépítésétől és konfigurálásától függően. Ha problémái vannak az oktatóanyaggal, próbálkozzon a következő javításokkal:
A gyors indítás letiltása
A Windows 8 egyik hírneve a gyors indítása, amely a hibernáláshoz hasonló „hibrid leállítást” használ, amikor a számítógépet „kikapcsolja”. Ez a hibrid leállítás / gyors indítás felgyorsítja a rendszerindítási időket, de ismert, hogy zavarja az ébresztés-on-LAN hálózatot. Személy szerint nem kellett megtennem ezt a lépést, hogy az ébresztő-hálózat működjön a Windows 8 laptopomban. De ha gondjai vannak, érdemes kipróbálni ezt.
Ehhez lépjen a Vezérlőpult -> Hardver és hang -> Energiaellátási lehetőségek elemre, és válassza a lehetőséget Válassza ki, amit a bekapcsológombok tesznek.
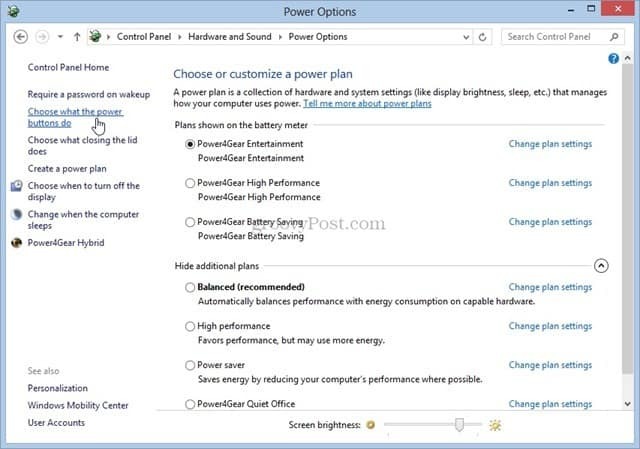
Törölje a jelölést Kapcsolja be a gyors indítást (ajánlott). Megjegyzés: lehet, hogy kattintania kell Módosítsa a nem elérhető beállításokat a csúcson. Ellenkező esetben az opció szürkén jelenik meg.
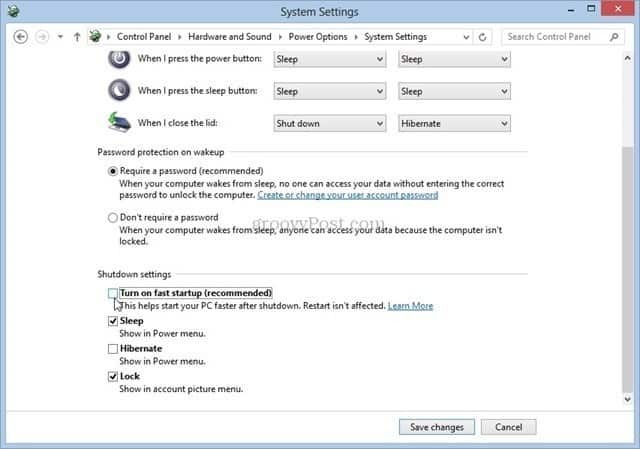
Engedélyezze a Wake-on-LAN funkciót a BIOS beállítóban
Ha Windows 7 vagy régebbi verziót futtat, akkor lehet, hogy módosítania kell a BIOS-beállításokat, hogy engedélyezze a helyi ébresztést. A Windows 8 rendszerbetöltője kizárja a BIOS bármilyen megkísérelését, de a Windows korábbi verziói esetén Ön megnyomhatja az F2, DEL, F10 vagy bármilyen gombot, amely megjelenik a számítógép első indításakor, hogy belépjen a BIOS-ba beállít. A BIOS beállítási képernyőjén keressen egy olyan opciót, mint a „Ébresztés PCI-eszközről”, „Az ébresztés engedélyezése az Ethernetből” vagy „Az ébresztés engedélyezése a LAN-on”.
IP cím vs. Számítógép név
A WOL mágikus csomag elküldésének a legegyszerűbb módja a számítógép nevének hivatkozása („JACK-LAPTOP”). De ha ez nem működik, próbáljon meg beírni az útválasztó által hozzárendelt IP-címet. Használhatja a fenti módszert a számítógép IP-címének lekérdezéséhez, vagy ellenőrizheti a router állapotoldalát. Csak győződjön meg arról, hogy az aktív vezetékes Ethernet kapcsolat IP-címét kapja-e, és nem tárolt vezeték nélküli LAN kapcsolatot.
Még mindig vannak problémái? Tudassa velünk a megjegyzésekben, és megpróbálok segíteni.