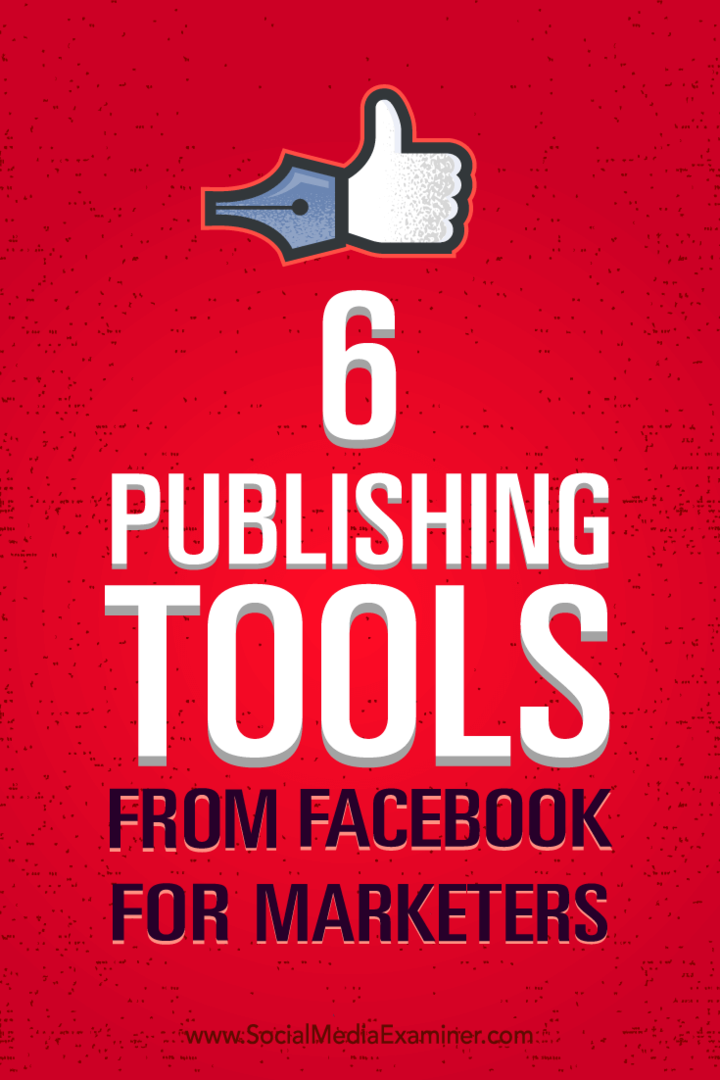6 Kiadói eszközök a Facebook-tól marketingszakemberek számára: Social Media Examiner
Facebook Eszközök Facebook élőben Facebook Videó Facebook / / September 26, 2020
 Felfedezte a közelmúltban a Facebook-oldalán a Kiadói eszközök részt?
Felfedezte a közelmúltban a Facebook-oldalán a Kiadói eszközök részt?
Kíváncsi arra, hogy az új funkciók hogyan könnyítik meg a marketinget?
Oldalad Kiadói eszközök szakasza sok fontos funkciót tartalmaz, beleértve a videókezelést, az ólomgenerálást és a termékértékesítést.
Ebben a cikkben megteszi fedezze fel, hogyan kezelheti jobban Facebook-marketingjét hat Facebook-közzétételi eszközzel.
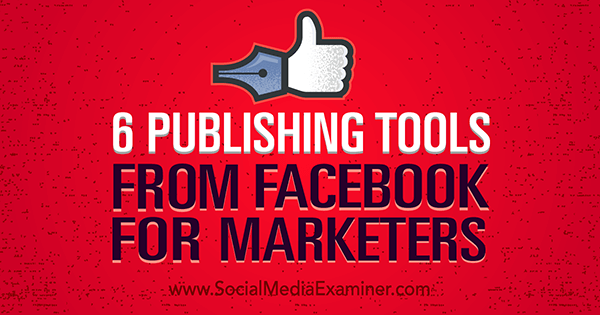
Hallgassa meg ezt a cikket:
Hol lehet feliratkozni: Apple Podcast | Google Podcastok | Spotify | RSS
Görgessen a cikk végére, hogy megtalálja az ebben az epizódban említett fontos forrásokra mutató hivatkozásokat.
Megjegyzés: Oldalad közzétételi eszközei tartalmazhatják vagy nem tartalmazzák mind a hat funkciót attól függően, hogy az oldalad mely funkciókhoz férhet hozzá jelenleg.
# 1: Leadek gyűjtése és letöltése
Szeretne közvetlenül a Facebookról gyűjteni leadeket a Facebook Ads Lead Generation marketing céljának felhasználásával? Ha igen, szüksége lesz egy lead-űrlapra. tudsz
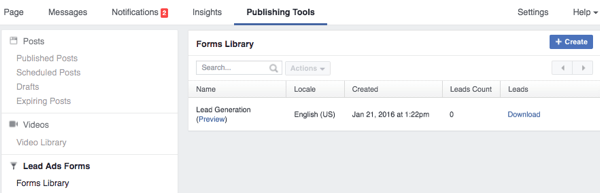
tudsz előnézeti a lead űrlap mintáját, és küldje el saját adatait.
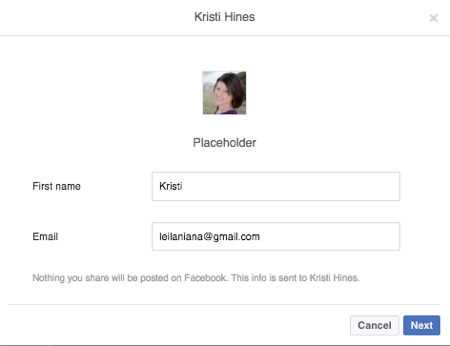
Akkor lehet töltse le az információkat hogy lássa, milyenek lennének a leadjei.
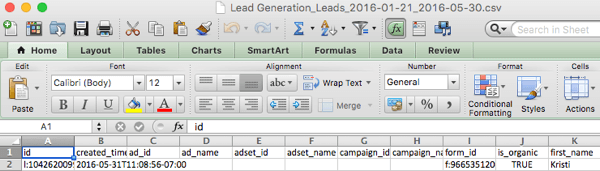
Nak nek hozza létre saját lead formáját, kattintson a Létrehozás gombra. Megkapja a lehetőséget hozzon létre egy új űrlapot a semmiből, vagy másoljon egy meglévő űrlapot.
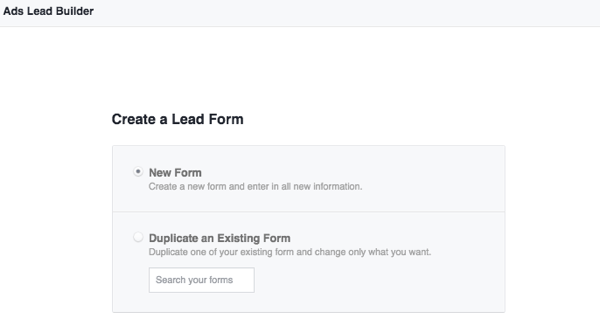
Ha egyszer kattintson a Tovább gombra, adjon nevet az ön formájához és válassza a speciális beállításokatrád alkalmazható. Tudjon meg többet arról, hogy szükség van-e rá szerkessze a mezőazonosítókat ebben Facebook súgó, amely konkrét utasításokat tartalmaz a Driftrock, az InfusionSoft, a Marketo, a Maropost, a Sailthru és a Sparkroom felhasználóihoz. Te is lekérni a vezetőket az API-n keresztül vagy harmadik féltől származó eszközöket használjon mint LeadsBridge, amely csatlakozik a legtöbb e-mailes marketing és marketing automatizálási platformhoz.
Következő, válassza ki, mit kérjen a lead űrlapján. Vegye figyelembe, hogy minél több információt kér, annál hosszabb lesz az űrlapja.
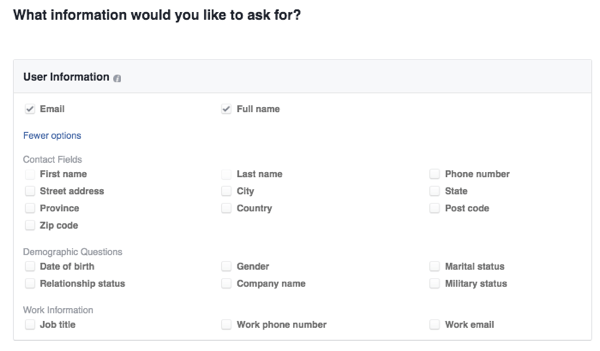
Következő, adjon hozzá linket webhelye irányelveihez és felelősségvállalási nyilatkozataihoz, vagy adjon hozzá egyéni felelősség kizárást az ön formájához.
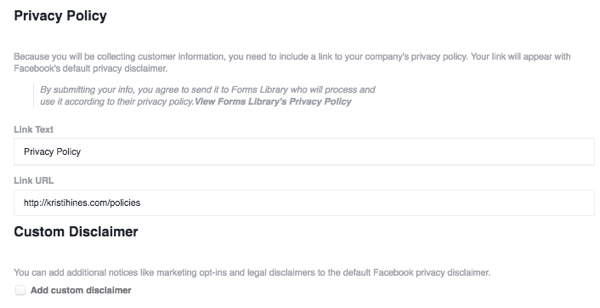
Akkor megteszi adjon hozzá egy linket a webhelyéhez hová szeretné látogatóit az űrlap kitöltése után menni. Ez lehet egyedi köszönőlap, ajánlati oldal vagy otthoni oldal.
Megjegyzés: Ha a potenciális ügyfelek konverzióit követi nyomon a Google Analytics szolgáltatásban, akkor érdemes lehet egy egyedi köszönőlapot adnia, amely lehetővé teszi tudd, hogy ez egy ólomkonverzió volt egy Facebook lead űrlaptól, hogy elválasszon egy ólombeváltástól a webhelyeden vagy más forrás.
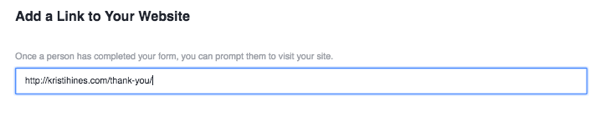
Ezután lehetősége van ösztönözze az embereket, hogy adják meg nekik az információkat. Például, adjon hozzá információkat és egyedi grafikákat ha ingyenes e-könyvet vagy jelentést kínál.
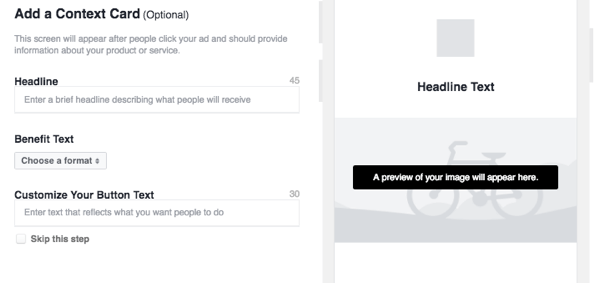
Ezután eljut az űrlap előnézete. Ha akarod tegyen fel kérdéseket, kattintson a Szerkesztés gombra a csúcson. Te is kattintson a Tovább gombra, hogy megnézze, milyen hosszú lesz az űrlap, azon kérdések száma alapján, amelyeket úgy döntött, hogy feltegye potenciális vezetőjét. Visszamehet és szerkessze az űrlap különböző aspektusait, vagy ha elégedett vagy, kattintson az Űrlap létrehozása gombra.
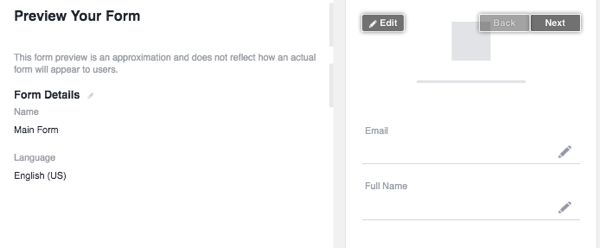
Megjegyzés: Minden feltett kérdést előre kitöltünk, ha a potenciális ügyfelek beírták ezeket az információkat a Facebook-profiljukba. Ha nem, akkor kézzel kell beírniuk az űrlapba. Vegye figyelembe azt is, hogy miután létrehozott egy űrlapot, nem szerkesztheti azt. Ön azonban hozzon létre egy új űrlapot egy meglévő űrlap alapján, és módosítsa a módosítani kívánt részeket.
Amikor készen állsz rá gyűjtsön ólmokat, keresse fel a Facebook Ads menedzserét, és válassza a Vezetékek gyűjtése az Ön vállalkozása számára célt.
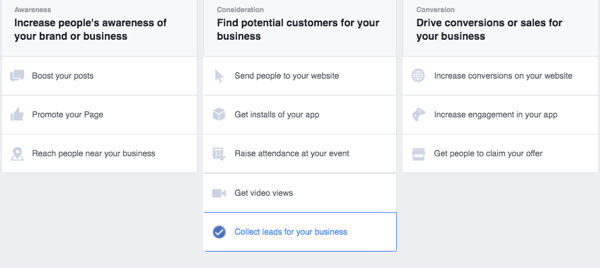
Ha egyszer konfigurálja a közönséget, a költségkeretet, az elhelyezéseket és a hirdetést, válassza ki a létrehozott űrlapot a folyamat legvégén.
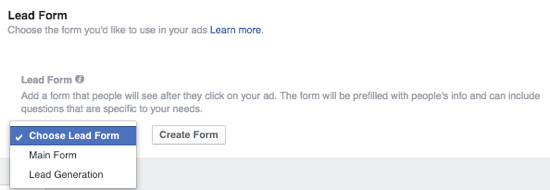
Következő térjen vissza a Kiadói eszközökhöz a leadek letöltéséhez, vagy kövesse a CRM vagy a LeadsBridge alapján megadott utasításokat.
# 2: A rögzített és az élő videók kezelése
Sok videót teszel fel a Facebook oldaladra? tudsz Az összes videót egyszerűen kezelheti a Publishing Tools Videotár szakasz segítségével.
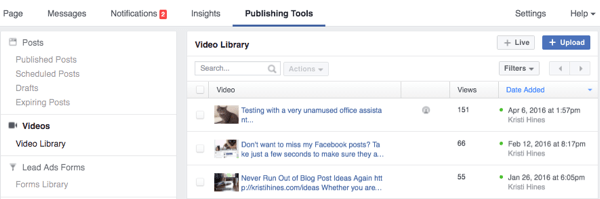
Itt lesz megtalálja az aktuális videók listáját, annak mutatóival, hogy élő videók voltak-e (a személy ikon jelezte), vagy az oldalára feltöltött videók, a megtekintések számával és a hozzáadásuk dátumával együtt. Kattintson az egyes videókra a részletes elemzés megtekintéséhez, ugyanúgy, mint a főbb Insights-ban.
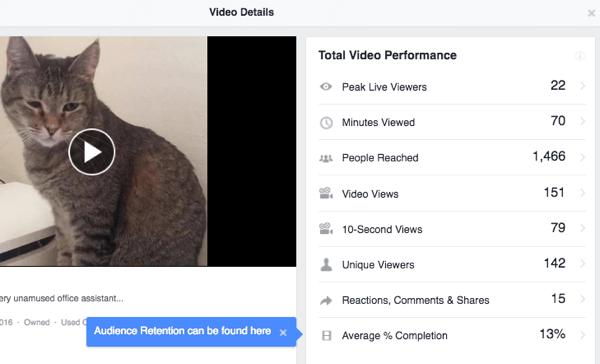
A videóelemzésednél fontosabb a jobb felső sarokban található két lehetőség: az Élő és a Feltöltés funkciók. Az Élő gombbal élőben közvetíthet az asztaláról ha rendelkezik professzionális felvevő szoftverrel.
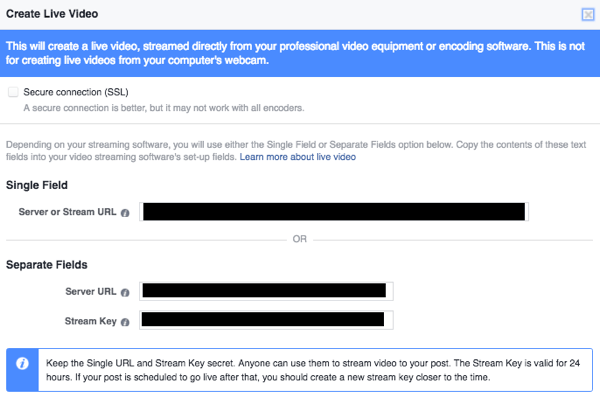
tudsz vegye át ezt az információt, és használja olyan ingyenes eszközökkel, mint a Nyissa meg a Műsorszolgáltató szoftvert. Pontosabban az ilyen beállításokba helyezné. Vegye figyelembe, hogy ez a Mac verzió; a Windows verzió kissé eltérhet.
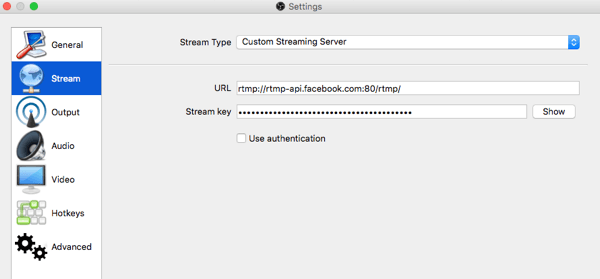
Ha minden jól megy utánad konfigurálja a kamera és az audió beállításait, akkor kezdd meg a streaminget az Open Broadcaster-en.
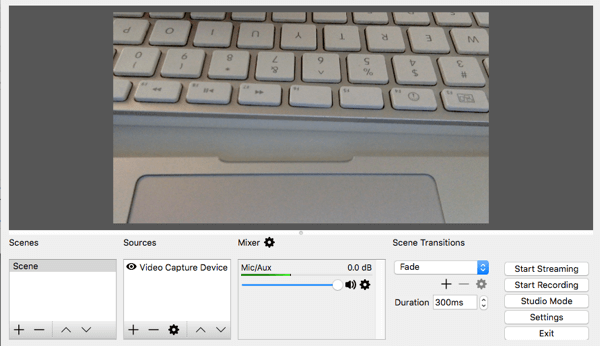
Aztán tesztelni, kattintson az Előnézet a Facebook-on. Ha minden összekapcsolódik, akkor ugyanazt a videót kell megjelenítenie.
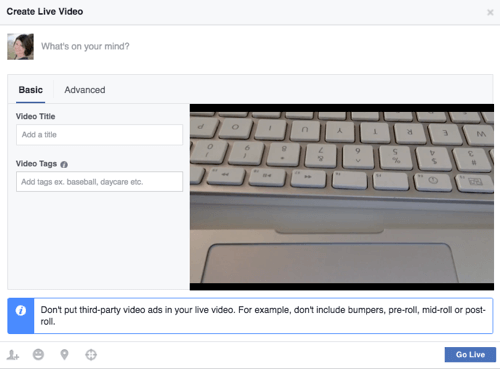
Akkor lehet állítsa be az élő videót állapotfrissítéssel, a videó címével és a videocímkével. Te is jelölje meg az embereket, adja hozzá, mit csinál vagy mit érez, adjon hozzá egy helyet, állítsa be a kívánt közönséget, majd kattintson az Élő közvetítés gombra.
Ha profibb élő webcasting szoftvert keres, nézzen meg más eszközöket, például Telstra’s Wirecast, amely Mac és Windows operációs rendszereken egyaránt működik, és 495 dollárnál kezdődik.
Alternatív megoldásként, ha nem érdekli az élő közvetítés, akkor igen egyszerűen töltsön fel videót az asztaláról, és írja be a videó címét, címkéit, cselekvésre ösztönző gombokat és egyéb részleteket.
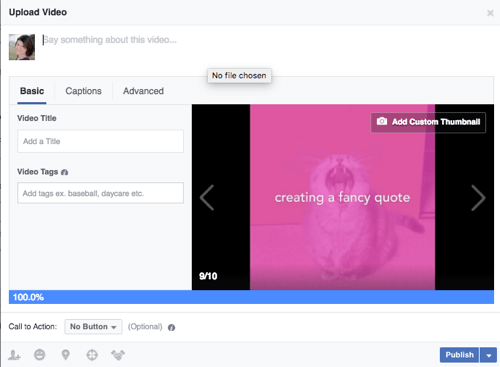
Ügyeljen arra, hogy konfigurálja a cselekvésre ösztönzés gombot, ha azt szeretné, hogy az emberek egy adott oldalra lépjenek a webhelyén a végén.
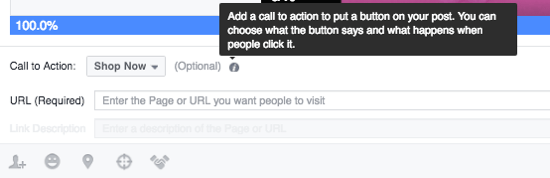
# 3: Azonnali cikkek tartalmának kezelése
Ha már megtette feliratkozott az azonnali cikkekre, tudsz kezelheti azonnali cikkeket a Publishing Tools oldalon, a tartalom felülvizsgálatra való benyújtásától az azonnali cikkek könyvtárának kezeléséig.
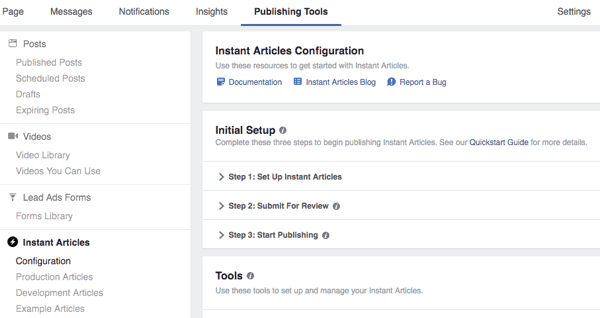
A Konfiguráció részben, miután tartalmát jóváhagyta, megteheti kapcsolja be az összes tartalom automatikus közzétételét az azonnali cikkek közé RSS-hírcsatornáján keresztül.
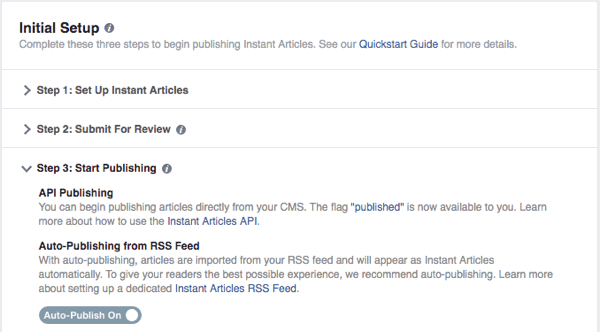
Dönthet úgy pénzt szerezhet azonnali cikkekkel.
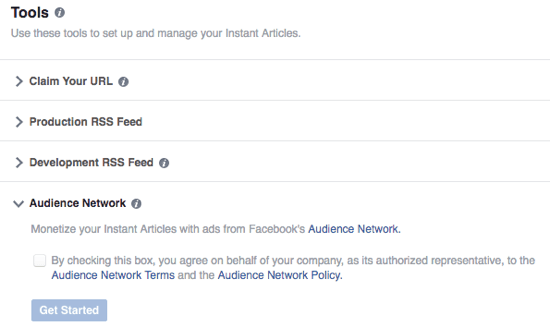
Te is frissítse azonnali cikkek megjelenését és hangulatát.
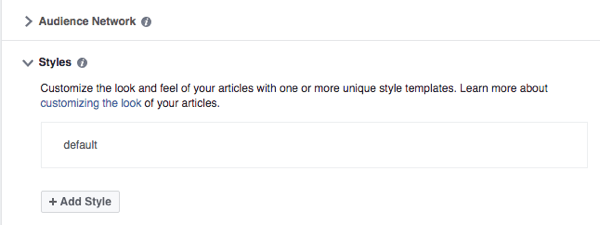
A Termelési cikkek részben megteheti megtekintheti az összes publikált cikkét, vagy manuálisan kell közzétenni, annak alapján, hogy a tartalom automatikus közzétételét választotta-e.
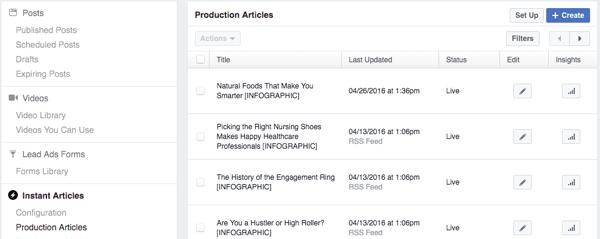
Innen választhat törölje azoknak a cikkeknek a közzétételét, amelyeket nem szeretne Facebook azonnali cikkekként megjeleníteni a mobil felhasználók számára hogy inkább az Ön weboldalára menjenek. Ezt csináld meg, jelölje be a cikk (ek) melletti négyzetetés használja a Műveletek legördülő menüt a cikk (ek) közzétételének visszavonása.
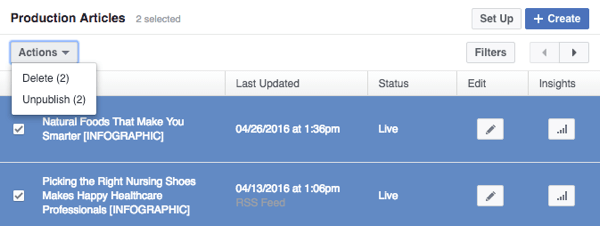
tudsz kattintson a cikk melletti ceruza ikonra a Szerkesztés oszlop alatt és szerkesztheti a Facebook azonnali cikk kódját hogy az a konkrét cikk speciálisan a mobil közönség számára szúr be tartalmat. Hivatkozhat a Azonnali cikkek fejlesztői útmutatója a hirdetéseken át a videók beágyazásáig minden speciális kódoláshoz.
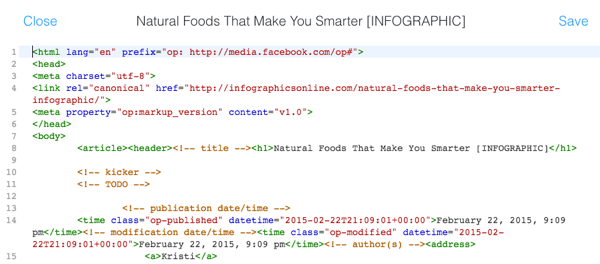
Végül, használja az Analytics gombot a Betekintés oszlop alatt betekintést nyerhet a Facebook összes azonnali cikkébe, miután a cikkek némi megtekintést kaptak.
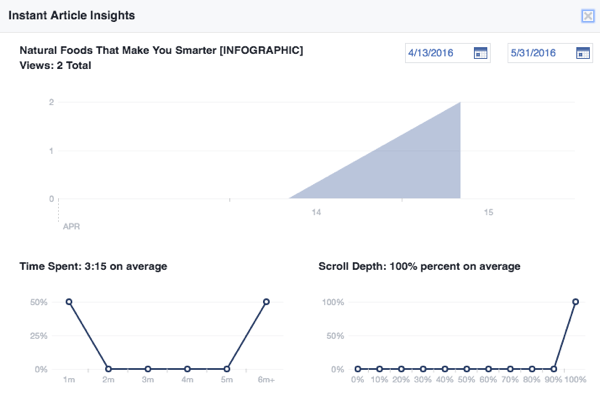
És természetesen, ha szeretné felvenni azonnali cikkeket, akkor lépjen a Példa cikkek szakaszba, ahol inspirációként megnézhet néhány cikket, beleértve a kódolást is.
Szerezzen YouTube marketing képzést - online!

Javítani szeretné elkötelezettségét és eladásait a YouTube segítségével? Ezután csatlakozzon a YouTube marketingszakértők legnagyobb és legjobb összejöveteléhez, amikor megosztják bevált stratégiáikat. Lépésről lépésre élőben kapja meg az összpontosítást YouTube stratégia, videók készítése és YouTube hirdetések. Legyen vállalata és ügyfelei YouTube-marketinghőse, amikor olyan stratégiákat valósít meg, amelyek bizonyított eredményeket érnek el. Ez egy élő online képzési esemény a barátaidtól a Social Media Examiner-nél.
KATTINTSON IDE A RÉSZLETEKHEZ - AZ AKCIÓ SZEPTEMBER 22-NEK VÉGE!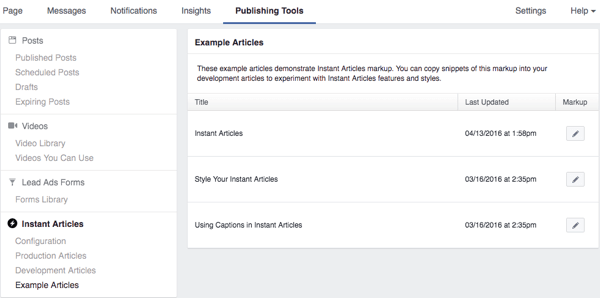
# 4: A termékértékesítés kezelése a Shop részben
Ha a Facebook-oldal menüsorán látja az Add Shop Section linket, akkor lehetősége van egy Shop-szakaszt közvetlenül a Facebook-oldalára felvenni. Ez lehetővé teszi a Facebook-látogatók számára, hogy termékeket vásároljanak közvetlenül az oldaladról.
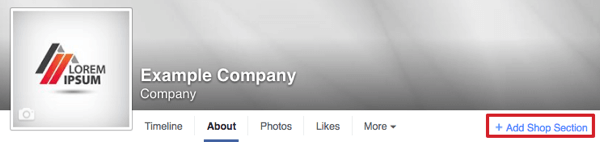
tudsz mutassa be első három termékét az oldal hírcsatornájának tetején és egy erre a célra szolgáló Shop fülön.
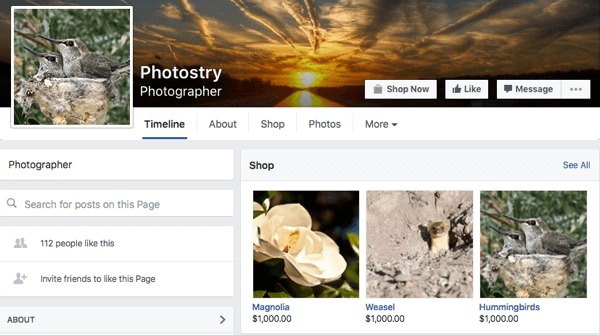
Miután megtette állítsa be a boltját, tudsz kezelhet mindent a boltjával kapcsolatban a Kiadói eszközökben.
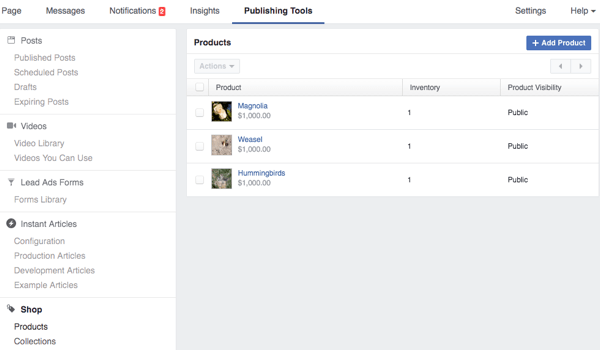
Nak nek frissítse a termék adatait, kattintson a termékre és akkor kattintson a Termék szerkesztése gombra.
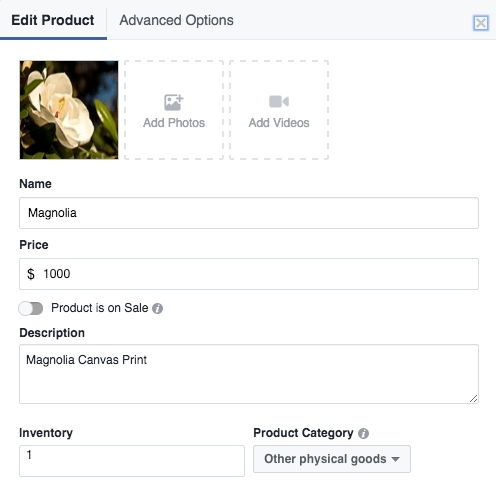
Ha több mint három terméke van, akkor válassza ki, melyik három termék kerüljön bemutatásra a hírcsatorna felett és a Shop fül tetején, hozzáadva őket a Kiemelt gyűjteményhez.
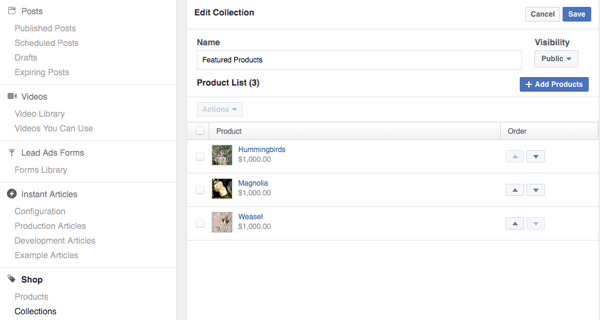
A függőben lévő és a teljes megrendeléseket a megfelelő szakaszaikon keresztül kezelheti a Kiadói eszközökben. A Függőben lévő megrendelések területen megteheti megtekintheti a még nem szállított megrendeléseket, az ügyfél szállítási adatait és az elérhetőségeketaz ügyfelek számára arra az esetre, ha további részleteket kellene beszereznie tőlük.
A Teljesített megrendelések területen megteheti megtekintheti a leszállított megrendeléseket, és lépjen kapcsolatba az ügyfelekkel hogy elégedettek legyenek megrendeléseikkel.
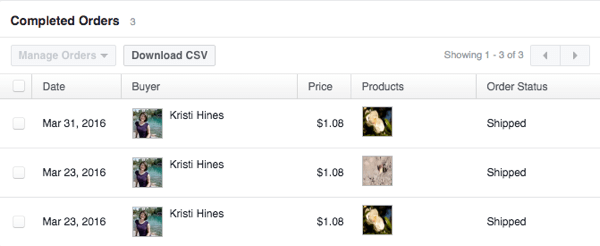
Kattintson a Shop Settings linkre hogy oda menjen, ahová lehet módosítsa az online áruház fő beállításait. Ez magában foglalja a vállalkozás címét, a Stripe fiók kapcsolatát, az alapértelmezett szállítási szolgáltatót és díjat, a speciális adókulcsokat, valamint a további helyeket, ahonnan a vállalkozása adott esetben szállíthat.
És végül, kattintson a Shop megtekintése linkre hogy az oldal Shop-fülére lépjen, hogy megtehesse megtekintheti az üzletét. Érdemes ezt megtekinteni az oldal látogatójaként, nem pedig rendszergazdaként, így a szerkesztési gombok és javaslatok nélkül láthatja boltját.
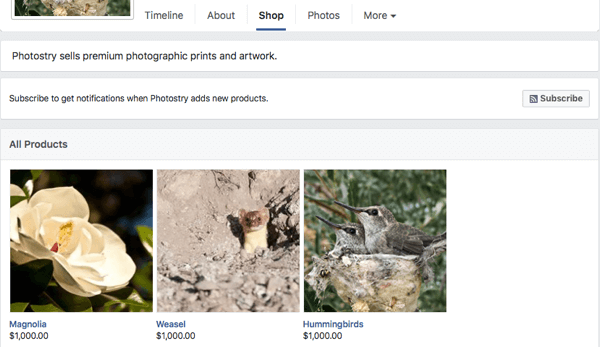
# 5: Vászonhirdetések létrehozása és kezelése
Szeretne interaktív hirdetéseket létrehozni a mobil felhasználók számára? Ha van hozzáférése Facebook vászon hirdetéseket, érdemes megpróbálnia létrehozni egyet vagy kettőt ezek közül a mobilhirdetési közönség számára. A Facebook Canvas hirdetések lehetővé teszik, hogy hatékonyan biztosítson olyan mobilhirdetési közönségek számára interaktív céloldalakat, amelyek a következő elemek bármelyikét vagy mindegyikét tartalmazzák, amint azt a Vászontervezési útmutató.
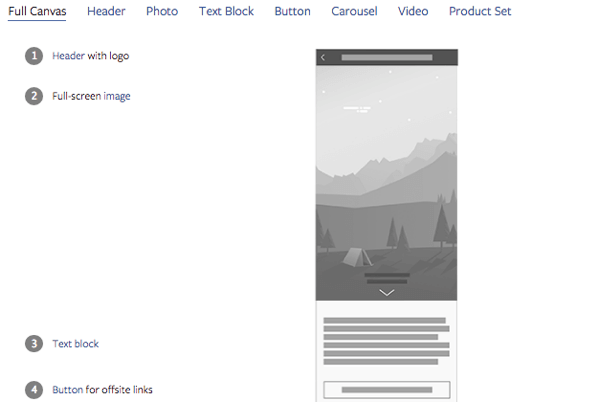
A vászon eredménye csak a Facebook mobilalkalmazások felhasználói számára néz ki így.
Ha még nem látja a Canvas funkciót a Kiadói eszközökben, használhatja ez a forma hogy kapcsolatba lépjen a Facebook-szal a beszerzéséről, vagy látogasson el ide Power Editor és kezdje el ott létrehozni a Canvas hirdetést. Ennek láthatóvá kell tennie a Kiadói eszközökben.
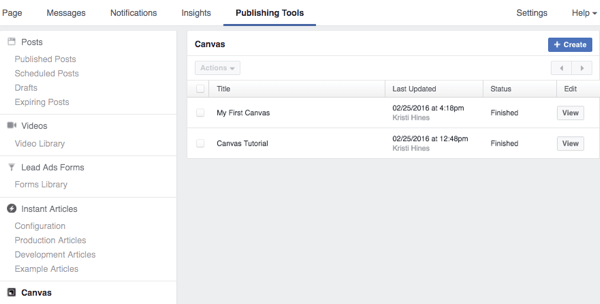
Alapértelmezés szerint lesz egy vászon oktatóanyag, amely egy vászonra mutat példát, hogy átérezhesse annak beállítását. Akkor folytathatja készítse el saját vásznát a Létrehozás gombra kattintva a jobb felső sarokban. Ezzel előkerül a Canvas Builder.
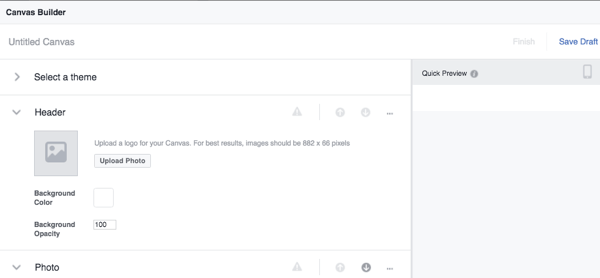
Itt használhatja az Önnek adott alapértelmezett összetevőket adja hozzá a fejlécet, egy fényképet és egy gombot az egyszerű Canvas kialakításhoz. Vagy tudsz használja az egyes összetevők tetején található vezérlőket az áthelyezéséhez vagy törléséhez a vásznadról. Aztán megteheti adjon hozzá további összetevőket a linken keresztül.
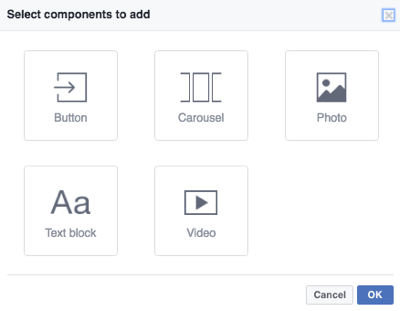
A legfontosabb, hogy győződjön meg arról, hogy van egy vagy több cselekvésre ösztönző gomb, kép stb amelyek a webhelyére, valamint a hirdetésében hirdetett konkrét termékekre vagy szolgáltatásokra vezetnek. Az egyes komponensek vászonon történő konfigurálásával kapcsolatos további tudnivalók a cikkben találhatók hozzon létre egy vásznat.
Miután végzett vele, megteheti küldje el a vásznat a mobiltelefonjára, hogy megtekinthesse, és ha minden jól néz ki, akkor megteheti fejezd be.
Megjegyzés: Amikor befejezi a vásznat, nem szerkesztheti újra. Csak akkor hozhat létre másolatot, ha bejelöli az eredeti melletti négyzetet, és a Műveletek legördülő menü segítségével hozza létre az új vásznat és hajtsa végre a módosításokat.
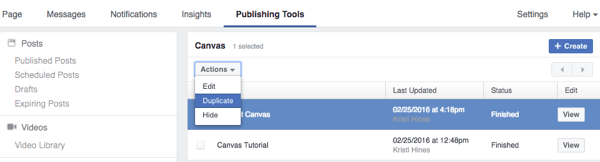
Amikor készen állsz rá használja a vásznat egy hirdetésben, kattintson a Nézet gombra a használni kívánt vászon mellett és kattintson az URL lekérése linkre. Másolja ezt a linket és használja az Emberek küldése a webhelyére marketing célkitűzéstaz Ads Managerben. Amikor elkészíti hirdetését a végén, megteszi illessze be a linket a vászonra mint azt a webhelyet, amelyet az emberek meg akarnak látogatni.
Győződjön meg róla, hogy ön csak a Mobil Hírcsatornát válassza elhelyezésként mivel a vásznad nem jeleníthető meg az asztali felhasználók számára.
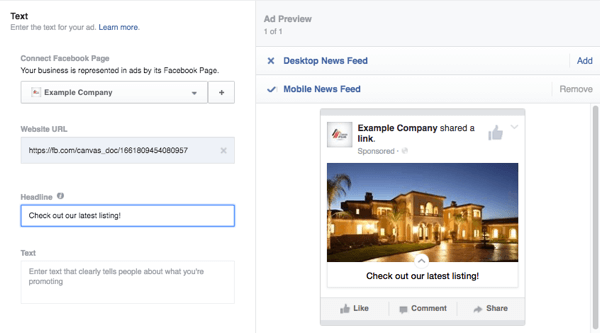
# 6: Hozzászólások közzététele és ütemezése
Noha számos harmadik féltől származó eszköz segíthet ütemezni és közzétenni Facebook-oldalát, oldalad beépített Publishing Tools segíthet ingyen. A legtöbb oldalszerkesztőnek és rendszergazdának lehetősége lesz posztok közzétételére, bejegyzések ütemezésére és posztvázlatok létrehozására ezen a területen.
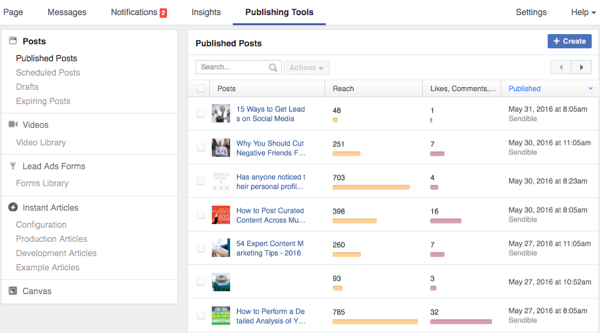
Nak nek közzétesz egy bejegyzést azonnal, válassza a Közzétett bejegyzések lehetőséget a bal oldalsávon kiadói eszközök és kattintson a Létrehozás gombra. Ez egy szabványos állapotdobozt hoz létre, amelyben megteheti írja be az oldaladon közzéteendő bejegyzést.
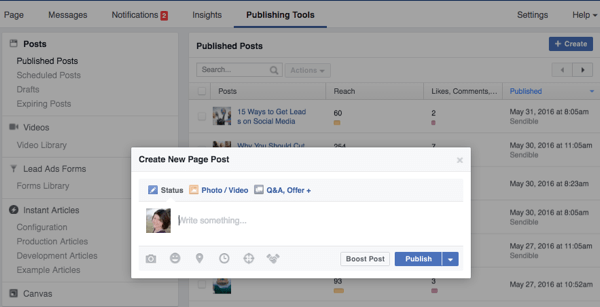
Ha te kattintson a Fotó / Videó elemre, tudsz minél több médiabejegyzés típus közül választhat.
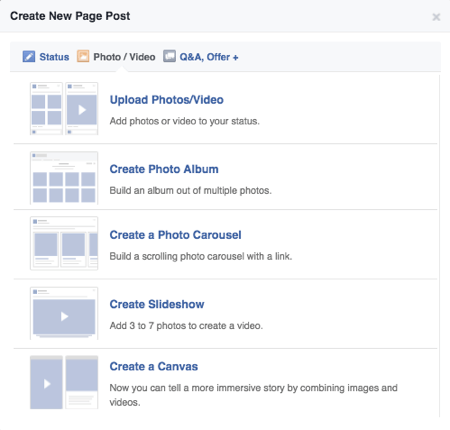
Ha te kattintson a Kérdések és válaszok, Ajánlat + elemre a tetején lesz több bejegyzés típus közül választhat, az oldalad elérhető funkciói alapján.
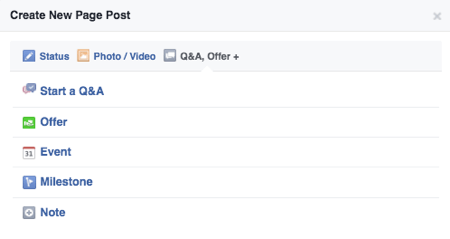
Az állapotmező alján, balról jobbra, az oldal által kínált lehetőségektől függően lehetősége van adjon hozzá fényképet vagy videót, adja hozzá, mit csinál vagy mit érez, adjon hozzá egy helyet, állítsa be a bejegyzés idejét és dátumát, preferált közönséga bejegyzéséhez, és szponzor címkézése a bejegyzéséhez, ha az Márkás tartalom.
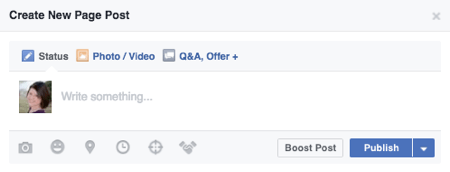
Végül, de nem utolsósorban, megteheti válassza a Boost Post lehetőséget, ha azt azonnal közzétenni kívánja. Ha nem akarja azonnal közzétenni a bejegyzést, a közzététel gomb melletti legördülő menü segítségével ütemezheti, piszkozatként mentheti vagy visszadátumozhatja (amely azonnal közzéteszi, de a múltba datálja).
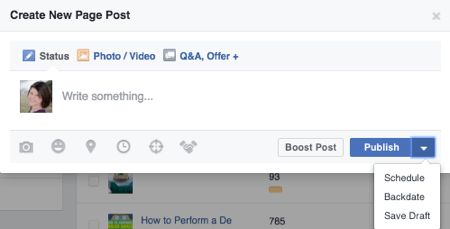
Ha ütemezné vagy mentené a bejegyzést piszkozatként, akkor az megjelenik a Kiadói eszközök Ütemezett bejegyzések vagy piszkozatai részében. Kattintson a bal oldali sávban található hivatkozásokra, majd a kattintson a Létrehoz gombra az ütemezett bejegyzések vagy vázlatok kifejezett létrehozásához.
Ugyanazok a funkciók léteznek bármelyik szakaszban, de a Közzététel gomb legördülő menüvel nem ütemezéshez, visszadátumozáshoz vagy piszkozatként történő mentéshez megadhat egy gombot az Ütemezés vagy a Mentés piszkozatként más lehetőségekkel együtt.
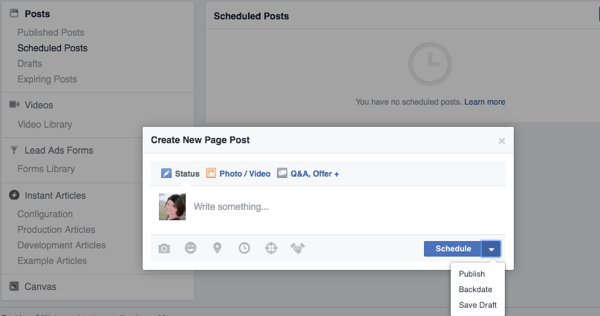
tudsz használja a Lejáró bejegyzések funkciót a közzétett videók lejárati dátumának létrehozásához. Használatához frissítenie kell egy oldalbeállítást, amely lehetővé teszi az adminisztrátorok és szerkesztők számára, hogy a videók lejárati dátummal rendelkezzenek. Ha úgy állítja be a videó lejárati idejét, hogy a dátum beköszöntével töröljük a Facebook-oldaláról.
Megjegyzés: Figyelembe véve a Facebook teljesítményét és azt a tényt, hogy mostantól a Facebook videó elkötelezettségét használhatja egyéni közönségek létrehozásának módjaként, nem javaslom ennek a lehetőségnek a használatát.
A piszkozatok létrehozása, ütemezése és mentése mellett a Publishing Tools-ban ide is eljuthat megtekintheti az oldal bejegyzéseit. Ezt mindenki láthatja, akinek szerepe van az oldalán, egészen az elemzőkig.
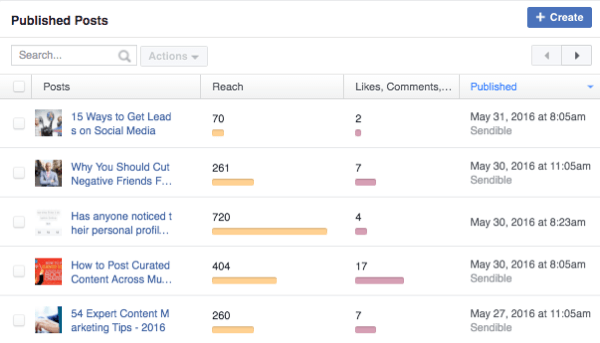
Bár ez nem olyan mélyreható, mint amit a fő Insights-ban talál, mégis gyorsan megnézheti elérhetőségét, elkötelezettségét, amikor posztolt, és milyen eszközzel posztolt. Te is kattintson az egyes bejegyzésekre a részletesebb elemzésekhez minden bejegyzésről.
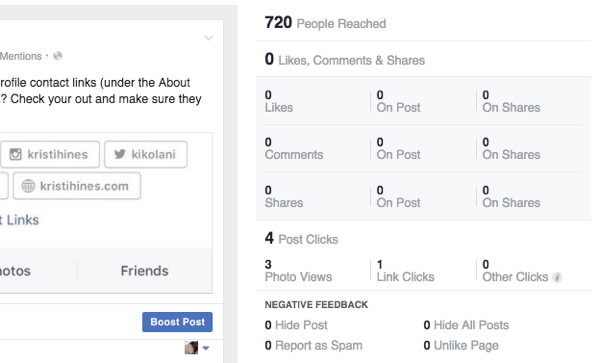
Továbbá, ha valamilyen okból szeretné megszabadítsa oldalát egy adott bejegyzéscsoporttól, tudsz használja a keresőmezőthogy megtalálja azokat a bejegyzéseket kulcsszó szerint jelölje be a jelölőnégyzetet emelje ki mindet, és a Műveletek legördülő menü segítségével törölheti őket ömlesztve.
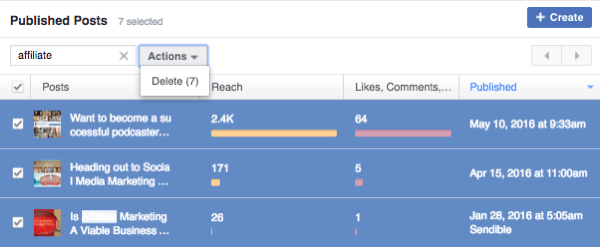
Következtetésképpen
Az, hogy posztokat közzétehet, ütemezhet és visszadátumozhat a falán, és tömegesen kezelheti tartalmát, üdvözlő funkció lehet az oldalszerkesztő vagy az adminisztrátor számára.
Attól függően, hogy milyen funkciókkal rendelkezik a Facebook-oldala, a Facebook-oldal Kiadói eszközök szakasza segíthet sokuk kezelésében. Ezt a részt minden olyan Facebook-oldalon láthatja, amelyhez szerepet kapott, bár az, hogy mit tehet majd a Publishing Tools alkalmazással, attól függően változik.
Mit gondolsz? Milyen Publishing Tools szolgáltatásokat használ a legjobban? Kérjük, ossza meg velünk a megjegyzéseket!