Névjegykártya aláírás létrehozása az Outlook 2010 alkalmazásban
Microsoft Iroda Microsoft Termelékenység Outlook 2010 / / March 17, 2020
Utoljára frissítve:

A kapcsolattartási információkat nagyrészt automatikusan kezeli az e-mail kliensek. Az Outlook 2010, a Gmail, a Hotmail, a Windows Live Mail és a többi rendszerint a küldő adatai alapján automatikusan kitölti a kapcsolattartási információkat. A legtöbb esetben ezek az ügyfelek jó munkát végeznek, de ha kicsit jobban szeretné ellenőrizni, hogy elérhetőségi adatai hogyan működjenek megjelenik a címzettek címjegyzékében, a legjobb megoldás az, ha névjegykártya aláírást készít az Outlook segítségével 2010.

Egy valamivel Outlook névjegykártya aláírása (más néven: vCard vagy .vcf fájl), elérhetőségi adatait az e-mailjével együtt rendezett csomagban kézbesítjük, amely pontosabban és teljesebben feltölti a címjegyzékben szereplő kapcsolatokat. Ezenkívül professzionális megjelenést és érzést adnak üzleti vállalkozása e-mailjeiben, és megszerezhetik pontaikat az Ön által megfelelő Outlook junkies alkalmazásokkal. Ebben a nagyszerű útmutatóban megmutatom, hogyan hozhat létre professzionális megjelenésű névjegykártya-aláírásokat az Outlook 2010 alkalmazásban, néhány perc alatt.
Hozzon létre egy névjegyet magadnak
Az Outlook 2010 névjegykártyái névjegyekként kezdődnek. Tehát az első lépés az, hogy kapcsolattartót hozzon létre magaddal, ha még nem tette meg.
1. lépés
Dob kilátás és kattintson Kapcsolatok > Új kapcsolat
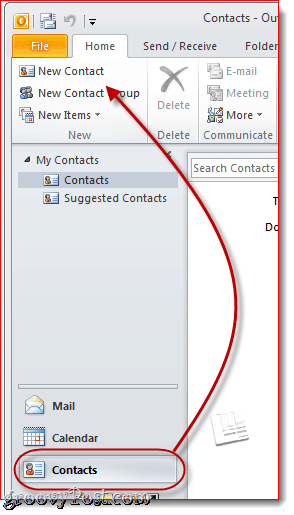
2. lépés
Töltse ki elérhetőségi adatait. Ennek során észreveszi, hogy az információ automatikusan bekerül a névjegykártyára a jobb oldalon.
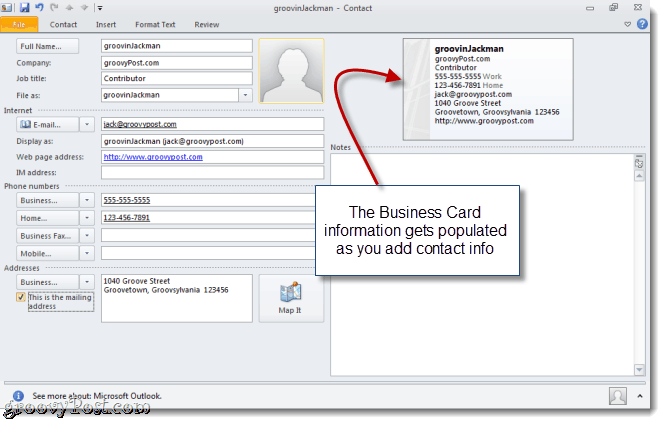
Ne aggódjon túl sokat azért, hogy mit tartalmaz és hogyan néz ki most - ezt később megváltoztatjuk. Csak adjon hozzá mindent, amit érdemes felvenni a névjegykártyájába.
Az Outlook 2010 névjegykártya elérhetőségi adatainak szerkesztése
Ezen a ponton teljesen működőképes névjegykártyája van, bár általános. A tovább testreszabhatja a kártyán megjelenő információk szerkesztésével, valamint a formázás és a logók hozzáadásával.
1. lépés
Ha a kapcsolattartója továbbra is nyitva van, kattintson a Névjegykártya a kapcsolat szalagban. Arra is kattintson a jobb gombbal a névjegykártyájára, és válassza a lehetőséget Névjegykártya szerkesztése.

2. lépés
Megnyílik a Névjegykártya szerkesztése ablak. Itt megváltoztathatja a kártya kialakítását, hozzáadhatja / eltávolíthatja és újrarendelheti a mezőket, és formázhatja a névjegykártya minden sorát. A bal felső sarokban az Outlook 2010 névjegykártyájának előnézete jelenik meg az aláírásában.
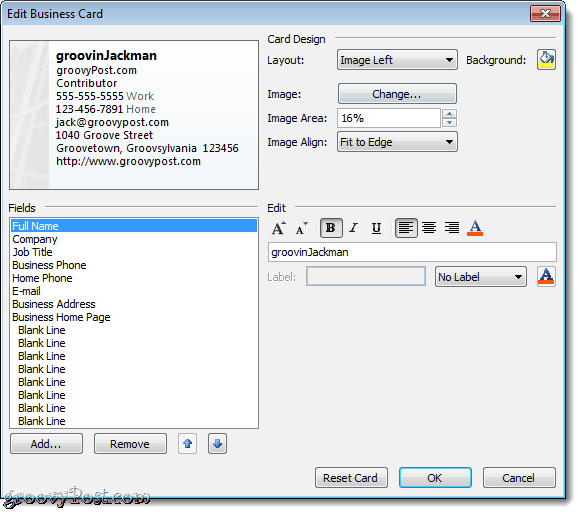
3. lépés
Kezdje úgy, hogy kiválasztja azokat a mezőket, amelyeket fel kíván venni a névjegykártyájába. A mezőt újra megrendelheti a bal alsó mező kiválasztásával és a Kattintson a gombra Fel vagy Le nyilak. Hasonlóképpen eltávolíthat egy mezőt annak kiválasztásával és kattintással Vegye ki.
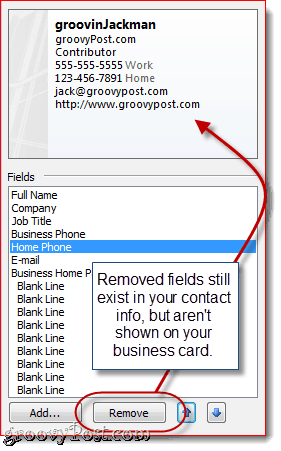
Úgy döntöttem, hogy eltávolítom az otthoni telefonomat és a vállalkozási címet. Megjegyzés: Ez nem távolítja el a mögöttes információkat a névjegyből, egyszerűen kizárja azokat a névjegykártyájából, így a címzettek nem látják.
kettyenés hozzáad mező hozzáadásához. Ha a hozzáadott mező kitöltötte a kapcsolattartási adatait, akkor automatikusan kitölti. Ha nem, akkor töltse ki a vonatkozó részleteket, miután hozzáadta őket.
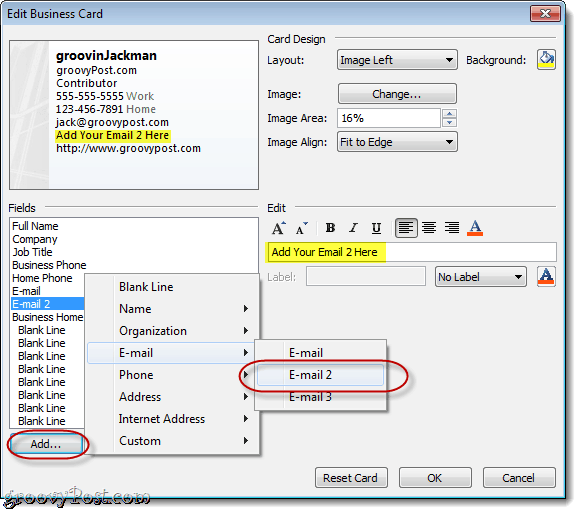
Testreszabhatja az Outlook 2010 névjegykártya formátumát és kialakítását
Miután elégedett volt a névjegykártyán szereplő információkkal, megváltoztathatja az egyes mezők megjelenését és hangulatát, valamint a névjegykártya általános kialakítását.
1. lépés
választ egy mező a szerkesztéshez. A jobb oldalon található Szerkesztés panelen megváltoztathatja a mező értékét (függetlenül attól, hogy mi van a kapcsolattartási adataiban), módosítsa a szöveg stílusát, a színét és a szöveg igazítását, és adjon hozzá egy címkét (választható).
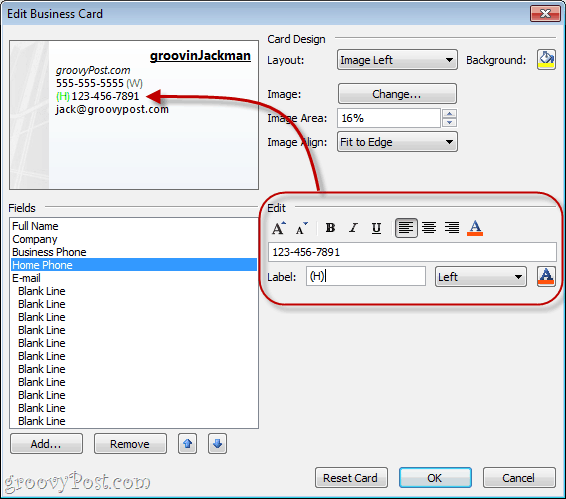
A címke a mező bal vagy jobb oldalán jelenik meg. Meglévő címke eltávolításához egyszerűen törölje a Címke mezőt, vagy válassza a lehetőséget Nincs cimke a legördülő menüből.
Tipp: A mezőket úgy is kiválaszthatja, hogy rákattint az előnézetre.
2. lépés
Válasszon logót vagy hátteret a névjegykártyájához csattanóVáltozás… a Kártyatervezés panelen található Kép mellett. Keresse meg a használni kívánt képet.
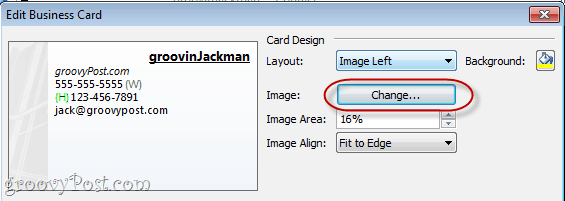
Helyezze el a képet az Elrendezés legördülő menü és az Image Align legördülő menük segítségével. Ha a háttérképtől eltérő elrendezést választ, a kép méretének megváltoztatásával módosíthatja a kép méretét.
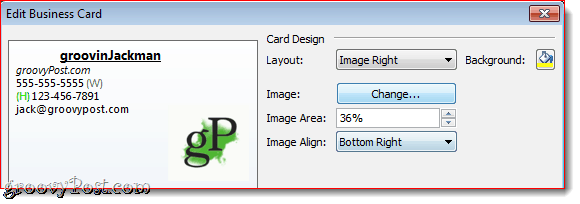
Ezenkívül háttérképeket adhat az egész névjegykártyához csattanó az Festékes vödör a háttér.
3. lépés
kettyenésrendben amikor elégedett vagy, majd rákattint Mentés és bezárás.
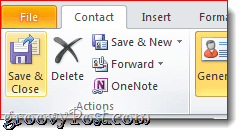
Névjegykártyák csatolása aláírásként az Outlook 2010 alkalmazásban
A névre kattintva beilleszthet névjegykártyát egy új üzenetbe Insert fülre, majd válassza a Névjegykártya. A névjegykártya első behelyezésekor ki kell választania a Egyéb névjegykártyák párbeszédpanel, de utána megjelenik a legördülő menüben.
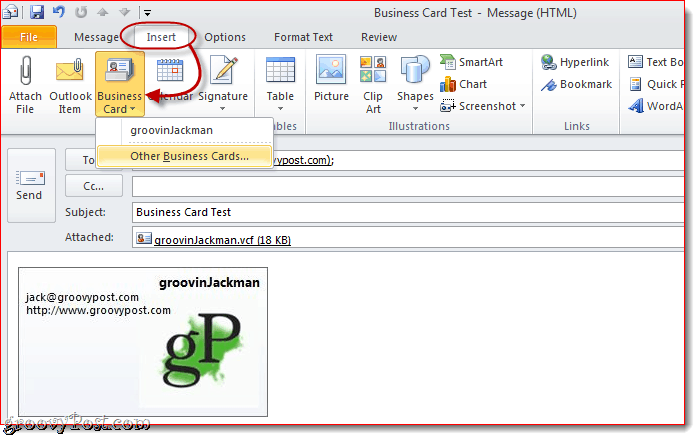
Ezt a lépést kihagyhatja, ha névjegykártyáját csatolja az aláírásához. Itt van, hogyan:
1. lépés
Az Új üzenet ablakban kattintson a gombra Insert > aláírások és kattintson a gombra Aláírásokat.
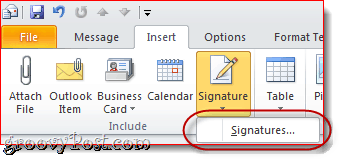
2. lépés
Az Aláírások és Írószerek ablakban, kettyenés Új. Írja be az aláírás nevét, majd kattintson a gombra rendben.
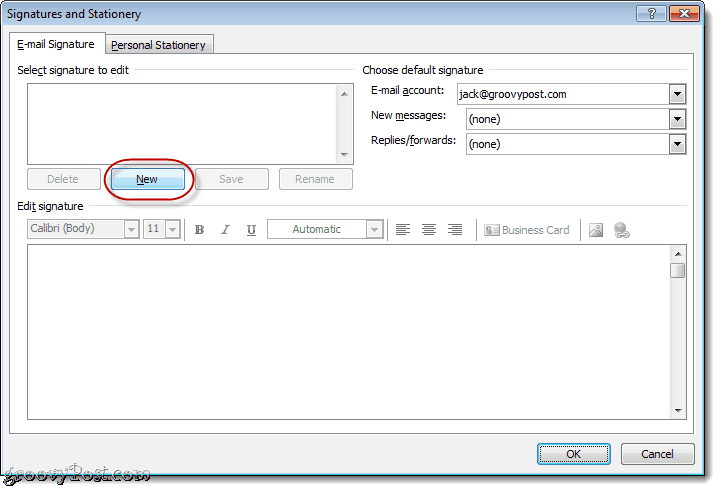
3. lépés
Válassza ki az újonnan létrehozott aláírását, és kattintson a gombra Névjegykártya.
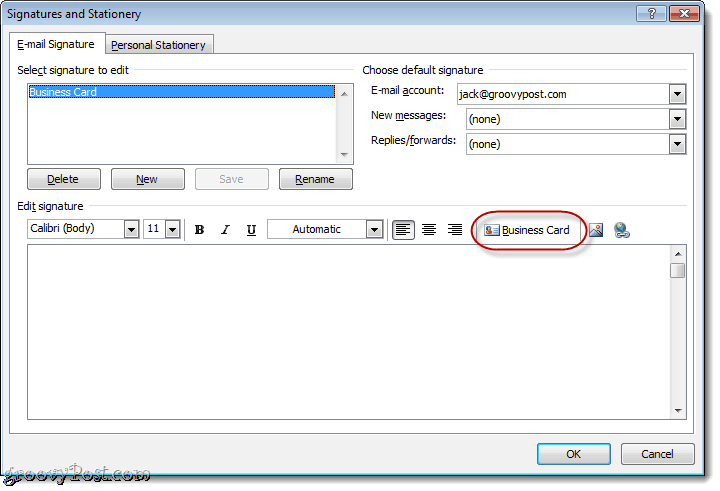
Válaszd ki a Névjegykártya szeretne felvenni és kattintani rendben. Ha szeretné, átméretezheti a névjegykártyát az aláíráshoz, ha százalékot választ a Méret legördülő menü.
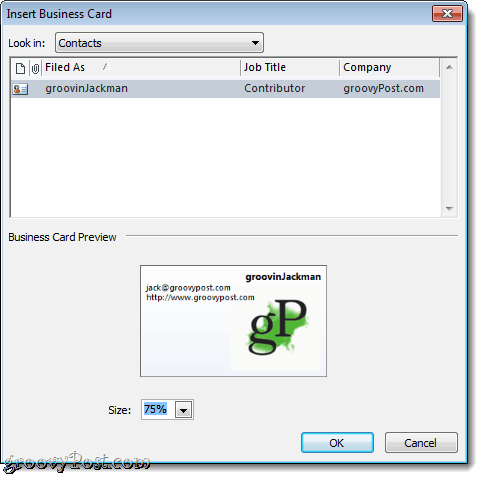
4. lépés
Az aláírást alapértelmezett aláírásként rendelje hozzá egy e-mail fiókhoz a jobb felső sarokban lévő legördülő menü segítségével.
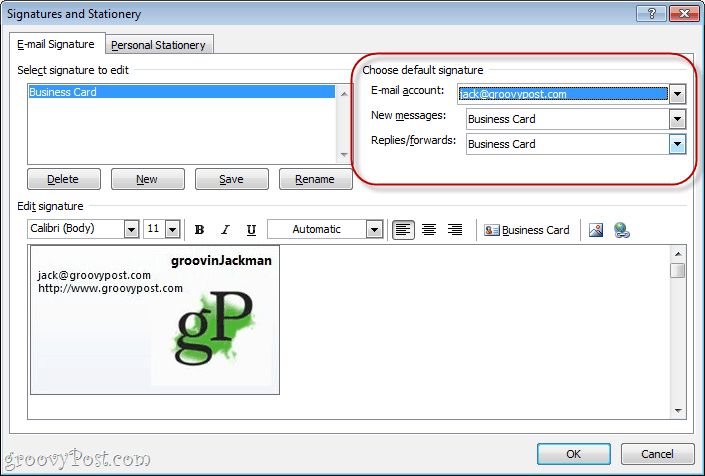
Azt javaslom, hogy az alapértelmezés szerint tartalmazza az új üzeneteket, de ne válaszoljon / továbbítson, mivel az embereknek, akikre válaszolsz vagy továbbítasz, már rendelkeznek névjegykártyáddal.
kettyenésrendben amikor kész.
5. lépés
kettyenés Új üzenet és a névjegykártyáját már aláírásként illesztjük be, és .vcf fájlként csatoljuk.
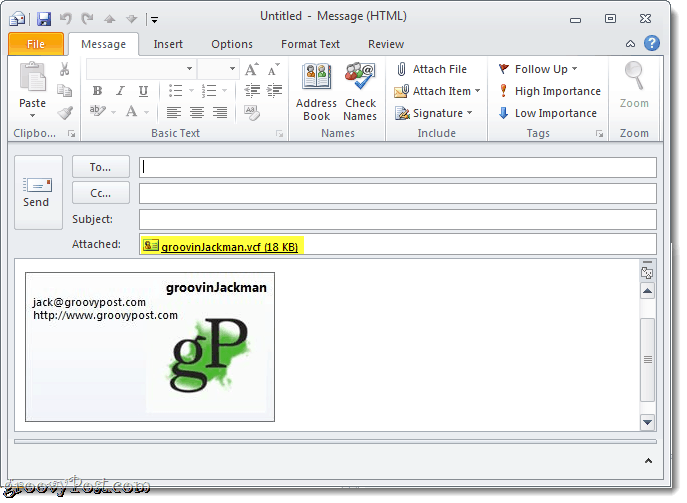
Névjegykártya elérhetőségeinek mentése
Amikor a címzettek névjegykártyát kapnak, e-mail klienseik ennek megfelelően kezelik. Az Outlook felhasználóinak rákattinthatnak a mellékletre, hogy megnézhessék, hogyan néznek ki az elérhetőségi adatok a címjegyzékükben. Akkor megtehetik Jobb klikk névjegykártyáját, és úgy dönt Adja hozzá az Outlook névjegyekhez az elérhetőségi adatok mentése a címjegyzékbe.
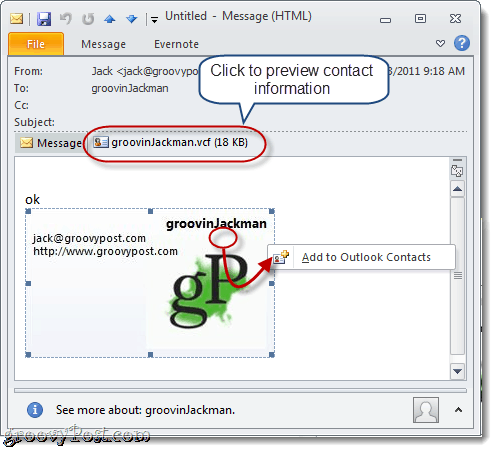
VCards importálása (.vcf fájlok) a Gmailbe egy kissé ügyesebb. Töltse le a mellékelt .vcf fájlt a merevlemezére, majd importálja. Csináld ezt csattanóKapcsolatok és akkor csattanó import és kettyenés Válassz fájlt a mentett .vcf fájlhoz való böngészéshez.
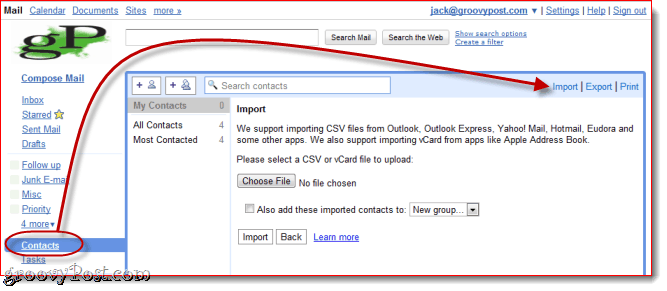
Erről szól az Outlook 2010 névjegykártya aláírása. Nézze meg ezeket a barázdákat e-mail névjegykártya sablonok a Microsoft-tól. Egyszerűen mentse őket a merevlemezre, majd kattintson duplán a megnyitásához az Outlook programban. Változtassa meg az elérhetőségi adatokat, és mentse el új névjegyként, és máris örülhet.
