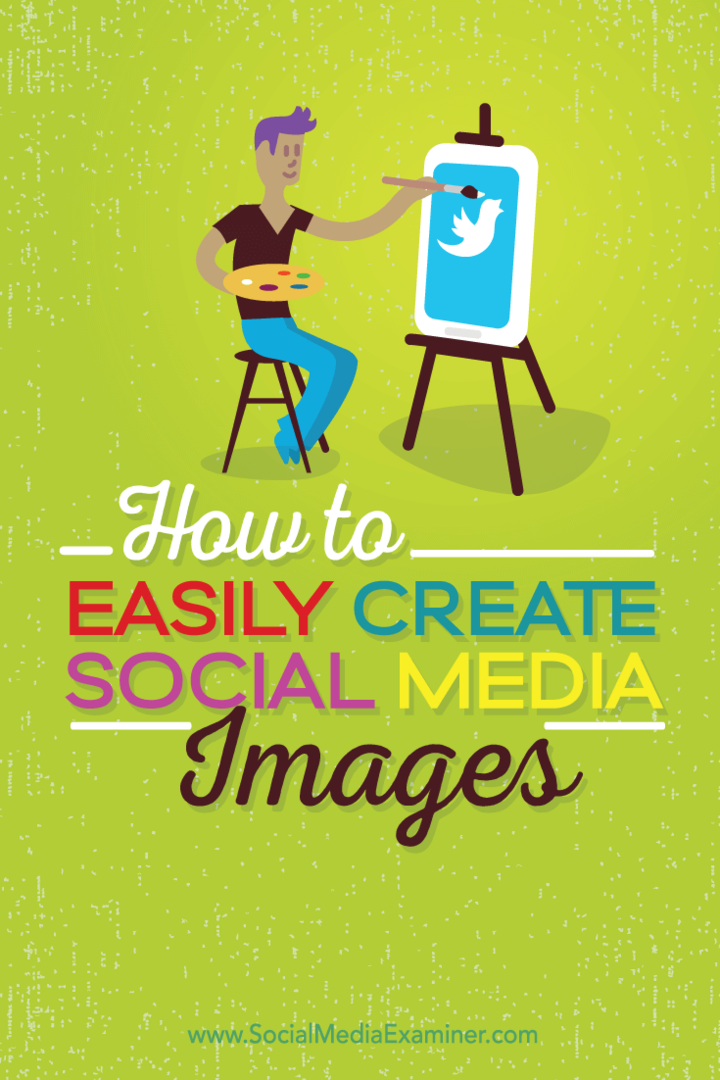Hogyan lehet egyszerűen létrehozni minőségi közösségi média képeket: Social Media Examiner
Vegyes Cikkek / / September 26, 2020
 Képeket használ a közösségi média marketingjéhez?
Képeket használ a közösségi média marketingjéhez?
Az erős vizuális tartalom létrehozásának egyszerűbb módját keresi?
Minőségi képek készítéséhez nem kell tervezőnek lennie.
Ebben a cikkben megmutatom, hogyan kell gyorsan és megfizethető módon készíthet különféle közösségi média képeket.
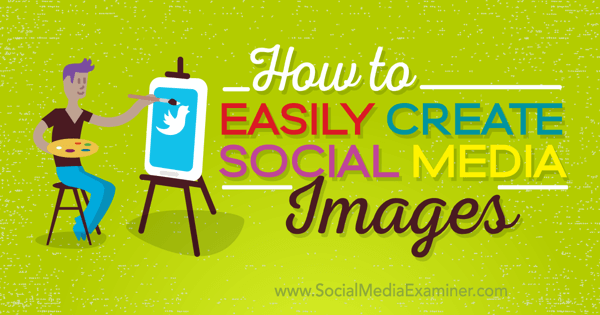
# 1: Ingyenes Canva-fiók létrehozása
Az első dolog, amit meg kell tennie, az az ingyenes beállítása Canva számla. Ehhez megteheti regisztráljon Facebook-fiókjával, Google-fiókjával vagy e-mail címével.
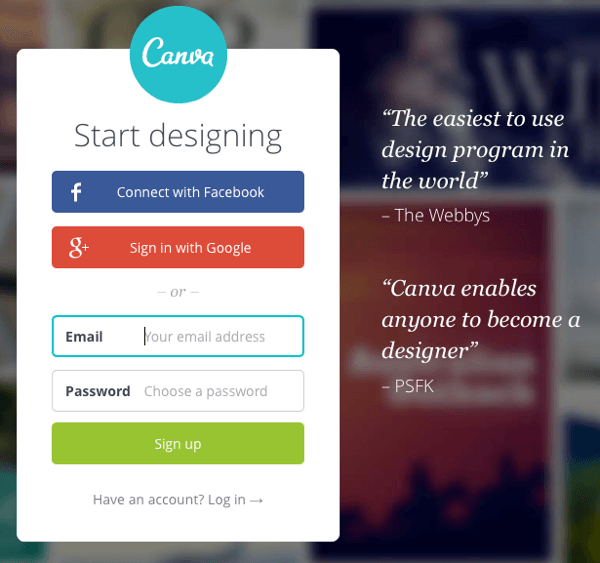
Következő, válassza ki, hogy fiókját munkahelyi, személyes vagy oktatási célokra használja-e.
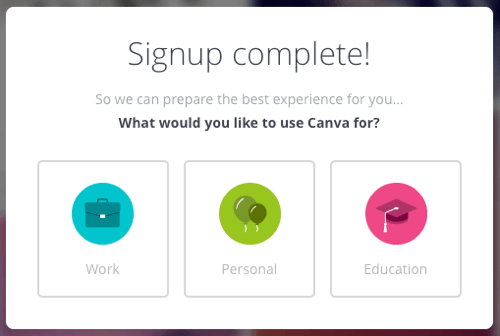
Ne aggódj. Nem számít, milyen választást választ itt, mivel végül ugyanazokat a sablonopciókat kapja, és nem követeli meg, hogy fizetjen a fiókjáért. Mivel nem azonnal fizet a számláért, alapértelmezés szerint személyes fiókba kerül, függetlenül attól, hogy mit választ.
A frissítési lehetőség a Canva for Work mindig elérhető lesz, ha a későbbi frissítés mellett dönt. De az ingyenes verzióban rengeteg mindent megtehetsz, így egyelőre maradhatsz ebben.
Az egyetlen dolog, amiért fizetnie kell az ingyenes verzióval, minden olyan sablon, amely stock fotó hátteret használ, amelyért 1 USD-t kell fizetnie. Megmutatom azonban, hogyan lehet azonosítani a stock fotó hátterét és helyettesíteni a sajátjával képek vagy más stock fotó, ha úgy dönt.
# 2: Ismerje meg a Canva Irányítópultot
Ezután vessünk egy gyors pillantást a Canva irányítópultjára. Miután átjutott a gyors bemutatón, az irányítópult így fog kinézni.
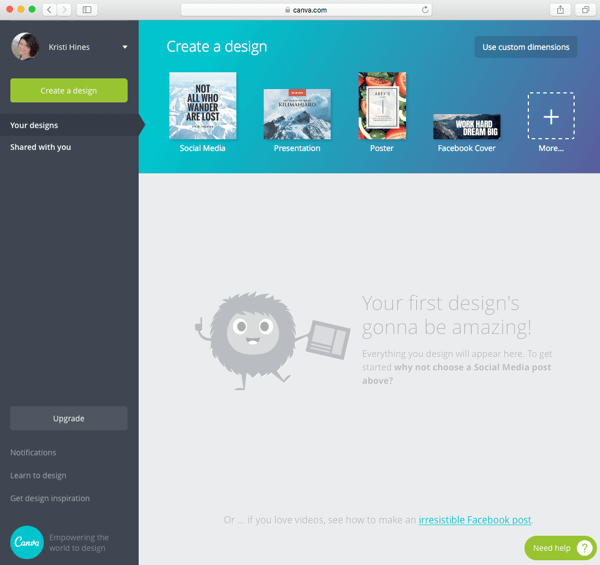
tudsz Kattintson a neve mellett található legördülő nyílra a Beállítások és a Profil megtekintése linkek megkereséséhez.
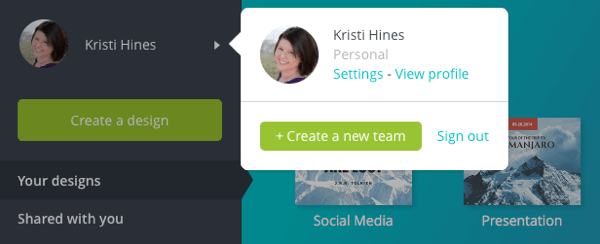
tudsz szerkessze a profilját, hogy megjelenítse a nevét, felhasználónevét, webhelyét és tartózkodási helyét. Ez jól jön, ha meg szeretné osztani terveit a nyilvánossággal. Nyilvános URL-je a következő lesz: http://canva.com/username.

Csak azok a tervek lesznek nyilvánosak, amelyeket kifejezetten nyilvánosvá tesz. A többi magánélet marad.
Kattintson a profilfotójára a bal felső sarokban, hogy visszatérjen a fő irányítópultra. Nak nek lásd az összes sablonopciót rendelkezésére áll, kattintson a zöld Create Design gombra a bal oldalsávon (a profilfotó alatt) vagy kattintson a jobb oldalon található Tervezés létrehozása részben található + Tovább gombra.
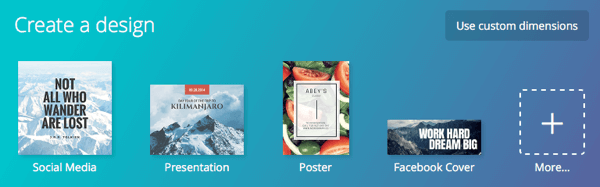
Ez 50 képsablont tár fel, amelyekhez felhasználhatja közösségi média bejegyzések, dokumentumok, blogolás és e-könyvek, marketing anyagok, közösségi média és e-mail fejlécek, események és szalaghirdetések. Mutasson egy sablon fölé a dimenziók megtekintéséhez.
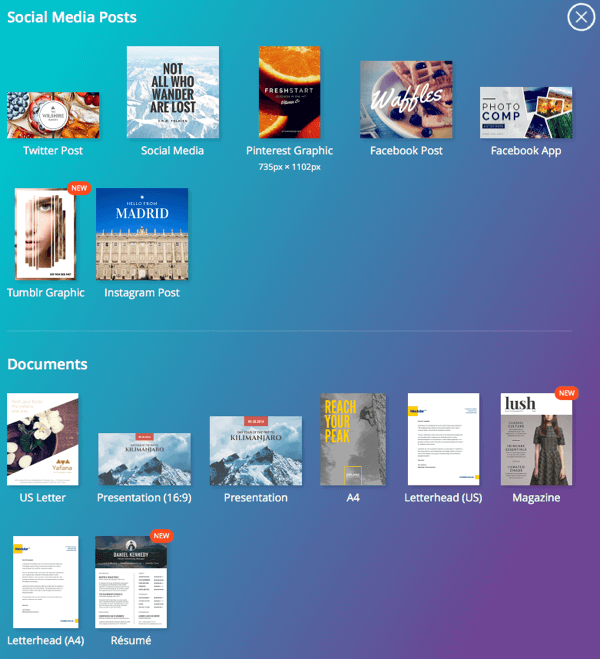
Ha inkább saját dimenziókat választana, kattintson az Egyéni dimenziók használata elemre, és adja meg saját méretezési követelményeit.
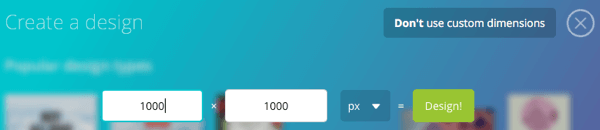
Tippek az első lépésekhez
Íme néhány tipp a Canva használatának megkezdéséhez:
Tegyük fel, hogy szüksége van egy meghatározott méretű képre, de nem talál ilyen méretű sablont. Megtalálható azonban egy nagyobb sablon. A nagyobb sablon segítségével hozza létre a képet a Canva-ban, exportálja, majd vágja le a kívánt méretre egy másik alkalmazás, például az Preview (Mac felhasználók számára), a Gimp (ingyenes Mac vagy Windows felhasználók számára), vagy más képszerkesztő eszköz.
Ne korlátozza magát a sablonkategória vagy a név alapján. Tegyük fel, hogy Facebook címlapfotót keres, de egyik Facebook-borítósablon sem tetszik. Tetszik azonban egy sablon, amelyet a Prezentációkban talál. A Facebook címlapfotóinak mérete 851 x 315 (az összes méret pixelben van megadva), a bemutató sablonok pedig 1024 x 728 méretűek. Mindössze annyit kell tennie, hogy megbizonyosodjon arról, hogy a Bemutató sablonból kívánt terv 851 x 315 méreten belül illeszkedik-e, amikor kivágja. Most megvan a tökéletes Facebook borítófotó egy Prezentáció sablonból.
# 3: Hozzon létre következetes borítóképeket egy sablonból
Most nézzük meg, hogyan hozhat létre nagyszerű dizájnt egy előre tervezett sablon használatával. Az első dolog, amire vállalkozásának szüksége van ahhoz, hogy jó első benyomást keltsen, az a következetes borítóképek, fejlécképek és csatornák rajzai a legfontosabb közösségi hálózatok számára. A Canva sablonokat kínál minden szükséges létrehozásához.
Itt érdemes megjegyezni a méretek borítóképek, fejlécképek és csatornaképek:
- Facebook címlapkép: 851 x 315
- YouTube-csatorna képe: 2560 x 1440
- Twitter fejléc: 1500 x 500
- LinkedIn cégoldali szalaghirdetés kép: 646 x 220
- LinkedIn kirakatoldal hős képe: 974 x 330
- Google+ címlapkép kép: 1240 x 700
Az a kérdés, amelyet feltesz magának: egyedi képet akar-e létrehozni mindegyikükről, vagy megúszhat egy képet, hogy mindet uralja? A méret szerint a megfelelő módon létrehozott YouTube-csatorna képe hatékonyan kivágható, hogy illeszkedjen az összes többi tulajdonságához. Vagy ami azt illeti, bármelyik Canva sablon, amely nagyobb, mint 2560 x 1440, megfelelne.
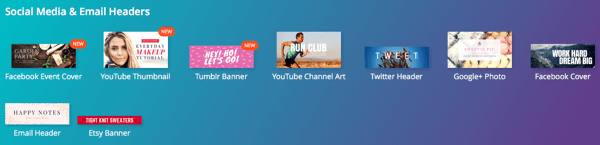
Szeretné nézze meg az összes profilját és oldalát, hogy ne tegyen olyan szöveget vagy fontos grafikát olyan helyre, amelyet átfednének az egyes közösségi hálózatok által használt profilfotói vagy gombjai.
Tehát tegyük fel, hogy szerette volna mindenhez használja a YouTube Channel Art sablont. Kezdeni, kattintson a YouTube Channel Art sablonra. A következő képernyőn az Elrendezések lap bal oldali sávjában láthatja a sablonokat, amelyek közül választhat.
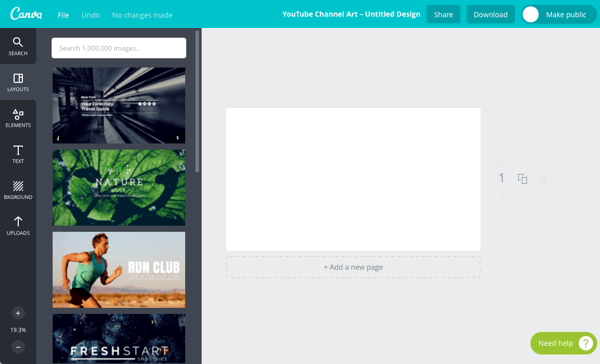
Amikor a sablonok fölé viszi az egeret, egy $ jel jelenik meg azoknál a sablonoknál, amelyek tartalmaznak olyan állományfotót, amelynek használatáért 1 USD-t kell fizetnie, vagy INGYENES jelet az ingyenes képekkel rendelkező sablonokhoz.
Amikor te válasszon sablont, a jobb oldali munkaterületen jelenik meg, ahol elkezdheti a szerkesztést.
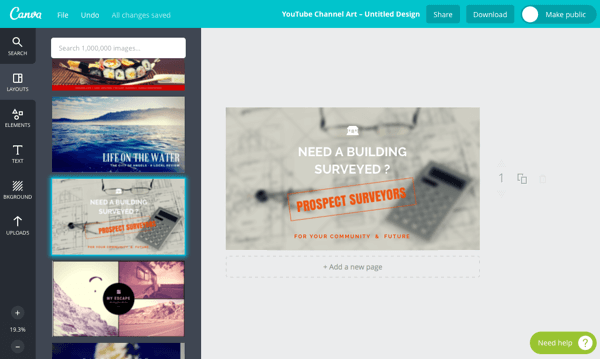
Tegyük fel, hogy akarja használja a saját fotóját a sablon hátteréhez, és nem akarja használni a Canva alapértelmezett részvényképét. Kattintson a háttérre a kiválasztásához. Meg tudja mondani, hogy kiválasztva van-e, ha megnézi a szegélyt és azt, hogy mi van a fókuszban az alsó körben.
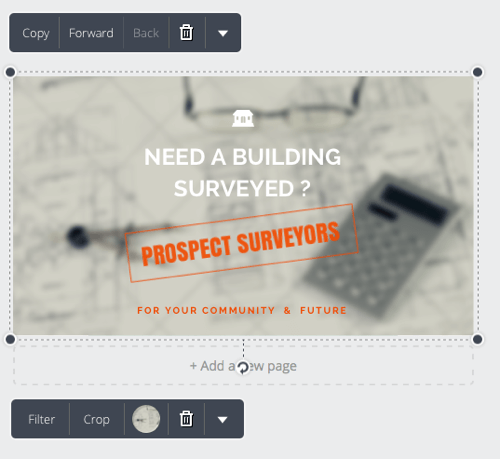
Következő, kattintson a kuka ikonra a háttér / állománykép törléséhez a Canvából.
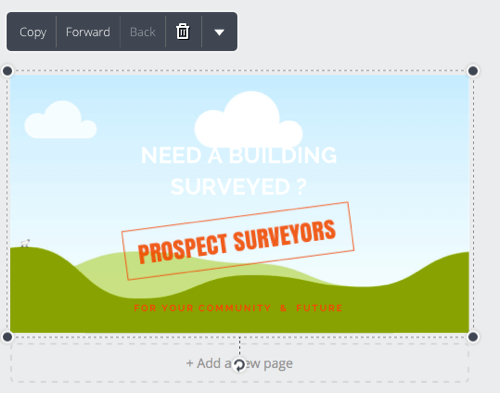
Most menj a Feltöltések elemre a bal oldalsávon, és töltsd fel a képet a számítógépedről amelyet háttérként szeretne használni.
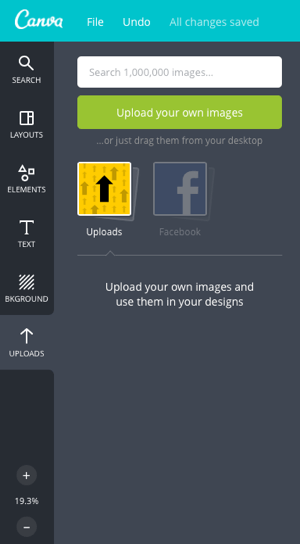
A feltöltés után húzza a képet a sablonjába, és adja hozzá új háttérként.
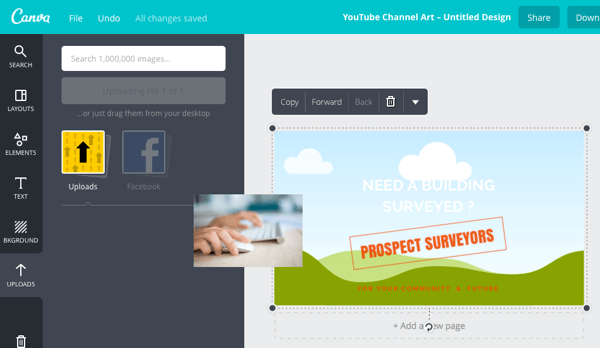
Kattintson a szerkeszteni kívánt további elemekre. A legtöbb elemnél megváltoztathatja a színét, áthelyezheti, elforgathatja vagy törölheti őket.
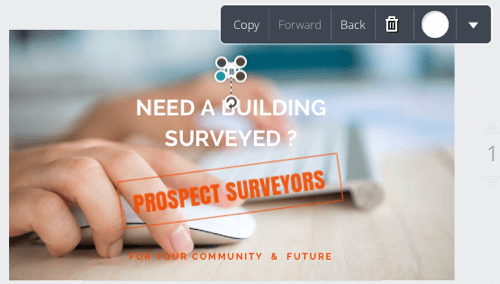
tudsz új elemeket is hozzáadhat, ha keresést végez a bal oldali sáv Elemek lapján. Rengeteg közül lehet választani, ingyenes és prémium opciókkal egyaránt.
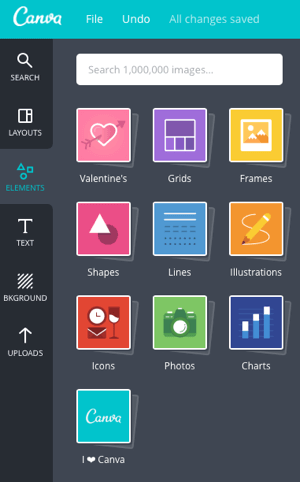
tudsz szerkesztheti a sablon szövegét, beleértve a betűtípust, méretet, színt, igazítást, térközt, pozícionálást és elforgatást.
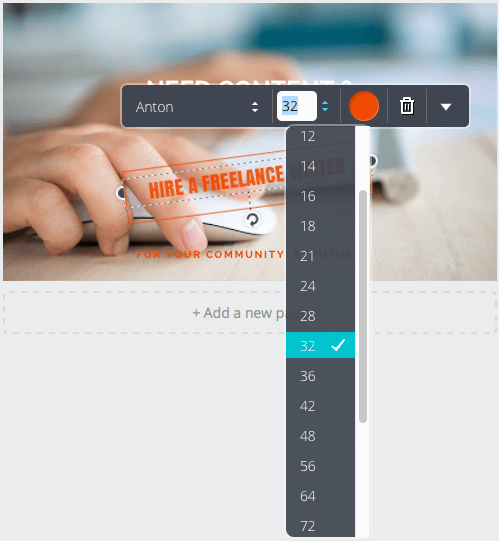
Új szövegterületek hozzáadásához használja a bal oldali sáv Szöveg lapját. Ismét választhat ingyenes és prémium lehetőségek közül.
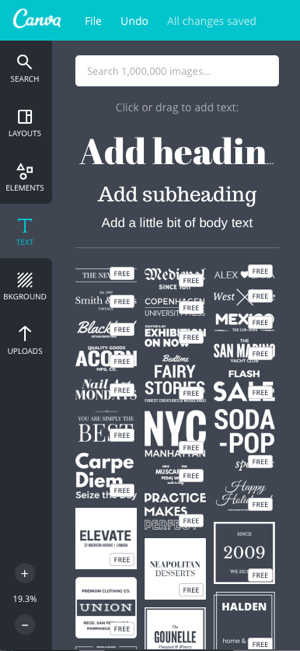
Ha azt szeretné, hogy a szövege jobban kiemelkedjen, Kattintson a háttérképére, majd kattintson a Szűrő gombra a speciális opciók megjelenítéséhez.
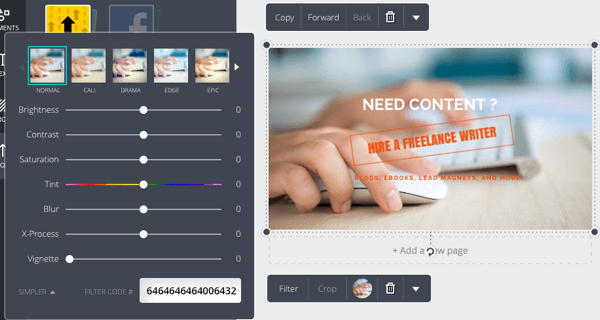
tudsz állítsa be a háttérkép fényerejét, kontrasztját, telítettségét, elmosódását és egyéb jellemzőit. Azt javaslom, hogy először állítsa be a szövegét úgy, ahogy tetszik, majd állítsa ezeket a beállításokat győződjön meg arról, hogy a szövege a lehető legolvashatóbb.
Az elemek mozgatása közben a Canva útmutatókat jelenít meg, így mindent tökéletesen összehangolhat.
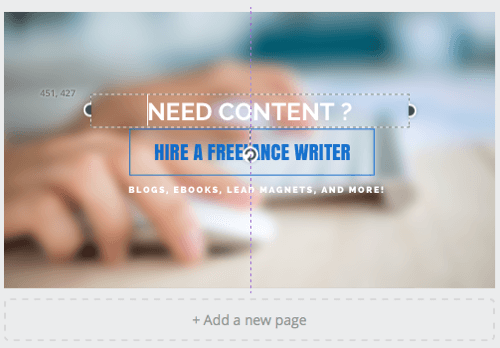
Ha kész vagy, kattintson a jobb felső sarokban található Letöltés gombra, és válassza ki a kép formátumát. Ha egy sablont választott Canva részvényképpel, akkor a hitelkártya adatait is felszólítja, hogy fizessen 1 dollárt a részvénykép használatáért.
Szerezzen YouTube marketing képzést - online!

Javítani szeretné elkötelezettségét és értékesítését a YouTube-on? Ezután csatlakozzon a YouTube marketingszakértők legnagyobb és legjobb összejöveteléhez, amikor megosztják bevált stratégiáikat. Lépésről lépésre élőben kapja meg az összpontosítást YouTube stratégia, videók készítése és YouTube hirdetések. Legyen vállalata és ügyfelei YouTube-marketinghőse, amikor olyan stratégiákat valósít meg, amelyek bizonyított eredményeket érnek el. Ez egy élő online képzési esemény a barátaidtól a Social Media Examiner-nél.
KATTINTSON IDE A RÉSZLETEKHEZ - AZ AKCIÓ SZEPTEMBER 22-NEK VÉGE!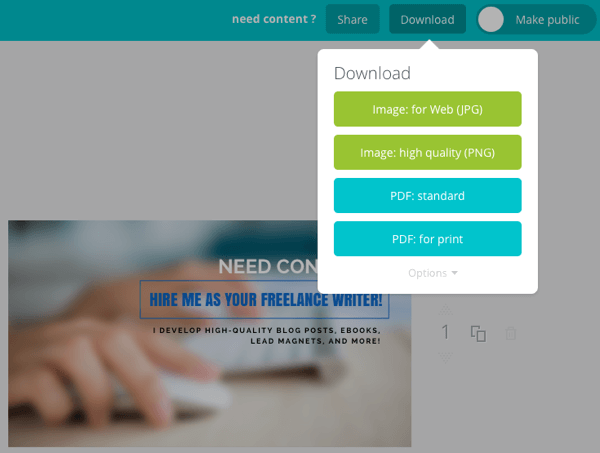
A design a Canva-fiókodba is mentésre kerül, így ha rájössz, hogy hibát vétettél, vagy később a képre kell szerkesztened, akkor visszaléphetsz és megteheted. Ha egy képet Canva stock fotóval kell szerkesztenie, akkor 24 óránként további 1 dollárt kell fizetnie, úgyhogy ne feledje.
Te is kapcsolja be a kép nyilvánosságra hozatalát. Ez hasznos, ha több kép létrehozását tervezi, és nyilvános visszajelzést szeretne kapni arról, hogy melyik képről választania kell, hasonlóan ahhoz, ahogyan az emberek megosztanak több könyvborító lehetőséget, hogy közönségük segítsen választ. Egyébként Canva-ban is készíthet könyvborítókat.
A képfájl neve általában megegyezik a sablon nevével. szeretek változtassa meg a fájlnevet valami értelmesebbre Keresőoptimalizáció. Ebben az esetben, mivel a képet a címlapképeimhez használom, a fő fájl nevét kristi-hines-freelance-writer.jpg-re változtattam. Ezután minden hálózathoz hozzáadom a -for-facebook, -for-twitter, -for-youtube stb.
Ebben a szakaszban szeretem nyissa meg az újonnan létrehozott képet egy képszerkesztőben, és végezzen testreszabott kivágást és átméretezést az egyes közösségi hálózatokhoz így, mint korábban említettük, a fotók és a gombok nem fedik át a szöveget.
Itt vannak az eredmények, kezdve Facebook.
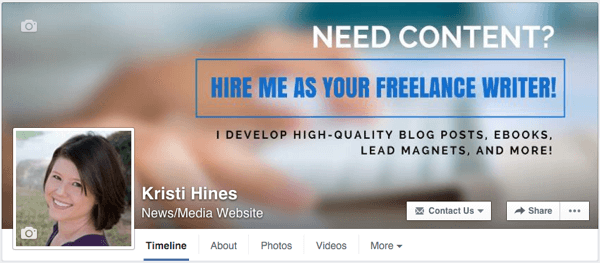
Aztán a Twitter.
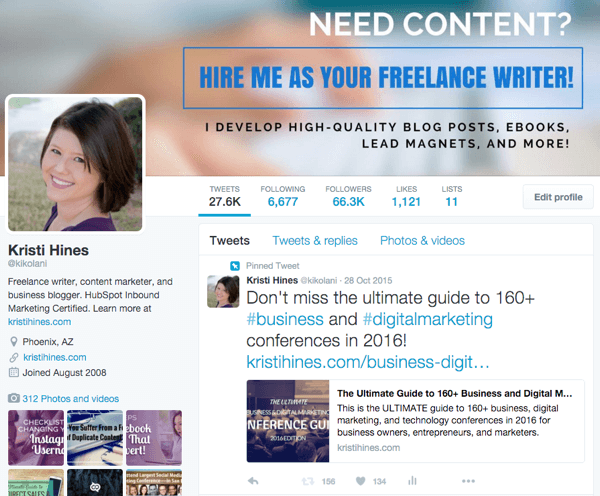
Aztán a LinkedIn.
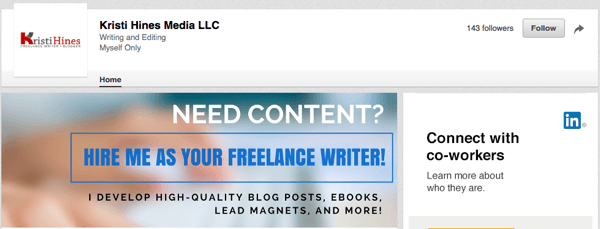
Ironikus módon a legnagyobb kérdésem a sablon magára a YouTube-ra való alkalmazása volt. Az eszközök vágási területei miatt a szöveg teljesen el lett vágva, hacsak a felhasználók nem a tévéjükön nézték a csatornámat.
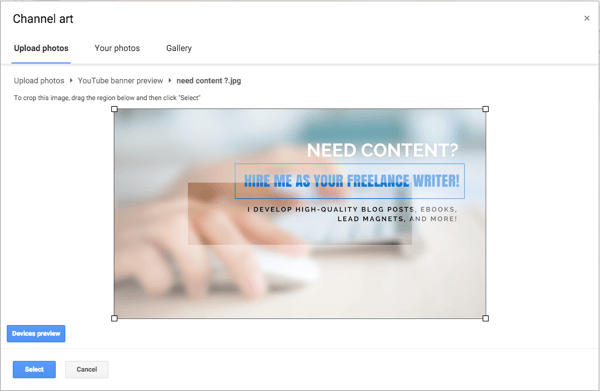
Ennek leküzdésére visszamentem a Canvába, és létrehoztam egy példányt az egyéni sablonomból.
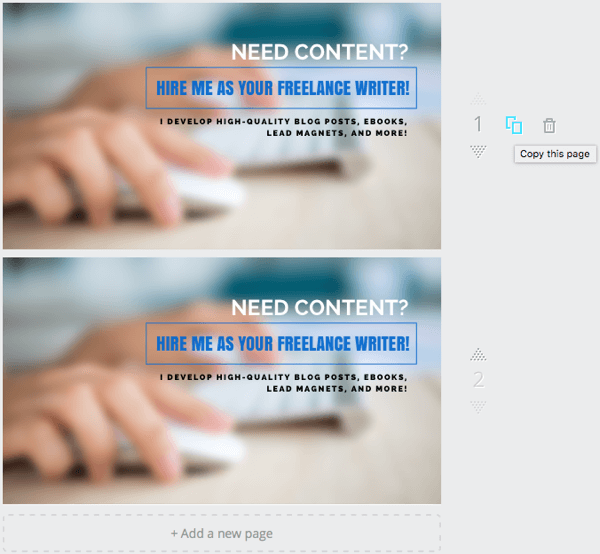
A másodpéldány használatával az egész szövegemet összezsugorítottam, és jó területre helyeztem a kivágáshoz. Aztán újra letöltöttem a képeket.
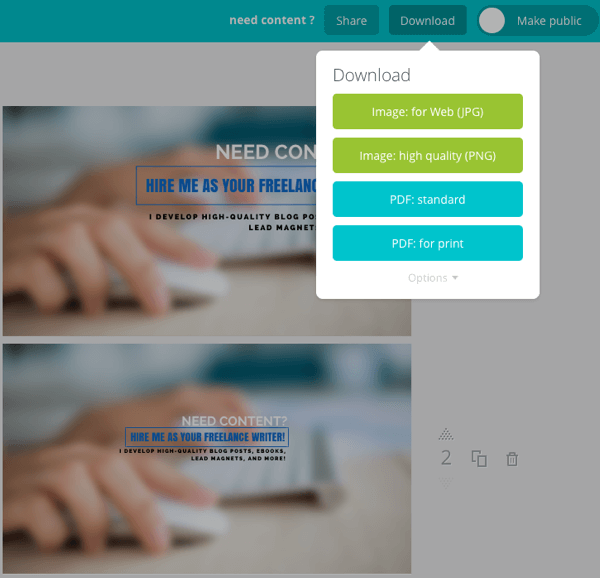
Mindkét képet egy mappába töltöttem le a számítógépemre. Alternatív megoldásként kattintson az Opciók linkre, és megadhat egy képet, amelyet le szeretne tölteni.
Miután beállítottam a YouTube Channel Art kivágását bizonyos eszközökhöz, ezzel végeztem.
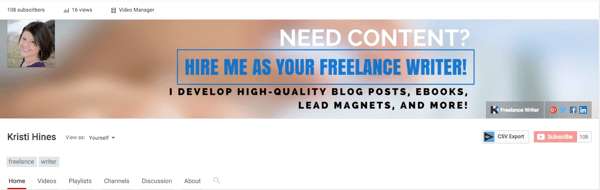
Végül, de nem utolsósorban a Google+ segítségével a teljes kép akkor jelenik meg, ha a felhasználók felgörgetnek, amikor meglátogatják az Ön profilját. Ha nem, akkor a borítóképednek csak egy részét látják így.
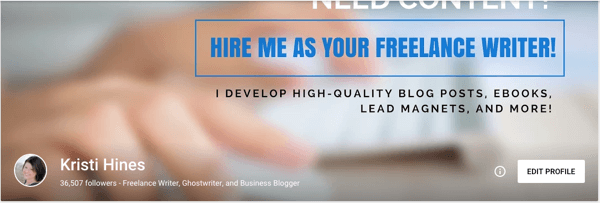
Ezért előfordulhat, hogy még egy kicsit le kell szúrnia a szöveget, ha ismét megismétli az egyéni sablont a Canva-ban, és ennek megfelelően szerkeszti. Győződjön meg arról, hogy az összes szövege megjelenik, függetlenül attól, hogy az emberek görgetnek-e felfelé vagy sem.
Amint láthatja, a Canva használatával rengetegféle módon lehet professzionális terveket készíteni a közösségi médiához. És ez csak a címlapfotóidnak szólt! Most, hogy ismeri a Canva használatát, íme néhány további kép, amelyet létrehozhat a közösségi média marketingjéhez, valamint néhány tipp mindegyikhez.
# 4: Craft Custom Blog Post Képek
Tudja, mi az, ami miatt a Twitter hírcsatorna következő részében egy blogbejegyzés kiemelkedik a többi közül?
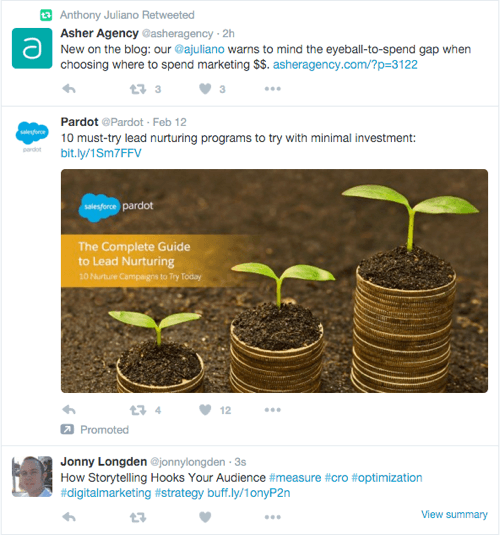
Ha egyéni blogbejegyzés-képet mondana, akkor igaza lenne. Lehet, hogy a Salesforce nem használta a Canva-t a fenti kép létrehozásához, de igen. A Canva számos sablont kínál a közösségi média bejegyzéseihez.
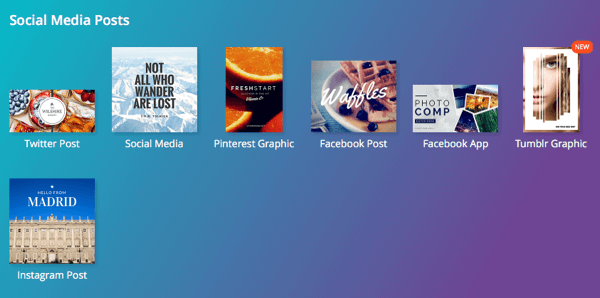
Ha nem tetszik az itt látható sablonok, akkor igen fedezze fel a Canva által kínált egyéb sablonok egyikét, hogy megtalálja a legjobbat az egyéni blogbejegyzés képéhez.
Néhány további szempontot érdemes szem előtt tartani az egyéni blogbejegyzés képének létrehozásakor. Például, ha blogbejegyzését hirdetésekkel kívánja népszerűsíteni a Facebookon, győződjön meg arról, hogy az egyéni blogbejegyzés képe nem fedi le a 20% -ot. Használd ezt eszköz a Facebook-ról, hogy megtudja.
Miután létrehozta az egyéni blogbejegyzés képét, módosítsa a fájlnevet, hogy tartalmazza azokat a kulcsszavakat, amelyekre a blogbejegyzését optimalizálja. Ezután, a blog platformjától, a beépülő moduloktól és a tervezési beállításoktól függően, használja ezt a képet először a blogbejegyzésében, a kiemelt képmezőben és a blogbejegyzés nyílt grafikonbeállításaiban.
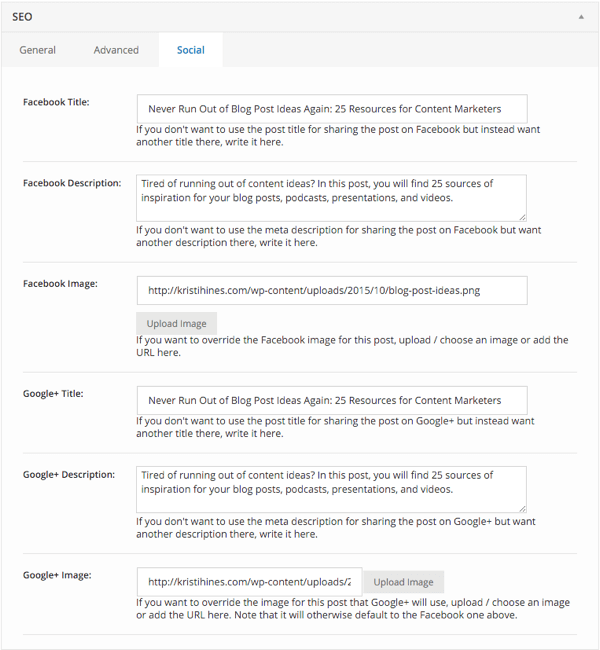
# 5: Készítsen egyéni videó bélyegképeket
Gyakran okoz csalódást a videó miniatűrjeinek alakulása? A YouTube, a Facebook és más videohálózatok lehetővé teszik egy egyedi hozzáadását indexkép videóidhoz, miközben feltöltöd őket, vagy szerkeszted őket.
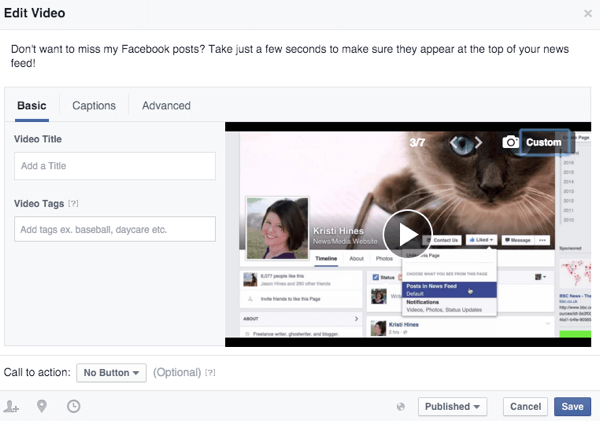
tudsz Növelje annak valószínűségét, hogy az emberek rákattintanak a videóira, egyedi video-indexképek készítésével. A Canva YouTube bélyegképsablont kínál 1280 x 720 méretben.

Használhatja az 1080p felbontású sablonokat is, például a Prezentáció (16: 9) vagy az Asztali háttérkép sablonokat, amelyek mind 1920 x 1080 méretűek. Mindkettő elrendezése nagyon alkalmazkodik a videókhoz.
# 6: Készítsen vizuálisan vonzó közösségi média hirdetéseket
Ha a közösségi médiában hirdet, akkor nagyszerű képre van szüksége a célközönség figyelmének felkeltéséhez. tudsz válasszon több Canva hirdetési sablon közül a közösségi médiához és a szokásos vizuális szalaghirdetésekhez.
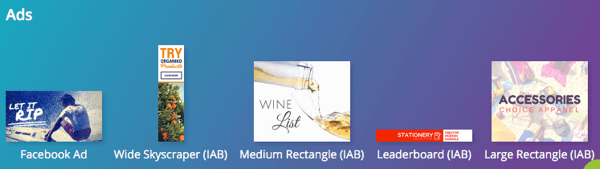
Érdemes lehet nézd meg a közösségi bejegyzési sablonokat Instagram és Pinterest hirdetések.
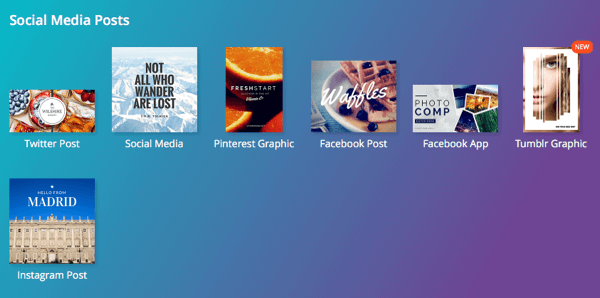
Használja a Nagy téglalap hirdetési sablont nagy szöveggel és megfelelő vágással LinkedIn szöveges hirdetések.
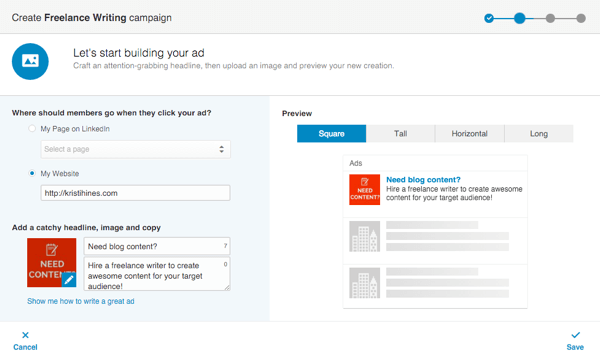
Ha valamilyen tervezési inspirációra van szüksége a közösségi média hirdetéseihez, nézze meg az AdEspresso termékeit Facebook hirdetések galéria és Moat-é Ad Directory. Ne feledje, hogy ez utóbbi a szokásos szalaghirdetésekre vonatkozik, így valószínűleg megszegik a Facebook által betartott 20% -os szövegszabályt.
# 7: Kapcsolódás a SlideShare hálózathoz PowerPoint nélkül
Ha meg szeretné érinteni a SlideShare hálózatban további médiabeállításokat adhat a blogjához, LinkedIn profil, és a közösségi média bejegyzéseit, használhatja a Canva Presentation sablonjait. Van néhány módja annak.
Használjon egy prezentációs elrendezést
Kezdje az első diával. Azután másolja azt a diát további diák létrehozásához és ennek megfelelően frissítse a szöveget.
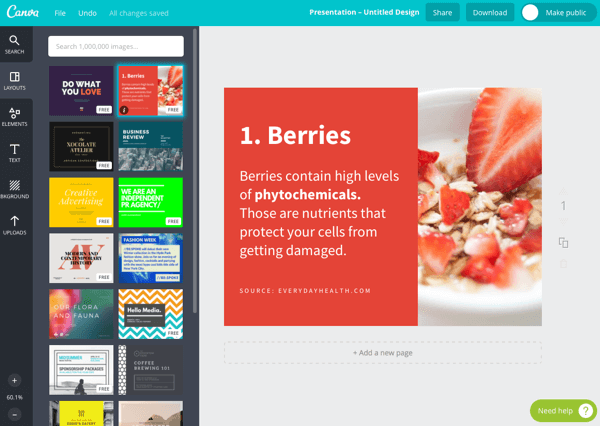
Kattintson az + Új oldal hozzáadása gombra további testreszabható üres diák beszerzéséhez saját elemekkel, szöveggel és háttérrel.
Ha kész vagy, töltse le a diákat képként vagy PDF dokumentumként.
Használjon Több elrendezést
Kezdje az első diával a fentiek szerint. Azután kattintson a + Új oldal hozzáadása elemre. Kattintson a hozzáadott új oldalra, és válasszon egy másik elrendezést a bal oldalsávon.
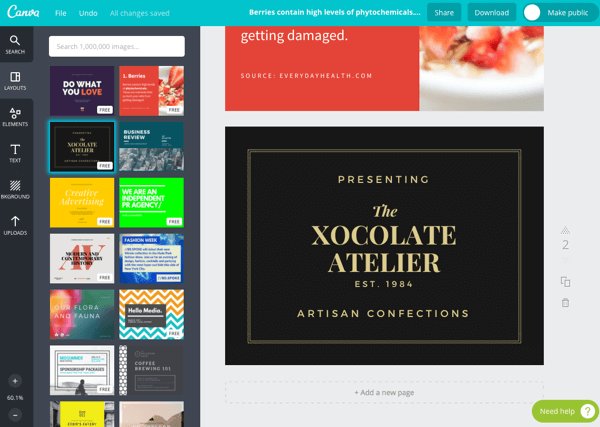
A diavetítés létrehozásához folytassa az új oldalak hozzáadását, és válassza ki az egyes oldalak különböző elrendezését változatossággal. Azután töltse le a diákat képként vagy teljes PDF-dokumentumként.
Különböző sablonokat használjon a Canva egész területén
Használja ugyanazt az ötletet, mint fent, hanem ahelyett, hogy a Presentation sablonból különböző elrendezéseket választana, használjon különböző elrendezéseket a Canva egész sablonjaiból, amelyek mindegyike azonos méretű lehet. Töltse le az egyes diákat képként.
Ön után töltse le az összes diát képként, tudsz dobja be őket a PowerPointba vagy a választott prezentációs szoftver, majd töltse fel őket a SlideShare-re.
Következtetésképpen
Mint láthatja, a Canva ingyenes verziójával rengeteg módon lehet vonzó terveket készíteni a közösségi média marketingjéhez. Ezek a képek segítenek abban, hogy nagyszerű márkát hozzon létre vállalkozásához, kiemelje tartalmát a hírekben hírcsatorna, ösztönözze az embereket, hogy kattintson a hirdetéseire, adjon valamit, amit a hálózati eseményeken kioszthat, és még sok minden mást több.
Mit gondolsz? Milyen más módon használja a Canvát a közösségi média marketingjéhez? Kérjük, ossza meg kedvenc tippjeit, trükkjeit és felhasználásait az alábbi megjegyzésekben!