A Google Forms válaszok megtekintése, mentése és kezelése
Termelékenység Google űrlapok Google Hős / / October 18, 2020
Utolsó frissítés:
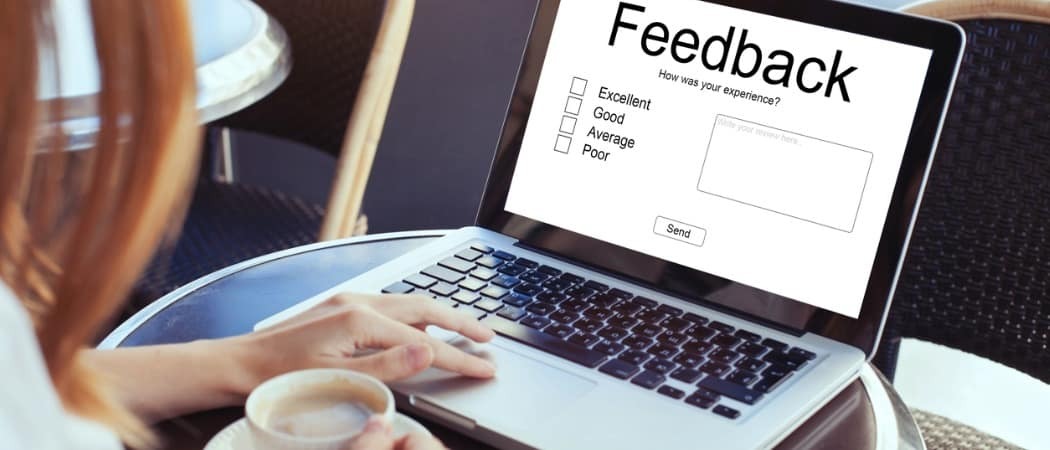
Ha űrlapot hoz létre a Google Forms segítségével, akkor tudnia kell, hogyan tekintheti meg és menti el a kapott válaszokat. Így kezelheti a Google űrlapok válaszait.
Ha nemrég kezdte el használni Google űrlapok hogy adatokat gyűjtsön vállalkozása, szervezete vagy csapata számára, akkor választ szeretne kérni az űrlap kérdéseire.
Itt megmutatjuk, hogyan kezelheti Google Forms válaszait. Megtudhatja, hogyan tekintheti meg, mentheti, nyomtathatja ki, sőt szükség szerint törölheti is a válaszokat. Ezenkívül elmagyarázunk néhány módosítást, amelyet az űrlap megosztása után végezhet, amelyek hasznosak lehetnek a fennmaradó válaszokhoz.
Tekintse meg Google Forms válaszait
Meglátogatni a A Google Forms webhelye, jelentkezzen be fiókjába, és válassza ki az űrlapot annak megnyitásához.
Az űrlap tetején kattintson a gombra Válaszok fülre. Ne feledje, hogy közvetlenül a lapon láthatja a kapott válaszok számát.
Ezután különféle módon tekintheti meg válaszait az Összegzés, a Kérdés és az Egyéni tetején található három fül segítségével.
Összegzés
Az Összegzés fül pontosan ezt adja meg; az űrlap válaszainak összefoglalása. Amikor lefelé görget, minden kérdést a válaszokkal együtt lát.
A válaszok megjelenítésének módja a kérdés típusán alapszik. Példaként láthatja a bekezdésekre adott válaszokat egy listában, a választható válaszokat a kördiagramon és a jelölőnégyzet válaszait egy oszlopdiagramon.
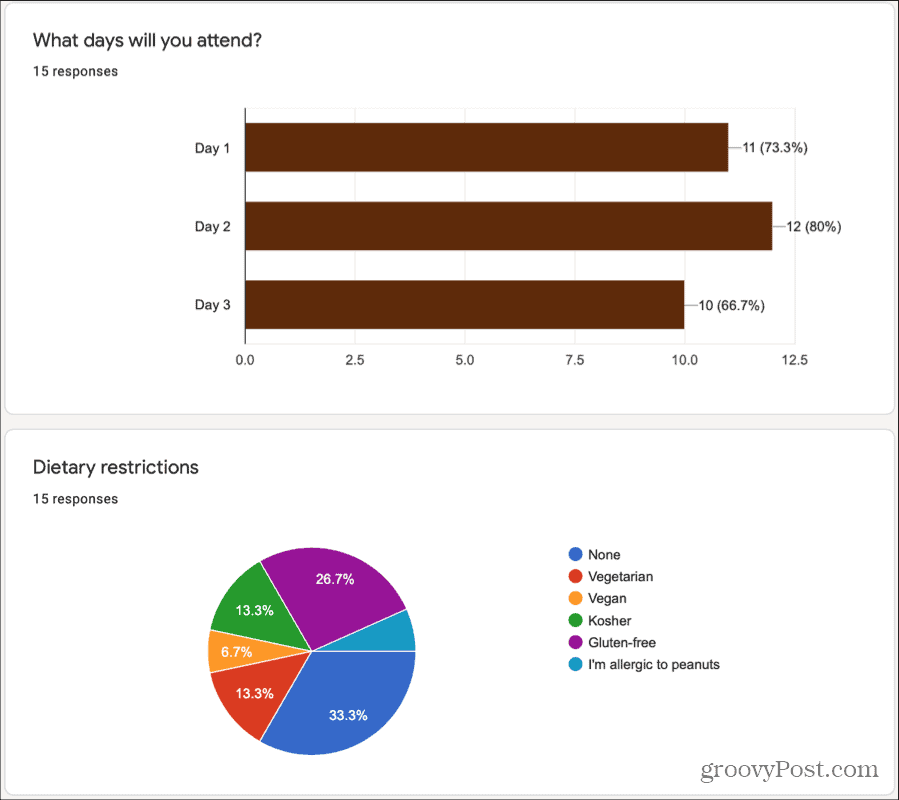
Sajnos jelenleg nem változtathatja meg a válaszok megjelenítését vagy formázását. Remélhetőleg a Google ezt a funkciót az út során hozzáadja a Google Forms-hoz. De a Google egyelőre könnyen olvasható módon formázza válaszait adattípusonként.
Bónuszként könnyedén átmásolhatja a válaszaiban látható grafikonok és diagramok bármelyikét, és beillesztheti őket egy dokumentumba. A grafikon vagy diagram szakaszának jobb felső sarkában kattintson a gombra Másolat ikont a vágólapra.
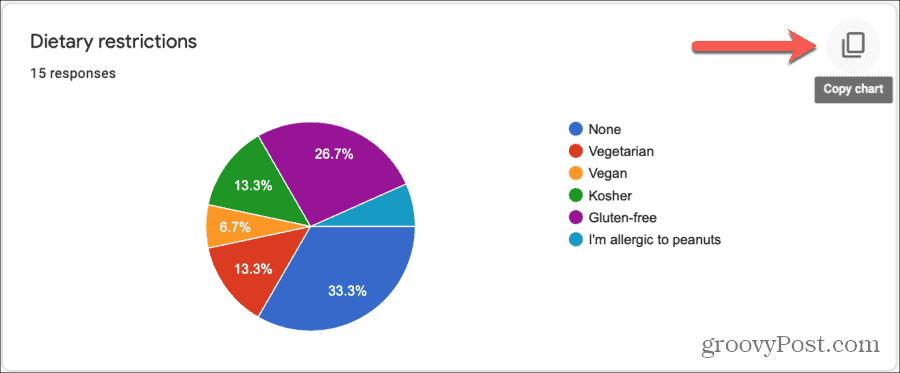
Kérdés
Ha egy adott kérdésre az összes választ meg szeretné tekinteni az űrlapon, kattintson a Kérdés fülre. Van néhány módja az egyes kérdéstípusok közötti váltásnak, ami hasznos, ha az űrlap sok kérdést tartalmaz.
- Válassza ki a kérdést a legördülő mezőben.
- Használja a apró nyilak az első kérdésszám mellett.
- Használja a nagyobb nyilak a kérdésszámok mindkét oldalán.
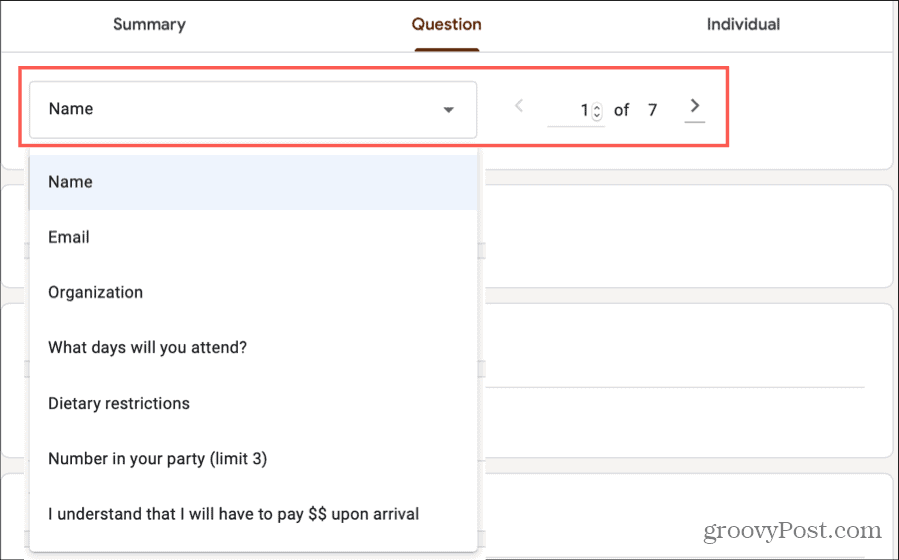
Ezután megtekintheti az egyes kérdésekre adott válaszokat és az adott válaszokkal adott válaszok számát. Ha nem tudja felidézni a kérdéstípusokhoz megadott opciókat, például a Feleletválasztós vagy a Jelölőnégyzet, kattintson a gombra Opciók megtekintése nyíl a kérdés neve mellett.
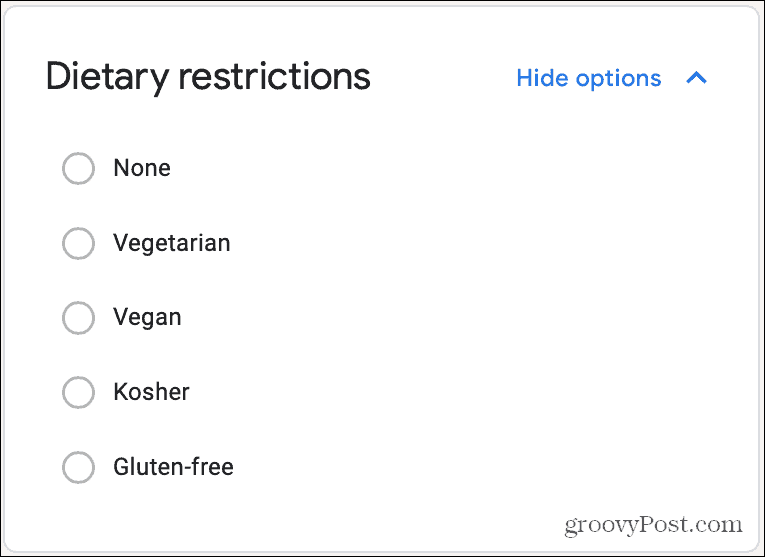
Egyedi
A Google Forms válaszainak megtekintésének utolsó módja egyéni. Így láthatja, hogy az egyes válaszadók hogyan válaszoltak minden kérdésre.
Használja az első kérdésszám melletti apró nyilakat, vagy a számok két oldalán lévő nagyobb nyilakat az egyes válaszok közötti váltáshoz.
Azt is észreveszi az Egyén fül tetején, amelyre lehetősége van Nyomtatás vagy Töröl az a bizonyos válasz. Ha egy egyedi válasz törlése mellett dönt, akkor meg kell erősítenie. Vegye figyelembe azt is, hogy a válaszokat nem lehet szerkeszteni.
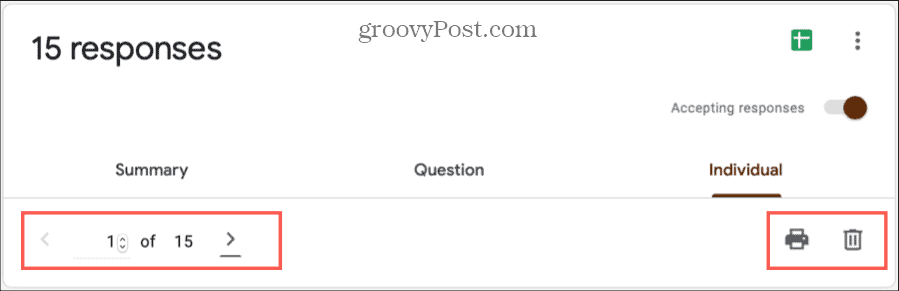
Válaszok mentése, letöltése vagy nyomtatása
A Válaszok fül tetején (minden egyes alfülön) lehetősége van arra, hogy válaszait közvetlenül a Google Táblázatokba mentse. Kattintson a zöldre Ágynemű ikon vagy a Több gombot (három pont) és válassza ki Válassza ki a Cél választ. Ezután válasszon egy új táblázat létrehozását vagy egy meglévő kiválasztását.
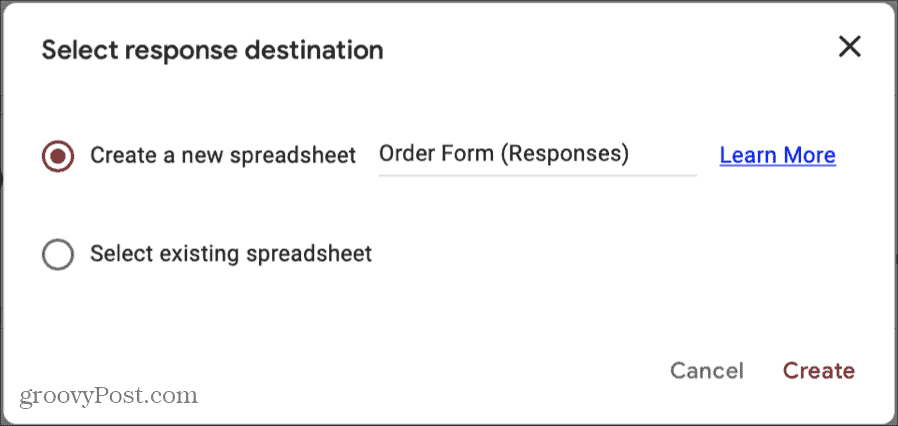
Ha inkább a számítógépre szeretné letölteni a válaszokat, kattintson a gombra Több gombot, és válassza a lehetőséget Válaszok letöltése (.csv). Menjen a böngésző letöltési helyére a fájl megszerzéséhez.
Az összes választ kinyomtathatja kattintással Több és választani Az összes válasz kinyomtatása. Ezután kövesse az utasításokat.
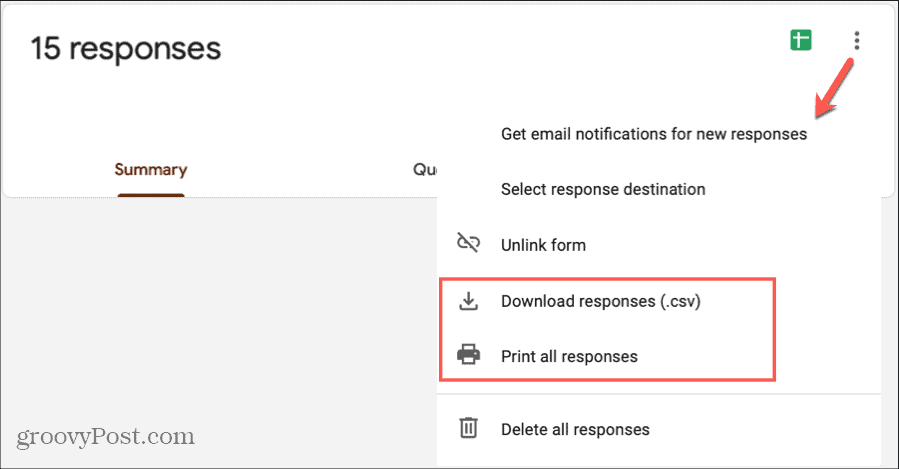
Válaszok törlése
Mint fent említettük, a Szemetes fülön törölhet egy adott választ a kuka ikon segítségével. De az űrlap összes válaszát egyszerre eltávolíthatja. Kattints a Több gombot, és válassza a lehetőséget Az összes válasz törlése. A műveletre kattintva kell megerősítenie rendben a felugró ablakban. És ne feledje, hogy miután törölte a válaszokat, azok végleg eltűnnek.
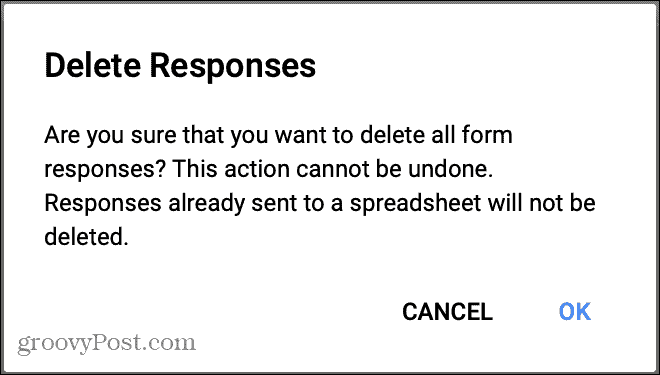
Hagyja abba a válaszok elfogadását
Ha befejezte az űrlapra adott válaszok összegyűjtését, tiltsa le a tetején található váltót Válaszok elfogadása. Hozzáadhatja az üzenetet, hogy megjelenjen, ha valaki megpróbálja kitölteni és elküldeni az űrlapot.

Ezt később engedélyezheti, ha úgy dönt, hogy újból elfogadja a válaszokat.
E-mail értesítéseket kap az új válaszokról
Lehet, hogy az űrlap létrehozásakor még nem gondolt rá, de e-mailben értesítést kaphat az új válaszokról. Ez pedig az űrlapodra adott összes jövőbeni válasz esetén működik.
Kattints a Több gombot, és válassza a lehetőséget E-mail értesítéseket kaphat az új válaszokról. Ezután riasztást kap minden új válaszra a Gmail e-mail cím csatlakozik a Google-fiók a következővel jelentkezett be a Google űrlapokba:.
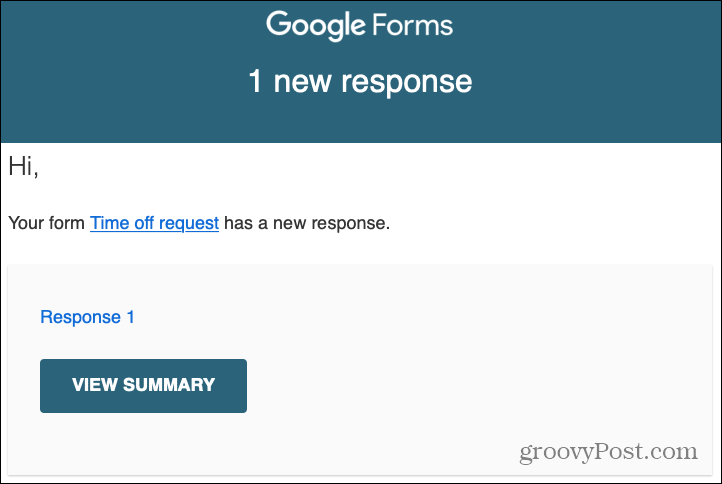
Ha később úgy dönt, hogy többé nem szeretné megkapni ezeket az e-mailes értesítéseket, térjen vissza ide: Több és törölje az e-mail értesítési lehetőség kijelölését.
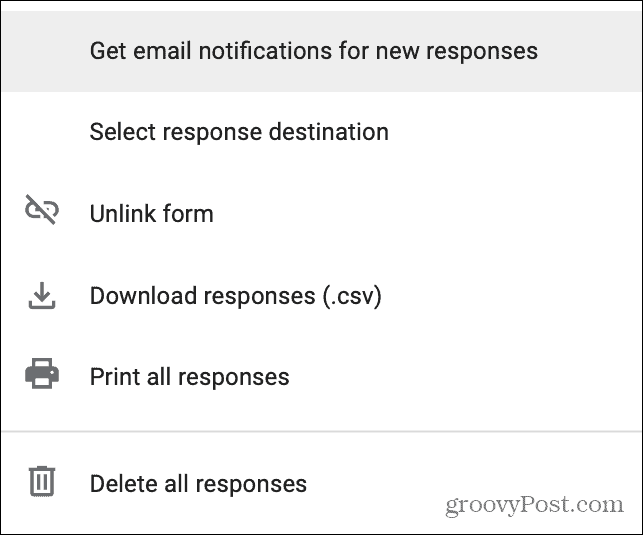
Engedélyezze a válaszadók számára a szerkesztést
Egy másik beállítás, amelyet esetleg figyelmen kívül hagyott az űrlap létrehozása során, az az, hogy lehetővé teszi a válaszadók számára, hogy az űrlap elküldése után szerkesszék azokat. Talán hallott olyan válaszadóktól, akik hibáztak vagy egyszerűen változtatni szeretnének valamelyik válaszukon.
Kattints a Beállítások gombot a jobb felső sarokban (a Küldés gomb mellett), és válassza a ikont Tábornok fülre. Alul alul A válaszadók megtehetik jelölje be a jelölőnégyzetet Szerkesztés beküldés után és kattintson Megment.
Továbblépve, miután a válaszadó beküldte az űrlapot, látni fogja a lehetőséget Szerkessze a válaszát. Ezután elvégezhetik a változtatásokat, és újra elküldhetik az űrlapot.
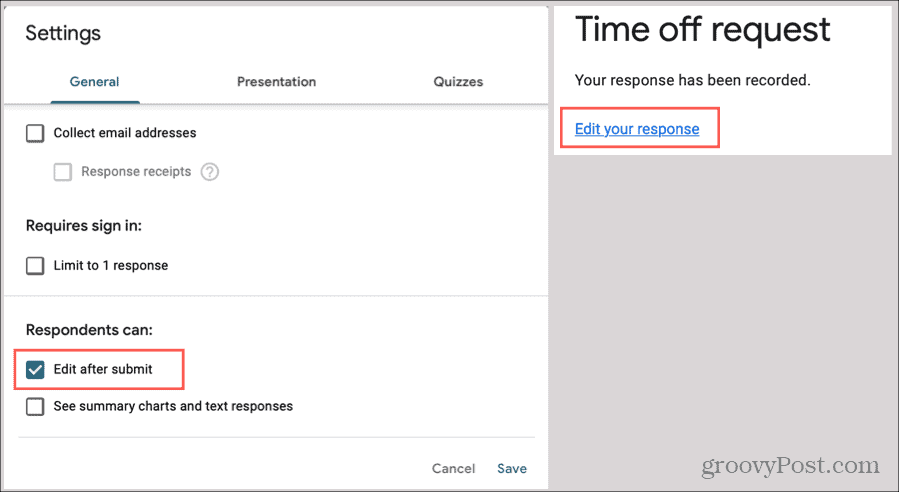
Több válasz engedélyezése
Még egy olyan beállítás, amelyet megváltoztathat az űrlap megosztása után, ha szeretné, lehetővé teszi a válaszadók számára, hogy többször kitöltsék és elküldjék az űrlapot.
Kattints a Beállítások gombot, és válassza ki a Bemutatás fülre. Jelölje be a jelölőnégyzetet Link megjelenítése egy újabb válasz elküldéséhez és kattintson Megment.
Az űrlap szerkesztéséhez hasonlóan a válaszadók is látnak egy linket erre Küldjön újabb választ miután benyújtják az űrlapot.
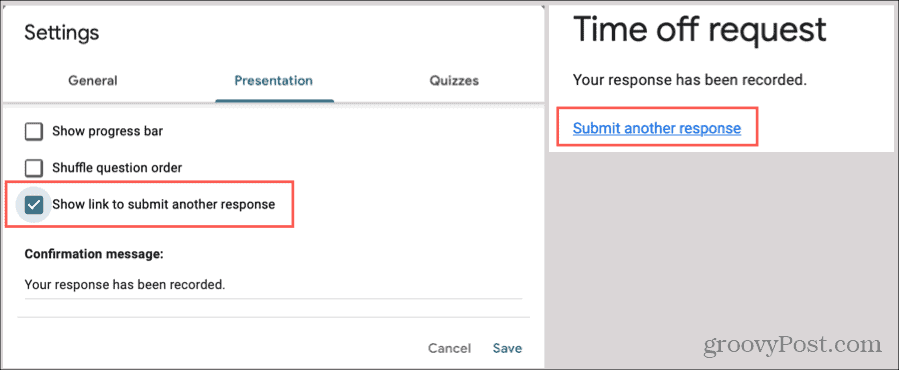
Könnyűen kezelheti Google Forms válaszait
Most már pontosan tudja, hogyan tekintheti meg a Google űrlapok válaszait, a velük elvégezhető műveleteket, és hogyan hajthatja végre a kisebb helyzeteket a különböző helyzeteknek megfelelően. Remélhetőleg ez segít könnyebben kezelni ezeket a válaszokat!
A Google Űrlapokat üzleti célokon kívül is használhatja. Nézd meg hogyan követheti nyomon a személyes célokat a Google Forms segítségével!
Mi a személyes tőke? 2019-es áttekintés, beleértve azt is, hogyan használjuk fel a pénz kezelésére
Akár először kezdesz befektetéssel, akár gyakorlott kereskedő vagy, a Personal Capital mindenki számára kínál valamit. Itt van egy pillantás a ...



