Útmutató a dokumentumok megosztásához a Google Dokumentumokban, Táblázatokban és Diákban
Termelékenység Google Lapok Google Diák Megosztás Google / / November 13, 2020
Utolsó frissítés:

Könnyedén együttműködhet a Google webalapú alkalmazásaival. Itt található az útmutató a Google Dokumentumok, Táblázatok és Diák megosztására a kívánt engedélyekkel.
Az egyik legnagyobb dolog a webalapú alkalmazások használatában Google Dokumentumok, Google Táblázatok, és Google Diák a dokumentumok egyszerű megosztásának képessége. Ez lehetővé teszi a munkatársaival vagy csapatával való együttműködést jelentések, prospektusok, diagramok, diavetítések és egyebek terén.
Mint amikor dokumentumok megosztása a Word, az Excel és a PowerPoint szolgáltatásokkal, a Google-alkalmazások különböző lehetőségeket kínálnak. Kiválaszthatja, hogyan szeretné megosztani a dokumentumot, és mit szeretne engedélyezni az együttműködők számára. Ha még nem ismeri a megosztást egyikkel vagy mindhárommal, akkor ez a bemutató végigvezeti Önt.
Ossza meg emberekkel vagy csoportokkal
A Google Dokumentumokban, Táblázatokban vagy Diákban való megosztás egyik módja az, hogy közvetlenül megoszthatja azokat bizonyos emberekkel vagy csoportokkal. Így hozzáadhat egy e-mail címet minden egyes személy számára, vagy kiválaszthat egy csoportot a Google névjegyeiből.
- Kattints a Részvény gombot a jobb felső sarokban vagy File > Részvény a menüből.
- Az előugró ablak tetején kattintson a gombra Adjon hozzá személyeket és csoportokat.
- Válasszon személyeket a listából, vagy írja be az e-mail címüket a mezőbe.
- A mező jobb oldalán található legördülő listában válassza a Viewer, a Commenter vagy a Editor elemet. A megengedett kiváltság mindenkire vonatkozik a „Személyek hozzáadása” mezőbe. Az engedélyek módosításához kattintson a gombra Beállítások gomb (fogaskerék ikon) a jobb felső sarokban.
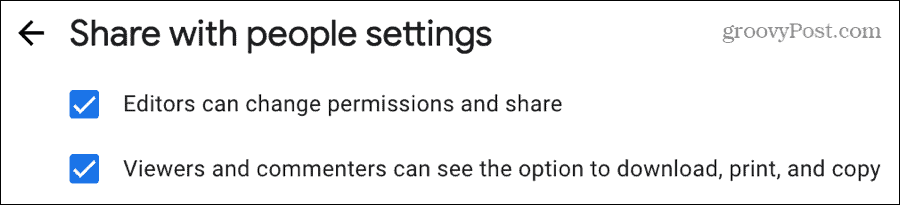
- Opcionálisan bejelölheti a jelölőnégyzetet is Értesítse az embereket (e-mailben), és adjon hozzá egy Üzenet ha szeretnéd.
- Kattintson a gombra Küld amikor végzel.
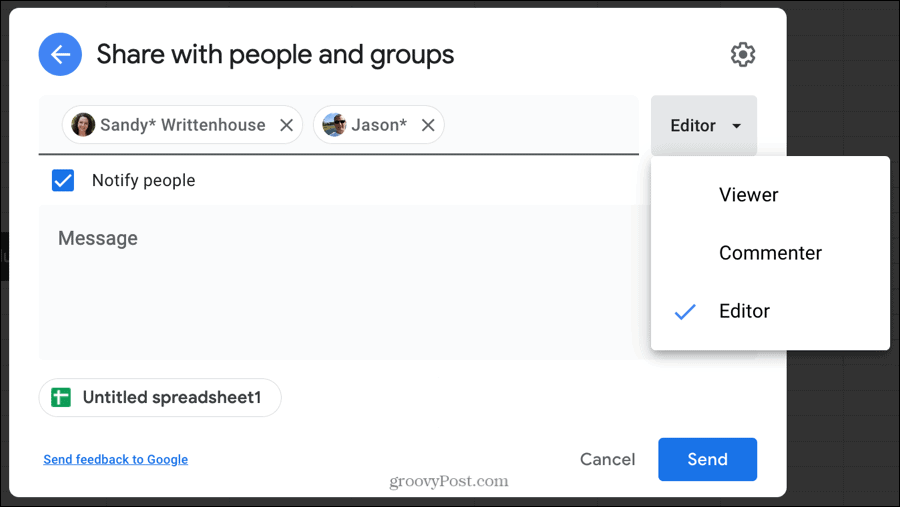
Ha megosztja másokkal, akik nem rendelkeznek Google-fiókkal az e-mail címükhöz, akkor figyelmeztetés jelenik meg. Ha továbbra is meg szeretné osztani, kattintson a gombra Oszd meg mindenképp.
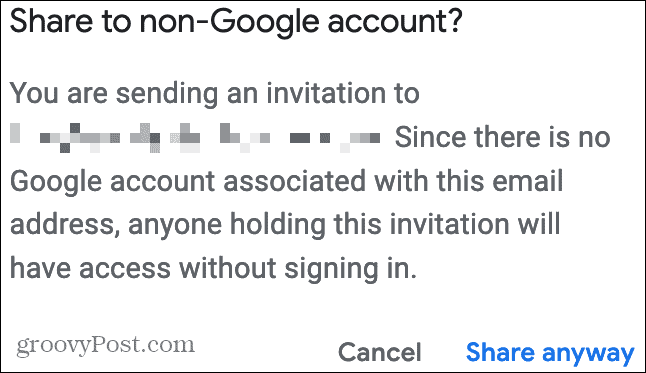
Különböző engedélyek beállítása az emberek számára
Amikor a fenti lépésekkel megosztja a dokumentumot, a megadott engedélyek a csoport mindenkire vonatkoznak (4. lépés). De ha kívánja, különféle privilégiumokat adhat egyes embereknek vagy csoportoknak.
Egyszerűen kövesse a lépéseket, hogy minden egyes személyt külön hozzáadhasson a kívánt engedélyekkel. Például azt szeretné, ha egy személynek vagy csoportnak Viewer jogosultságai lennének, egy másiknak pedig szerkesztő jogosultságai vannak.
Megtennéd adjon hozzá minden személyt, szed Néző, és akkor Részvény. Ezután azok számára, akiknek szerkesztőjogosultságokkal kell rendelkezniük, adjon hozzá minden személyt, szed Szerkesztő, és akkor Részvény.
Ezután meglátja az egyes személyeket az Ön által adott engedélyekkel együtt.
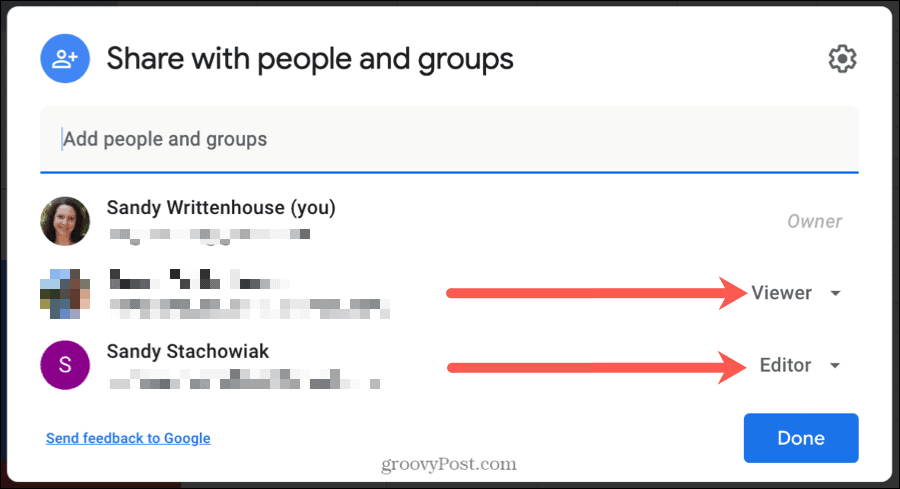
Oszd meg a dokumentumodra mutató linket bizonyos emberekkel
A dokumentum megosztásának másik egyszerű módja egy link. Ez lehetővé teszi a hivatkozás saját maga másolását és beillesztését egy e-mailbe, jegyzetbe vagy más helyre.
- Kattints a Részvény gombot a jobb felső sarokban vagy File > Részvény a menüből.
- Kattintson az előugró ablak alján bárhová a Kapcsolatot szerezni
- A link másolása előtt jelölje be a link alatti legördülő mezőt, és válassza ki Korlátozott. Ez azt jelenti, hogy csak a fenti szakaszban felvett személyek férhetnek hozzá a dokumentumhoz.
- Kövesse az oktatóanyag első lépéseit a „Megosztás másokkal vagy csoportokkal” témában az emberek hozzáadásához. tudsz törölje az Értesítés az emberek jelölőnégyzetből négyzetet az 5. lépéshez, mivel maga fogja megosztani velük a linket.
- Kattintson a gombra Link másolása hogy feltegye az URL-t a vágólapra, majd illessze be, ahol szükséges.
- Kattintson a gombra Kész.
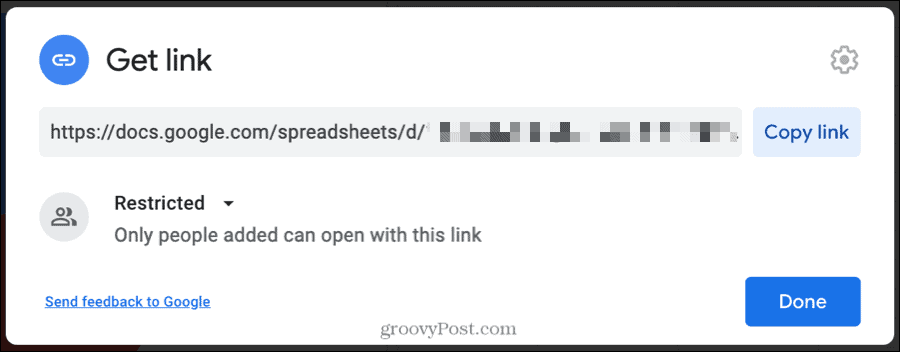
Oszd meg a dokumentumod linkjét bárkivel
Ha azt tervezi, hogy sok emberrel megosztja a linket, például a vállalati intraneten, egyszerűen másolhatja a linket emberek hozzáadása nélkül.
- Kattints a Részvény gombot a jobb felső sarokban vagy File > Részvény a menüből.
- Kattintson az előugró ablak alján bárhová a Kapcsolatot szerezni
- A link másolása előtt jelölje be a link alatti legördülő mezőt, és válassza ki Bárki, aki rendelkezik ezzel a linkkel. Ez azt jelenti, hogy a link birtokában bárki hozzáférhet a dokumentumhoz.
- Jobb oldalon kattintson a legördülő mezőre, és válassza a Néző, a Kommentátor vagy a Szerkesztő lehetőséget.
- Kattintson a gombra Link másolása hogy feltegye az URL-t a vágólapra, majd illessze be, ahol szükséges.
- Kattintson a gombra Kész.
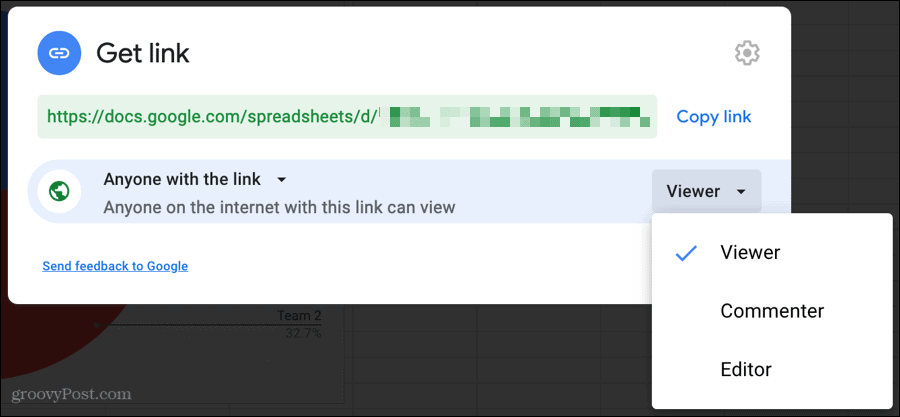
Személyek eltávolítása, Engedélyek módosítása vagy Hozzáférés módosítása
Ha el akarja távolítani azt a személyt, akivel megosztja a dokumentumot, módosíthatja a jogosultságait, vagy megváltoztathatja, hogy ki férhet hozzá a dokumentumhoz a link segítségével, ezeket a módosításokat megoszthatja.
Kattints a Részvény gombot a jobb felső sarokban vagy File > Részvény a menüből. Ezután tegye a következők egyikét.
- Távolítson el egy személyt: Kattintson az előugró ablak Megosztás másokkal és csoportokkal szakaszára. A nevük melletti legördülő listában válassza az Eltávolítás lehetőséget.
- Állítsa be az engedélyeket: Kattintson az előugró ablak Megosztás másokkal és csoportokkal szakaszára. A nevük melletti legördülő listában válasszon a Viewer, a Commenter vagy a Editor közül.
- Link-hozzáférés módosítása: Kattintson az előugró ablak Get link szakaszára. A link alatt található legördülő listából válassza a Korlátozott vagy bárki linket.
Kattintson mindenképpen Kész miután elvégezte ezeket a módosításokat a módosítás (ok) mentéséhez és alkalmazásához.
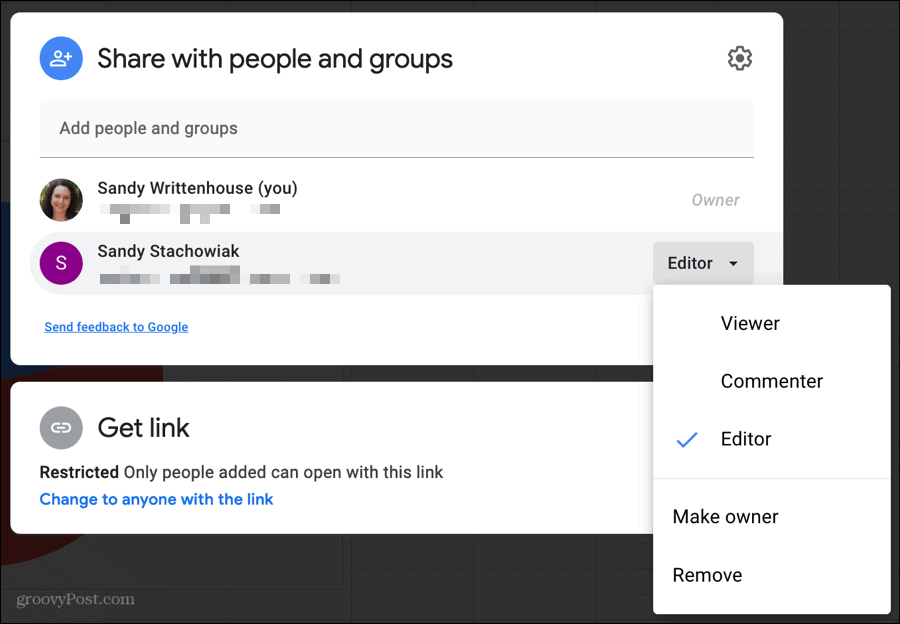
A Google Dokumentumokban, Táblázatokban és Diákban történő megosztás egyszerű
Amint láthatja, megosztás Google Dokumentumok, Google Táblázatok, és Google Diák nagyon könnyű. Akár megosztani szeretné munkatársával, aki szerkesztheti a dokumentumot, vagy linket küldhet a vállalat más tagjai számára, ez egyszerű!
Mi a személyes tőke? 2019-es áttekintés, beleértve azt is, hogyan használjuk fel a pénz kezelésére
Akár először kezdesz befektetéssel, akár gyakorlott kereskedő vagy, a Personal Capital mindenki számára kínál valamit. Itt van egy pillantás a ...



