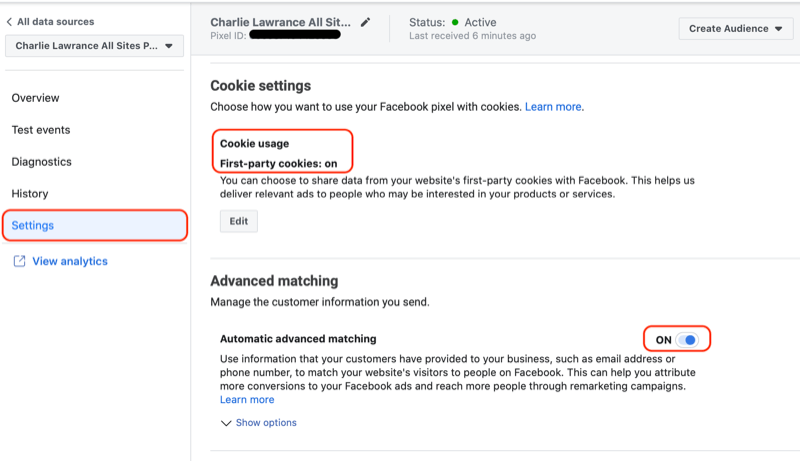Tartalomjegyzék létrehozása a Google Dokumentumokban
Termelékenység Google Google Dokumentumok Google Alkalmazások Hős / / November 17, 2020
Utolsó frissítés:
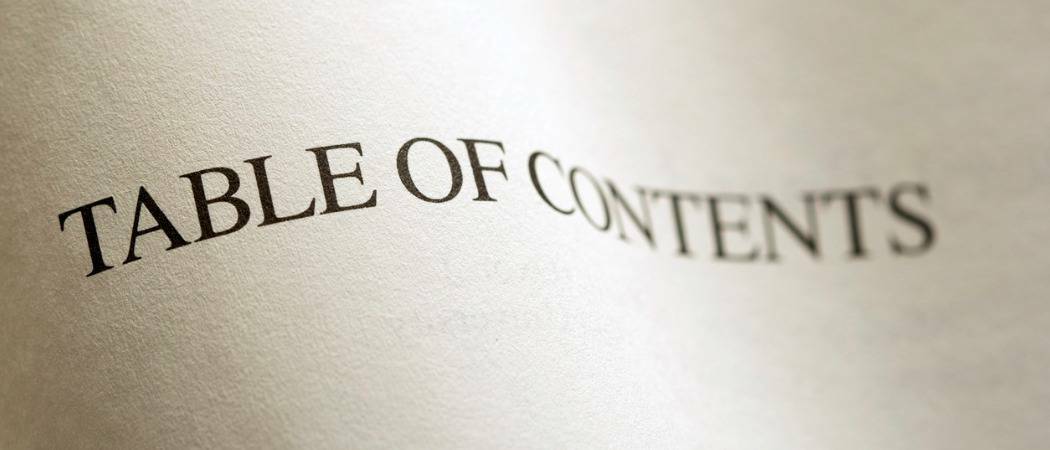
A Google Dokumentumok tartalomjegyzéke megkönnyítheti az olvasó számára a dokumentum szakaszaira történő ugrást. Így hozhat létre egyet.
Ha egy hosszú dokumentumot hoz létre a Google Dokumentumok, a tartalomjegyzék beszúrása segíti az olvasót. Nemcsak a dokumentum különféle szakaszait tekintheti meg előre, hanem a táblázat segítségével könnyedén mozoghat az egyikre.
Gondolhatja, hogy a Google Docs tartalomjegyzékének elkészítése időigényes. De amíg a dokumentum szövegét fejlécekkel formázza, addig a többi egyszerű. Megmutatjuk, hogyan formázhatja a szöveget, beszúrhatja a tartalomjegyzéket, és hogyan frissítheti a táblázatot, amikor a dokumentummal dolgozik.
Szöveg formázása a Google Dokumentumok Tartalomjegyzékéhez
A szöveg táblához való formázásának egyetlen igazi követelménye a fejlécek használata. A címek és a feliratok alapértelmezés szerint nem jelennek meg a tartalomjegyzékben.
Többféle fejléccel dolgozhat, amelyek automatikusan behúzódnak a táblázatba, és csökkentik a dokumentum méretét. Ez hasonló egy vázlathoz.
A címsor gyors alkalmazásához válassza ki a szöveget és kattintson a gombra Stílusok gombra az eszköztáron. Az egyes fejlécszinteket láthatja, 1-től 4-ig. Tehát csak válassza ki a használni kívánt elemet, és kattintson Fejléc alkalmazása [szint]. Látni fogja, hogy a szövege megváltozik-e a címsor stílusával.
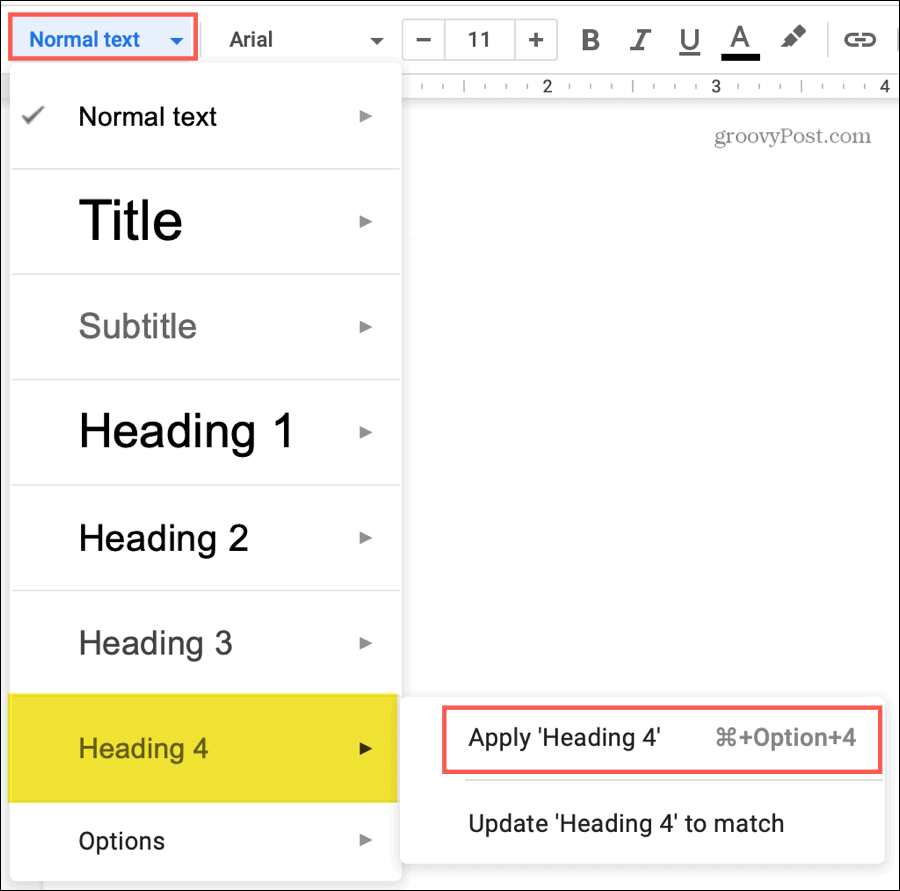
Időtakarékos tipp: Te lehet a szint melletti előugró menüt kell használni Fejléc alkalmazása a fentiek szerint. De a legtöbb esetben csak a kívánt fejlécszintre kattintva alkalmazza a szövegre.
Ha további fejlécszinteket szeretne, akkor ehelyett használhatja a Formátum menüt. Válassza ki a szöveget és kattintson Formátum > Bekezdésstílusok a menüből. Az előugró menüben válassza az 1–6. Szintű fejléc lehetőséget, majd kattintson a gombra Fejléc alkalmazása [szint].
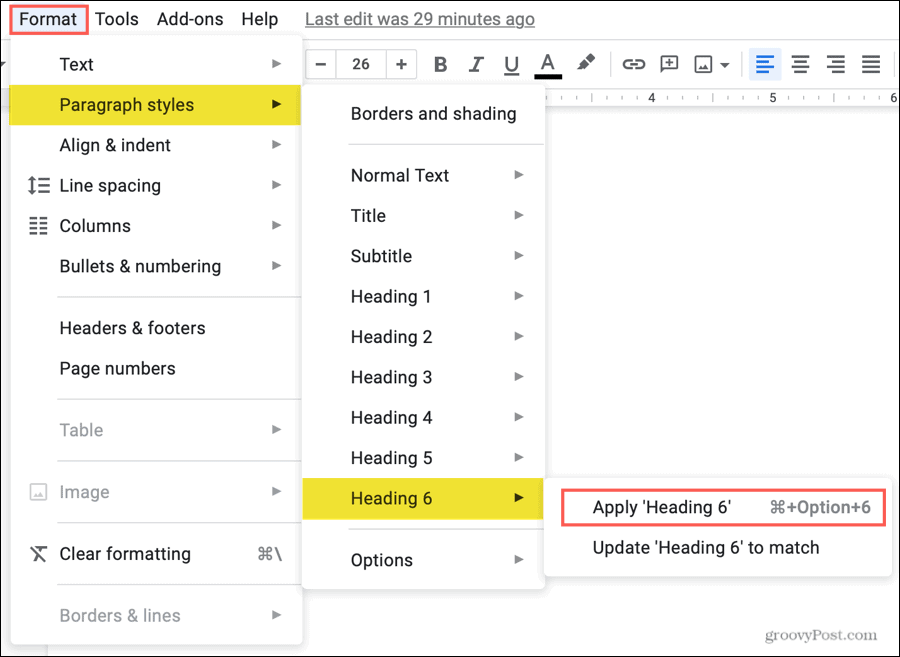
Időtakarékos tipp: Ha a menü Formátum opcióját használja egy címsor alkalmazásához, akkor mind a hat szint megjelenik a Stílusok legördülő mezőben. Ez megkönnyíti az előre haladó fejlécek alkalmazását.
Helyezzen be egy Tartalomjegyzéket a Google Dokumentumokba
A dokumentumba bármikor beszúrhat egy tartalomjegyzéket és bármely helyet. Miután ezt megtette, frissítheti, miközben tovább dolgozik a dokumentumon, amelyet később elmagyarázunk.
- Vigye a kurzort a dokumentumába, ahol a tartalomjegyzéket szeretné.
- Kattintson a gombra Helyezze be a menüből.
- Menj le Tartalomjegyzék és válassza ki a típust a két lehetőség közül. Választhat egy asztaltól oldalszámokkal vagy kék linkekkel.
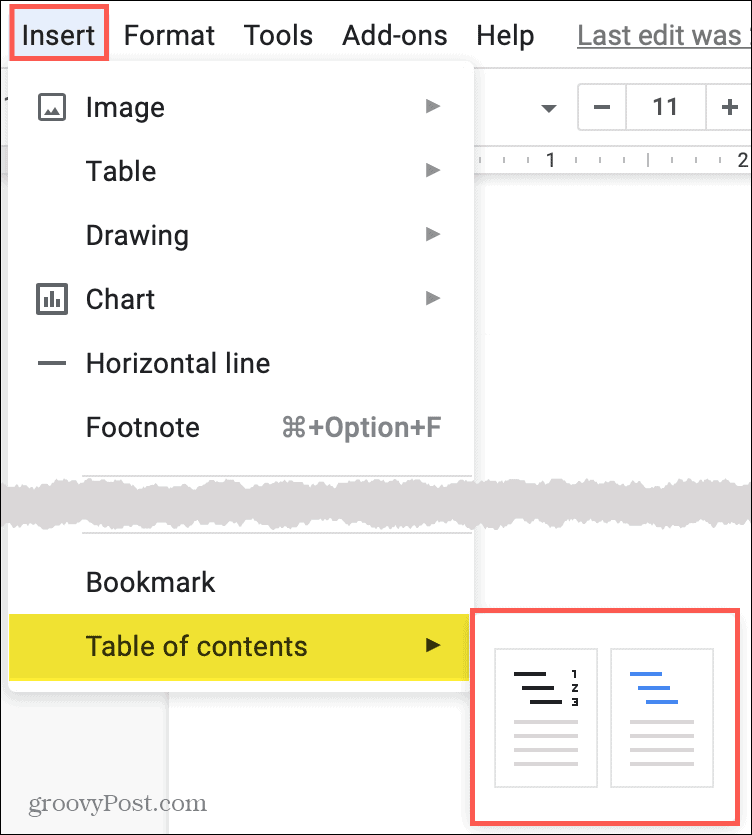
A tartalomjegyzék közvetlenül a dokumentumban kiválasztott helyre kerül. És csak ennyit lehet létrehozni a Google Dokumentumok tartalomjegyzékében!
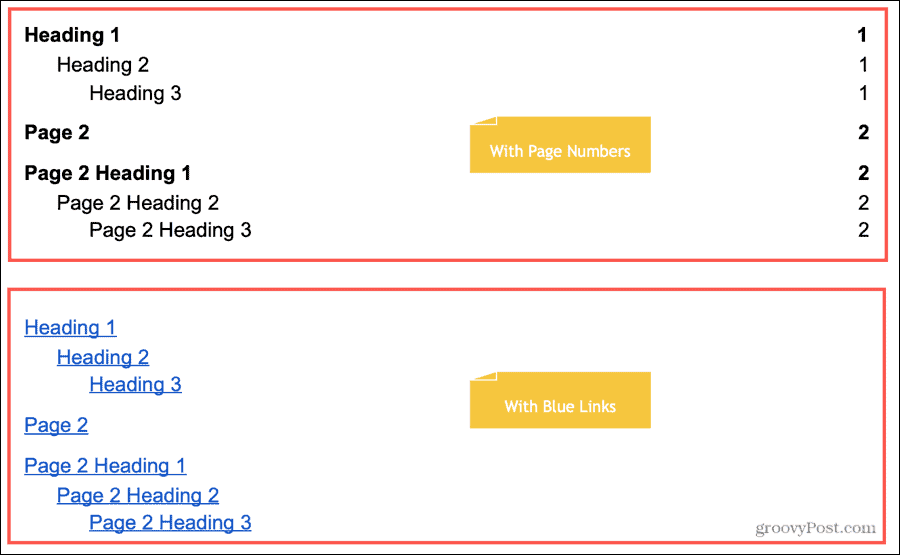
Frissítse a Tartalomjegyzéket
Noha a tartalomjegyzék nem frissül automatikusan, egy kattintással alkalmazkodik a változtatásaihoz. Tehát ha fejléceket ad hozzá vagy távolít el, akkor nem kell manuálisan frissítenie a táblázatot, hogy megfeleljen.
Válassza ki a tartalomjegyzéket és meglát egy Frissítés gombra a bal felső sarokban jelennek meg. Kattintson a gombra, és a táblázat frissülni fog.

Alternatív megoldásként megteheti Jobb klikk és válassza ki A tartalomjegyzék frissítése a helyi menüből.
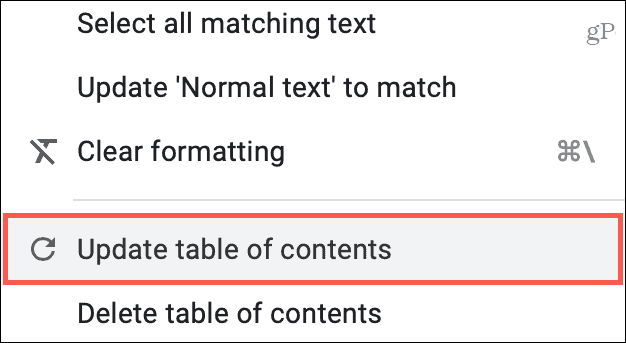
Tartalomjegyzék szerkesztése
Érdemes megváltoztatni a tartalomjegyzék betűtípusát, méretét vagy színét. Egyszerűen válassza ki a szöveget a táblázatban, és használja az eszköztár betűtípus-beállításait.
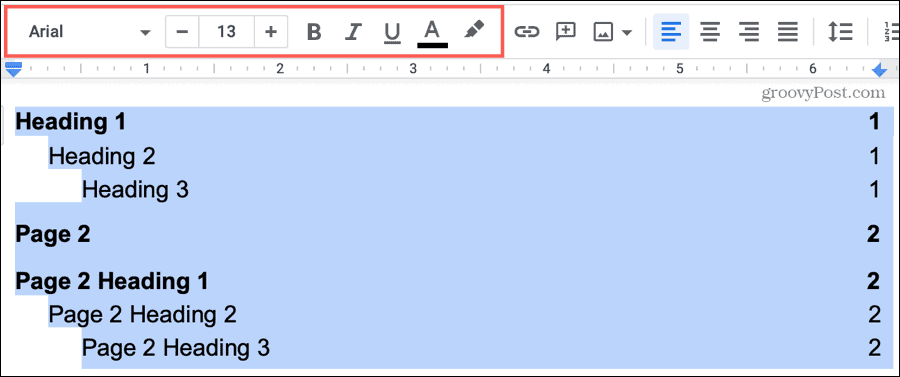
Távolítsa el a Tartalomjegyzéket
Ha meggondolja magát, és el akarja távolítani a tartalomjegyzéket, akkor könnyű. Jobb klikk és válassza ki Törölje a tartalomjegyzéket a helyi menüből.
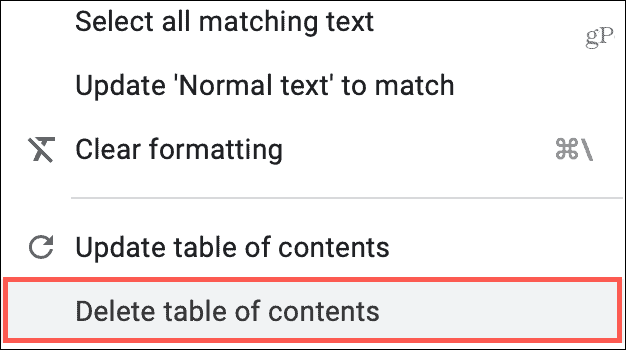
Használjon Tartalomjegyzéket
Ön vagy olvasója a tartalomjegyzék segítségével átköltözhet egy adott helyre a dokumentumában. Ezt megteheti akár oldalszámozott, akár összekapcsolt táblázatokkal.
Kattintson egy elemre a tartalomjegyzékben. Amikor a doboz megjelenik, kattintson az azonos nevű hivatkozásra ezen belül.
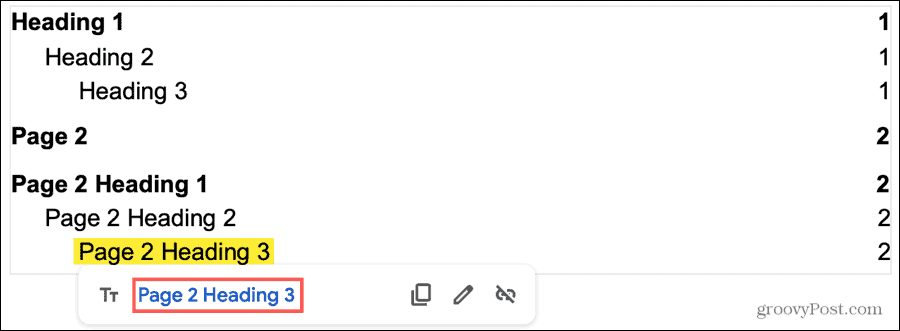
A tartalomjegyzék segítségével mozoghat a dokumentumban, tekintet nélkül a megtekintési módra. Például, ha ön dokumentum megosztása a Google Dokumentumokban és engedélyt ad másoknak megtekintésre, megjegyzésre vagy szerkesztésre; a táblázat mindegyik privilégiummal együtt fog működni.
Az olvasás megkönnyítése a Google Dokumentumok Tartalomjegyzékével
Szuper hosszú dokumentum létrehozása esetén a tartalomjegyzéknek teljesen értelme van. Olvasójának könnyebb meglátnia, mire van szüksége, és rögtön hozzá tud ugrani. Ráadásul előnyös lehet számodra, mint íróra is! Szerkezetet és professzionális megjelenést is nyújt.
Használja a Microsoft Word programot dokumentumok létrehozásához a Google Dokumentumok mellett? Ha igen, nézze meg az útmutatónkat tartalomjegyzék készítése Word-ben is.
Útmutató a dokumentumok megosztásához a Google Dokumentumokban, Táblázatokban és Diákban
Könnyedén együttműködhet a Google webalapú alkalmazásaival. Ez az útmutató a Google Dokumentumok, Táblázatok és Diák megosztására az engedélyekkel ...