A mikrofonszint növelése a Windows 10 rendszerben
Microsoft A Windows 10 / / November 20, 2020
Utolsó frissítés:

Ha a mikrofon kimenete kissé halk, akkor a probléma megoldása érdekében növelheti a Windows 10 mikrofonszintjét. Itt van, hogyan.
Nem számít, Apple-rajongó vagy Microsoft-fanatikus-e - a szoftver csak olyan jó, mint a hardver, amelyen fut. Ha olcsó mikrofonnal próbál hangot rögzíteni, akkor számítson arra, hogy a hangminőség gyenge lesz. Ez fordítva igaz, a jobb hardver biztosítja a jobb minőségű felvett hangot.
Nem érheti el, hogy a rossz hardver jobban teljesítsen, de módosíthatja a hangbeállításokat a mikrofonszint emeléséhez a Windows 10 rendszerben. Ezek a beállítások segítenek a felvett hangerő növelésében, de nem képesek kezelni a túlzott zajt vagy más hangproblémákat.
Ha tudni szeretné, hogyan lehet növelni a mikrofonszintet a Windows 10 rendszerben, kövesse ezeket a lépéseket.
A mikrofonszint növelése a Windows beállításai között
A mikrofonszint növelésének legegyszerűbb módja a Windows 10 rendszerben a Beállítások menü. Ez lehetővé teszi az audioeszközök bemeneti és kimeneti szintjének kezelését, beleértve a mikrofont is.
A Beállítások menü megnyitásához kattintson a jobb gombbal a Start menüre, majd nyomja meg a gombot Beállítások választási lehetőség.
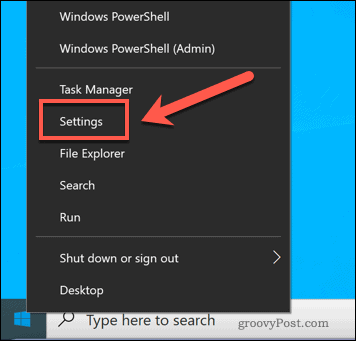
Ban,-ben Beállítások menüben nyomja meg a gombot Rendszer> Hang elemet. Alatt Bemenet szakaszban válassza ki a mikrofont a legördülő menüből, majd nyomja meg a gombot Eszköz tulajdonságai gomb.
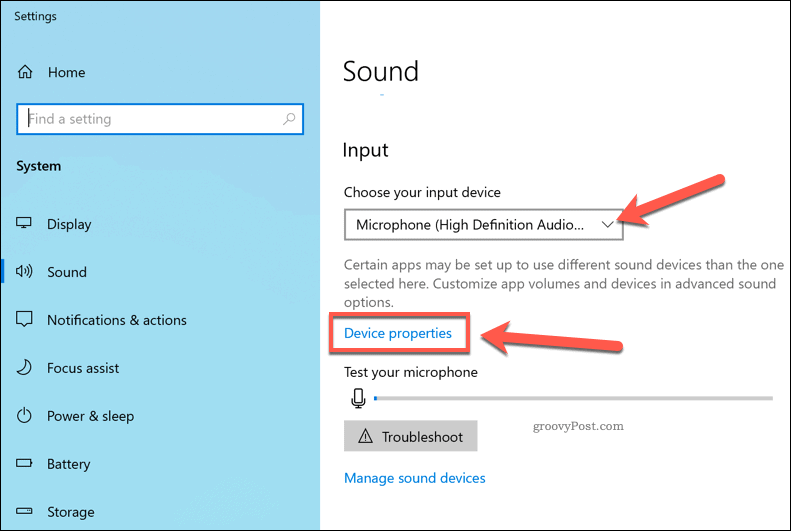
megnyomni a További eszköz tulajdonságok opció a Kapcsolódó beállítások szakasza Eszközök tulajdonságai menüben érheti el a mikrofon erősítési szintjét.
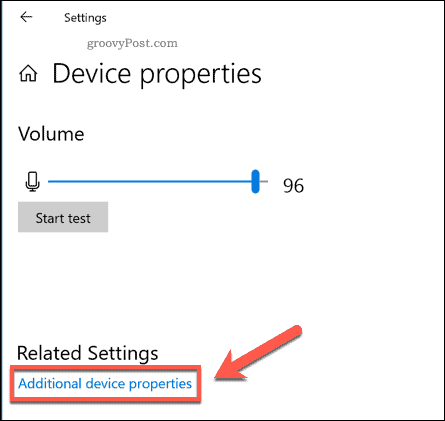
Ban,-ben Mikrofon tulajdonságai ablakban nyomja meg a gombot Szintek fülre. Ezután beállíthatja a Mikrofon hangerő csúszka a 100 hogy a bemeneti hangerő maximális legyen.
Ha még jobban szeretné növelni a mikrofon szintjét, mozgassa a gombot Mikrofon erősítő csúsztassa felfelé. Ennek tovább kell javítania a hangerőt, de annál magasabb hangszintbeli anomáliákat is okozhat.
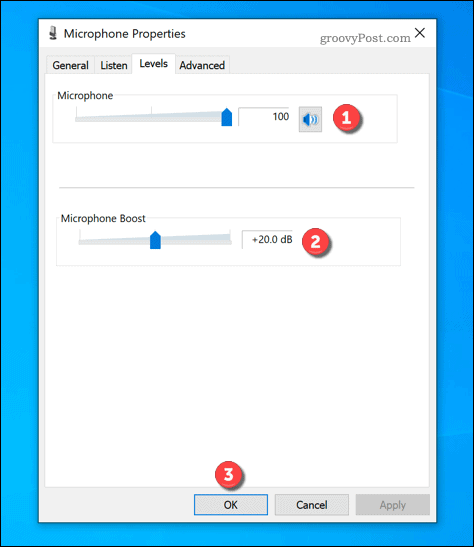
A mikrofon következő használata előtt feltétlenül tesztelje az egyes erősítési szintek növekedését. Ha elégedett a beállításokkal, nyomja meg a gombot rendben hogy mentse és alkalmazza őket a mikrofonjára.
Harmadik féltől származó hangkeverő szoftver használata
Amíg a Mikrofon erősítő a Windows 10 beállításával javítható a mikrofon bemeneti szintje, a funkció meglehetősen alapvető. A mikrofon cseréjén kívül a mikrofon további növelésének másik módja egy harmadik féltől származó audio keverő használata.
Bár számos lehetőség létezik, egy szabad mikrofonerősítő szoftver használható VoiceMeeter. Ez egy virtuális audio keverő, amely lehetővé teszi a hangeszközök, köztük a mikrofon hangszintjének megváltoztatását a számítógépen.
Kezdeni, töltse le és telepítse a VoiceMeeter legújabb verzióját számítógépén. A telepítés után futtassa az alkalmazást, és kattintson az egyikre Hardver bemenet opciókat a mikrofon kiválasztásához.
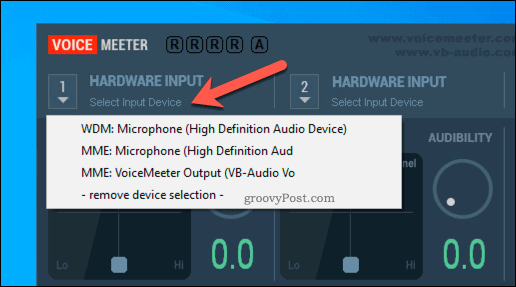
Miután kiválasztotta a mikrofont a VoiceMeeter alkalmazásban, elkezdheti növelni a szinteket.
Mozdítsd meg a Fader Gain csúsztassa felfelé a bemeneti mennyiség növeléséhez. Ezt megteheti a mikrofon használata közben, akár felvétel közben, akár videohívás közben, hogy tesztelje a növekedést menet közben.
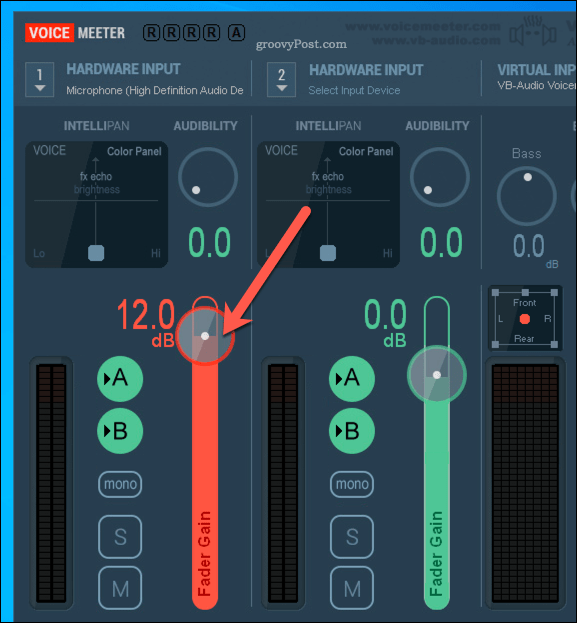
Ha el akarja menteni az elvégzett módosításokat, nyomja meg a gombot Menü> Beállítások mentése.
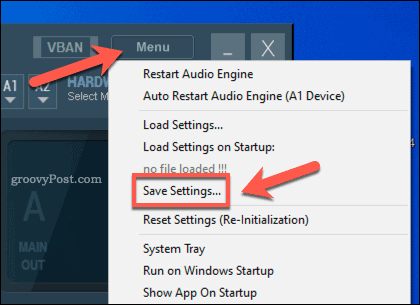
Ez lehetővé teszi, hogy ugyanazt a hangerőprofilt gyorsan betöltse a mikrofonjába, bármikor, amikor használni szeretné.
A hangminőség javítása a Windows 10 rendszerben
Most már tudja, hogyan lehet növelni a mikrofonszintet a Windows 10 rendszerben, kezdheti szorosan kezelheti audioeszközeit, a csúcskategóriás hangszórórendszerektől a dugaszolható fülhallgatókig. Ha gyorsan szeretné tesztelni a mikrofont, megteheti rögzítse a mikrofon kimenetét a OneNote használatával, bár jobb, harmadik féltől származó alternatívák állnak rendelkezésre.
Ha azonban nincs elég jó mikrofonja, akkor a hangszint növelése nem sokat fog tenni. Ehelyett használjon egy másik készletet - az okostelefont. Például használhatja a beépített mikrofont hangjegyzetek rögzítése iPhone-on vagy használja az Android Speech-to-Text szöveges üzenetek küldését helyette.
Útmutató a dokumentumok megosztásához a Google Dokumentumokban, Táblázatokban és Diákban
Könnyedén együttműködhet a Google webalapú alkalmazásaival. Ez az útmutató a Google Dokumentumok, Táblázatok és Diák megosztására az engedélyekkel ...



