Hogyan kell működni a Microsoft OneNote konténerekkel
Microsoft Hős Microsoft Onenote / / July 06, 2021

Utolsó frissítés:

További információ a Microsoft OneNote-tárolók használatáról. Áthelyezheti, átméretezheti, egyesítheti és elrejtheti azokat a szövegdobozokat és egyéb elemeket.
Valószínűleg nem sokat gondol a Microsoft OneNote azon tárolóira, amelyek a szöveget, képeket és egyéb elemeket tárolják. De ezek a dobozok a jegyzetfüzet oldalainak lényegi elemei. Lehetővé teszik elemek hozzáadását és a dolgok tetszés szerinti mozgatását.
Itt elmagyarázzuk, hogyan lehet ezeket a tárolókat áthelyezni, átméretezni, egyesíteni, sőt elrejteni. Így strukturálhatja a OneNote-oldalakat, hogy jobban működjenek az Ön számára.
A OneNote-tároló áthelyezése
A konténer áthelyezése a notebook oldalán egy másik helyre rendkívül egyszerű.
Vigye a kurzort a szöveg fölé a tároló megjelenítéséhez. Amikor áthelyezi a kurzort a tároló felső sávjába, megjelenik egy négyoldalas nyíl, amelyet Mozgatás fogantyúnak hívnak. Kattintson a fogantyúra, húzza a tárolót a kívánt helyre, és engedje el.
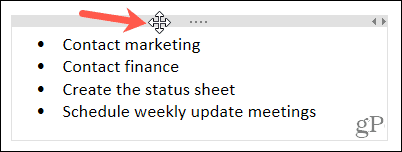
Ha egy tárolót a notebook másik oldalára kíván áthelyezni, a szándékától függően használhatja a másolási vagy kivágási műveletet.
Helyezze a kurzort a tartály tetejére a Move Handle megjelenítéséhez. Ezután kattintson a jobb gombbal, és válassza a lehetőséget Vágott vagy Másolat. Lépjen arra az oldalra, ahol a tárolót szeretné, kattintson a jobb gombbal az oldal egy pontjára, és válassza a lehetőséget Paszta.
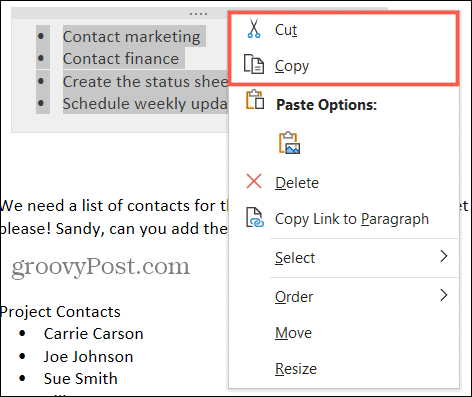
Átméretezheti a OneNote tároló méretét
Míg a tárolók automatikusan átméretezik a tartalmukat, kézzel is átméretezhet egy tárolót.
Helyezze a kurzort a tartály jobb felső sarkába, hogy megjelenjen a kétoldalas nyíl, amelyet Méretkezelőnek nevezünk. Ezután húzza balra vagy jobbra a tároló átméretezéséhez.
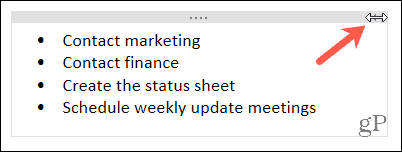
Egyesítse a OneNote konténereket
Előfordulhat, hogy több tároló lesz egy notebook oldalon, mint amennyit szándékozik vagy amire szüksége van. Ahelyett, hogy szöveget vagy más elemeket vágna és illesztene egyetlen tároló használatához, egyesítheti azokat.
Vigye a kurzort a másikba egyesítendő tárolóelem fölé. Tartsd meg Váltás gombot, miközben a konténert a Move Handle segítségével húzza a második konténerre. A második tárolóban látnia kell a tárolóelem megjelenítését. Engedje el a tartály fogantyúját, majd engedje el a Shift billentyűt.

A OneNote konténerek elrejtése
Ha Windows vagy Mac rendszeren használja a OneNote asztali alkalmazást, lehetősége van elrejteni a tárolókat. Ez nem rejti el a konténerek tartalmát, csak a konténerek határai.
Windows rendszeren lépjen a következőre: File > Opciók a menüben. Válassza a lehetőséget Kategória bal oldalon. Törölje a jelölést a jelölőnégyzetből Megjegyzés tárolók megjelenítése az oldalakon hogy elrejtse őket, és kattintson rendben.
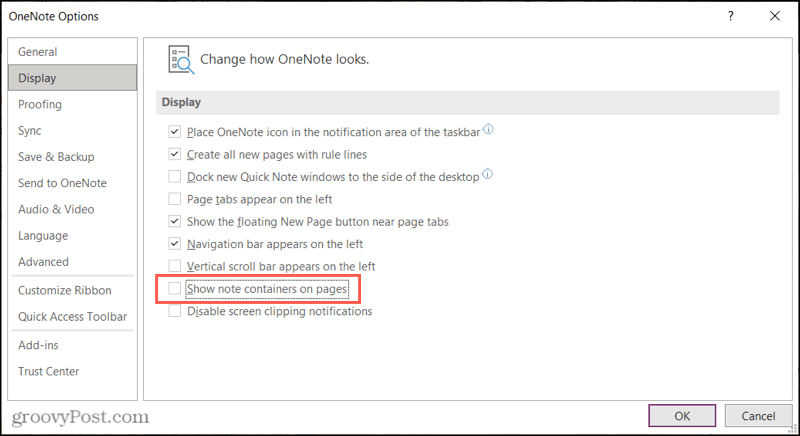
Mac-en lépjen a következőre: Egy megjegyzés > preferenciák a menüsorban. Válassza a lehetőséget Tábornok és törölje a jelölést a jelölőnégyzetből Megjegyzés-konténerek megjelenítése az oldalakon hogy elrejtse őket.
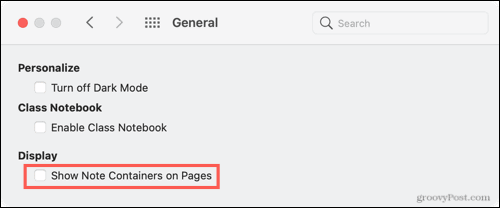
Miután elrejtette a tárolókat és áthelyezte a kurzort az oldalára, csak a szöveget, képeket és egyéb elemeket látja.
Korlátozza tárolóit a OneNote-ban
A OneNote-oldalak strukturálása megkönnyíti a dolgok rendezettségét vagy egyszerűen szépségét és tisztaságát. Ne feledje tehát ezeket a tippeket a OneNote-tárolók használatához.
További információért nézze meg, hogyan kell adjon hozzá rácsokat, vonalakat és színt a OneNote oldalakhoz vagy hogyan kell címkékkel dolgozhat a OneNote-ban.
Van saját tippje a megosztani kívánt Microsoft OneNote-hoz? Megtalálhat minket javaslataival kapcsolatban Twitter vagy Facebook.
A Google Chrome gyorsítótárának, cookie-jainak és böngészési előzményeinek törlése
A Chrome kiváló munkát végez a böngészési előzmények, a gyorsítótár és a cookie-k tárolásában, hogy optimalizálja a böngésző teljesítményét online. Az övé hogyan ...
Bolti áregyeztetés: Hogyan lehet online árakat szerezni az üzletben történő vásárlás közben
A bolti vásárlás nem jelenti azt, hogy magasabb árakat kell fizetnie. Az ármegfelelő garanciáknak köszönhetően online kedvezményeket kaphat ...
A Disney Plus-előfizetés ajándékozása digitális ajándékkártyával
Ha már élvezte a Disney Plus alkalmazást, és meg szeretné osztani másokkal, akkor itt megtudhatja, hogyan vásárolhat Disney + ajándék-előfizetés ...
Útmutató a dokumentumok megosztásához a Google Dokumentumokban, Táblázatokban és Diákban
Könnyedén együttműködhet a Google webalapú alkalmazásaival. Ez az útmutató a Google Dokumentumok, Táblázatok és Diák megosztására az engedélyekkel ...



