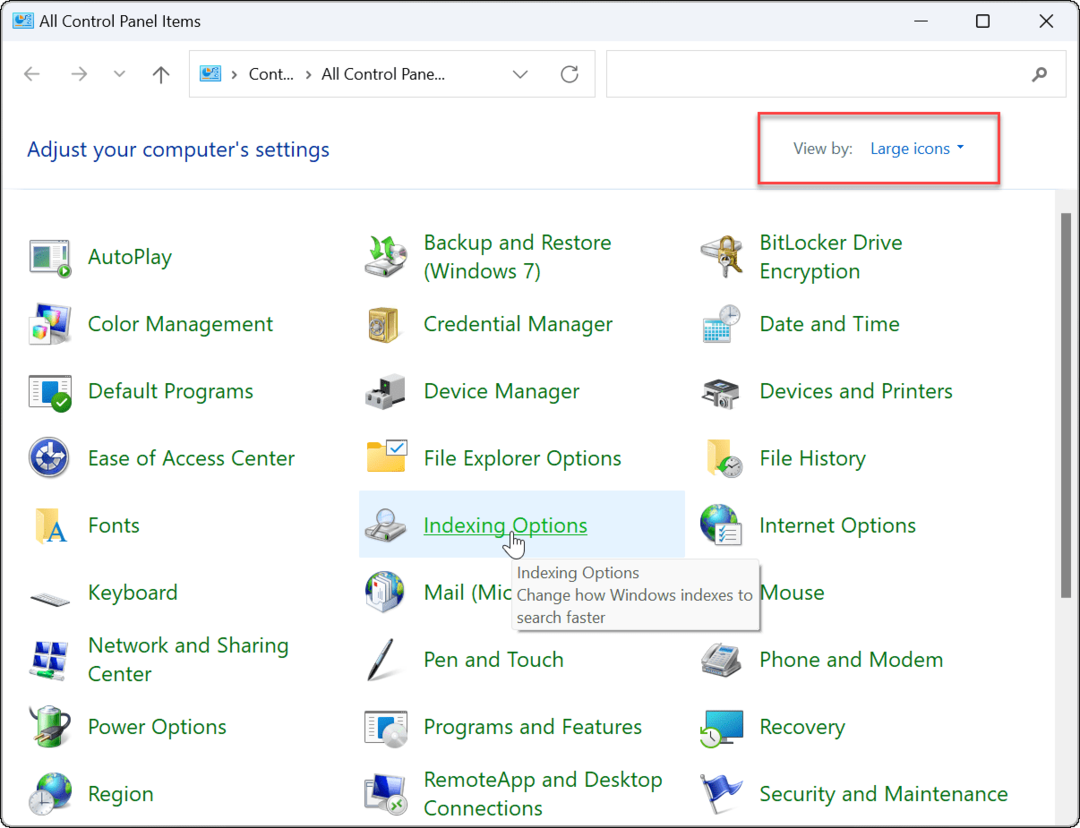A Vezérlőközpont testreszabása és használata Mac rendszeren
Termelékenység Alma Mac Hős Macos / / November 23, 2020
Utolsó frissítés:

Tudja meg, hogyan szabhatja és használhatja a Vezérlőközpontot Mac rendszeren. Megtanulja, hogyan kell használni a látott eszközöket, és tetszés szerint hozzáadhat még néhányat.
Van néhány lenyűgöző új funkciók a macOS Big Sur segítségével. Korszerű Értesítési Központtal, továbbfejlesztett Üzenetek alkalmazással rendelkezik, és módot kínál arra, hogy szemmel tartsa az akkumulátor használatát. Ezekkel együtt található a Vezérlőközpont.
Megjelenik egy ismerős eszköz, ha iPhone vagy iPad tulajdonosa van. Így van, a Mac vezérlőközpontja hasonló megjelenésű, mint a Vezérlőközpont iOS-eszközén. Szép lekerekített sarkokat ad a kezelőszerveknek, és gyors módokat kínál a képernyő fényerejének beállításához, a Wi-Fi ellenőrzéséhez, valamint a zene lejátszásához vagy szüneteltetéséhez.
Itt bemutatjuk a Vezérlőközpont testreszabásának lehetőségeit a Mac-en és annak működését.
Belépés a Vezérlőközpontba Mac-en
Ha még hozzászokik a új megjelenés a macOS Big Sur segítségével
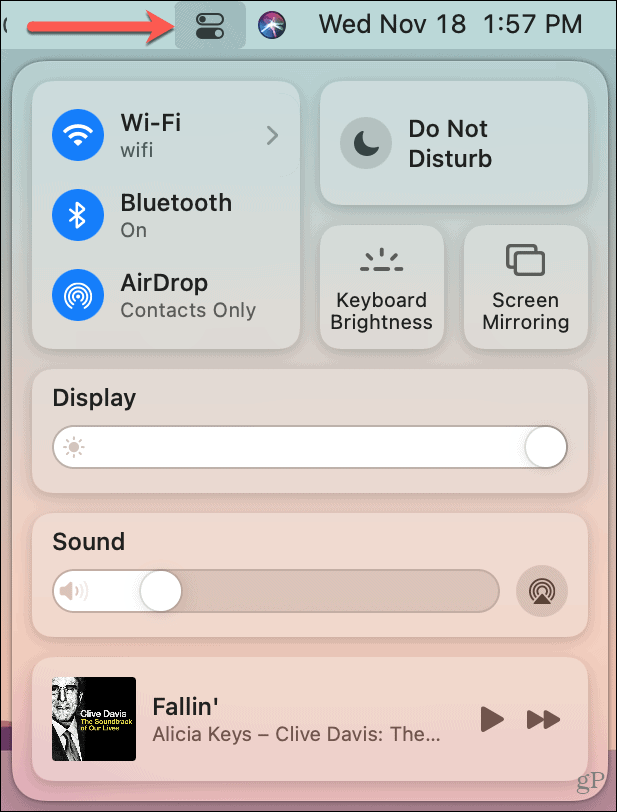
A Vezérlőközpont használata
Az Apple a Vezérlőközpontban kilenc eszközzel indít, köztük Wi-Fi, Bluetooth, a kijelző fényereje, a hangerő csúszkája és egyebek.
Eszközökhöz akciómutató nélkül, mint egy nyíl vagy csúszka, csak kattintson a módosítások elvégzéséhez. Ez magában foglalja a billentyűzet fényerejét és Képernyő tükrözés.
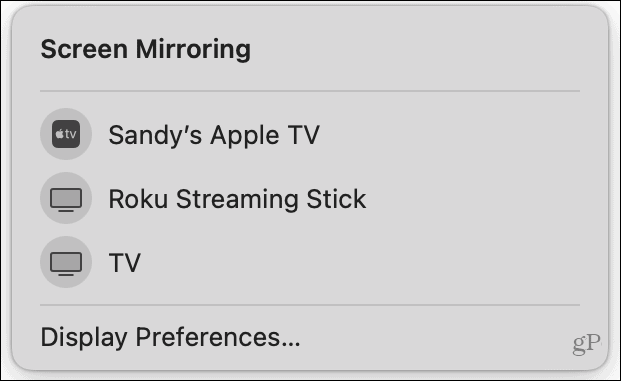
Eszközökhöz nyíllal, kattintson a részletekre, vagy kattintson az ikonra a ki- és bekapcsoláshoz. Ez magában foglalja a Wi-Fi-t, Bluetooth, Az AirDrop és a Ne zavarj.
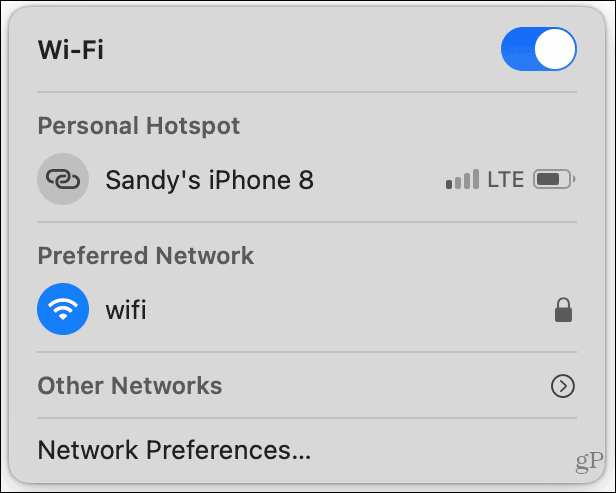
Eszközökhöz csúszkával, használja a csúszkát a gyors beállításhoz, vagy további műveletekhez kattintson a név melletti nyílra. Ez magában foglalja a kijelzőt (fényerő) és a hangokat (hangerő).
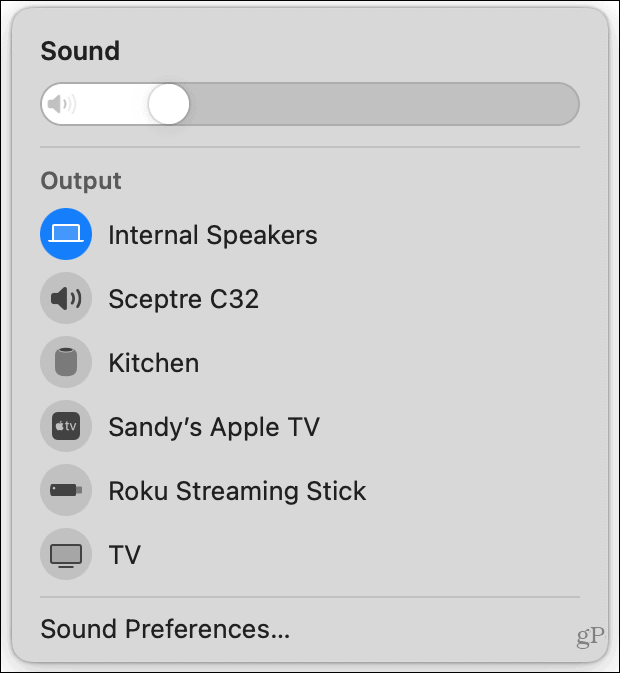
Mert Most játszik, kattintson az ikonra a Zene alkalmazás megnyitásához, és válassza ki a lejátszani kívánt elemet. Ezután használja a szünet vagy az előre gombot a gyors vezérléshez. A visszatekerés vagy a súroló eszköz használatához kattintson az ikonra, és megjelenik egy mini vezérlőablak.
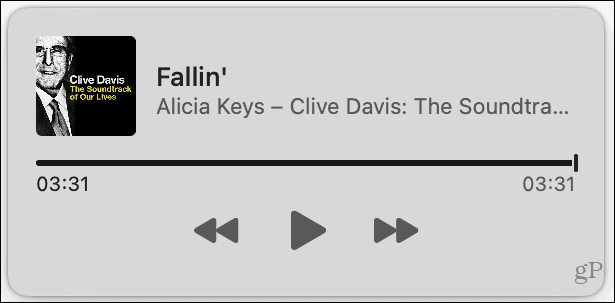
Ha a Vezérlőközpontban kiválaszt egy eszközt, amely a fentiekhez hasonlóan kisebb ablakot nyit meg, kattintson a gombra Vezérlőközpont ikonra a menüsoron, hogy bezárja, amikor befejezi, és visszatér a Vezérlőközpontba. Alternatív megoldásként kattintson az ablakra, hogy bezárja azt a Vezérlőközponttal együtt.
A Vezérlőközpont testreszabása
Bár a Vezérlőközpont kilenc alapértelmezett eszközének egyikét sem távolíthatja el, jelenleg lehetősége van további három hozzáadására. És azok közül, amelyeknek a Vezérlőközpontban kell maradniuk, felveheti őket a menüsorba is.
Nyissa meg a Rendszerbeállítások Mac számítógépén a dokkoló gombjával vagy Apple ikonra > Rendszerbeállítások a menüsorban. Ezután válasszon Dock & Menu Bar.
A bal oldalon látható egy szakasz közvetlenül a teteje közelében Irányító központ. Ez a lista a fent leírt eszközöket tartalmazza. Annak ellenére, hogy nem távolíthatja el őket a Vezérlőközpontból, felveheti őket a menüsorba is. Ez hasznos azok számára, akiket folyamatosan használ. Jelöljön ki egyet, és jelölje be a jelölőnégyzetet Megjelenítés a Menüsorban.
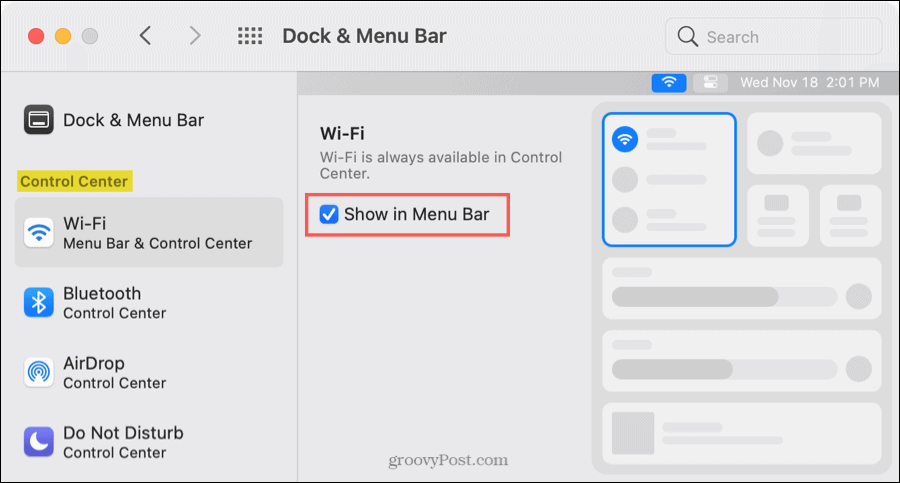
Időtakarékos tipp: Ha nyitva van a Vezérlőközpont, az egyik eszközt közvetlenül a menüsorra húzhatja.
A másik három eszköz, amelyet hozzáadhat a Vezérlőközponthoz, a Kisegítő lehetőségek parancsikon, az Akkumulátor és a Gyors felhasználói váltás. Ezen eszközök egyikének hozzáadásához jelölje ki a Egyéb modulok szakaszát, és jelölje be a jelölőnégyzetet Megjelenítés a Vezérlőközpontban.
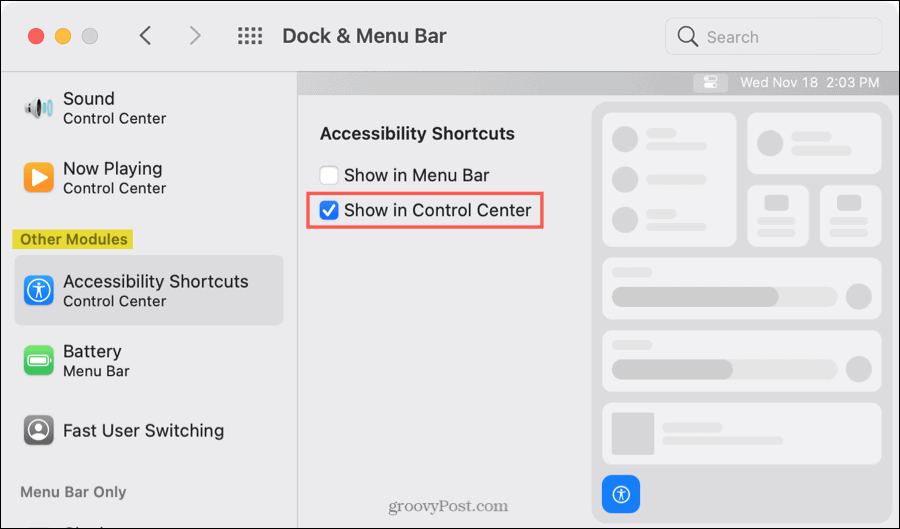
Ezen hozzáadott eszközök bármelyike megjelenik a Vezérlőközpont alján. Kattintson az egyikre a funkció használatához.
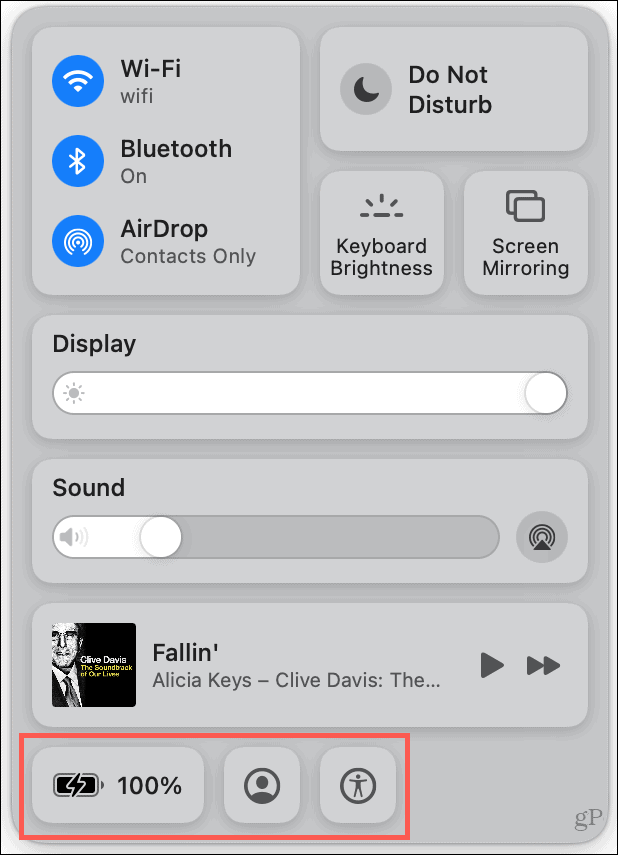
További ellenőrzés a Mac-en
Mint minden más új funkció, a Vezérlőközpont be van kapcsolva macOS Big Sur kell némi megszokás. De ez egy nagyszerű mód a menüsor visszavonására, miközben a gyakran használt vezérlők egy kattintással elérhetők.
Feltétlenül nézze meg a A macOS Big Sur szolgáltatásait először ki kell próbálni több ilyenért.
Bolti áregyeztetés: Hogyan lehet online árakat kapni tégla és habarcs kényelmével
A bolti vásárlás nem jelenti azt, hogy magasabb árakat kell fizetnie. Az árillesztési garanciáknak köszönhetően online kedvezményeket kaphat a tégla és habarcs segítségével.
A Disney Plus-előfizetés ajándékozása digitális ajándékkártyával
Ha már élvezte a Disney Plus alkalmazást, és meg szeretné osztani másokkal, akkor itt megtudhatja, hogyan vásárolhat Disney + ajándék-előfizetést ...
Útmutató a dokumentumok megosztásához a Google Dokumentumokban, Táblázatokban és Diákban
Könnyedén együttműködhet a Google webalapú alkalmazásaival. Ez az útmutató a Google Dokumentumok, Táblázatok és Diák megosztására az engedélyekkel ...