Dokumentumverziók visszaállítása vagy másolása a Google Dokumentumokban, Táblázatokban és Diákban
Termelékenység Google Lapok Google Diák Google Google Dokumentumok Hős / / December 07, 2020
Utolsó frissítés:

Könnyedén visszaléphet az időben, amikor egy dokumentummal dolgozik. Megtekintheti, visszaállíthatja, átnevezheti és átmásolhatja Google dokumentumainak előzményeit a Dokumentumokban, a Táblázatokban és a Diákban.
Sokszor hoz létre olyan dokumentumot, amelyen idővel dolgozol. Ez lehet egy nap vagy több hónap. Előfordulhat, hogy más dokumentummal is együttműködik. Tehát Ön és egy munkatársa szerkeszti azt.
A Google Dokumentumok, a Google Táblázatok és a Google Diák verzióelőzményei segítségével kövesse nyomon a dokumentumok minden változását. Megtekintheti a verziók előzményeit, szükség esetén visszaállíthat egyet, mindegyiknek adhat nevet a könnyebb azonosítás érdekében, és másolhat egyet, hogy új dokumentumot hozzon létre vele.
Nyissa meg a verzióelőzményeket a Google Dokumentumokban, a Táblázatokban és a Diákban
A dokumentum verzióelőzményeinek megtekintése a három Google-alkalmazás bármelyikében csak néhány kattintást igényel.
- Jelentkezzen be a Google alkalmazásba, és nyissa meg a dokumentumot.
- Kattintson a gombra File a menüben.
- Menj le Verziótörténet és válaszd Lásd: Verzióelőzmények az előugró menüben.
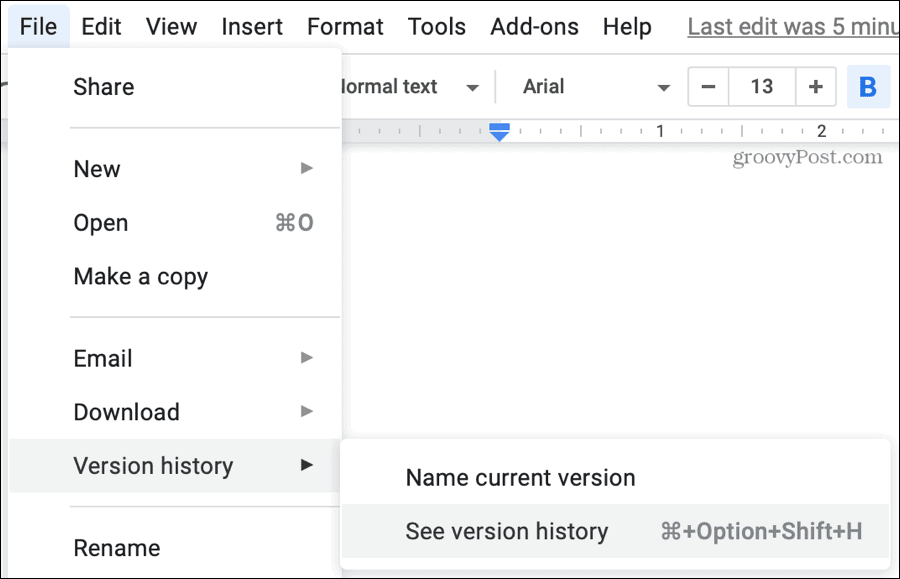
A verzióelőzmények képernyője átveszi a helyét, a bal oldalon pedig egy oldalsáv található. Ez az oldalsáv tartalmazza a dokumentum minden verzióját.
Változások megtekintése
Ha kiválaszt egy verziót, a bal oldalon lévő dokumentum megmutatja az iterációt a kiemelt változásokkal. Minden színes kiemelés annak a személynek felel meg, aki elvégezte a változtatást. Ez hasznos megosztott dokumentumokat a Google alkalmazásaiban.
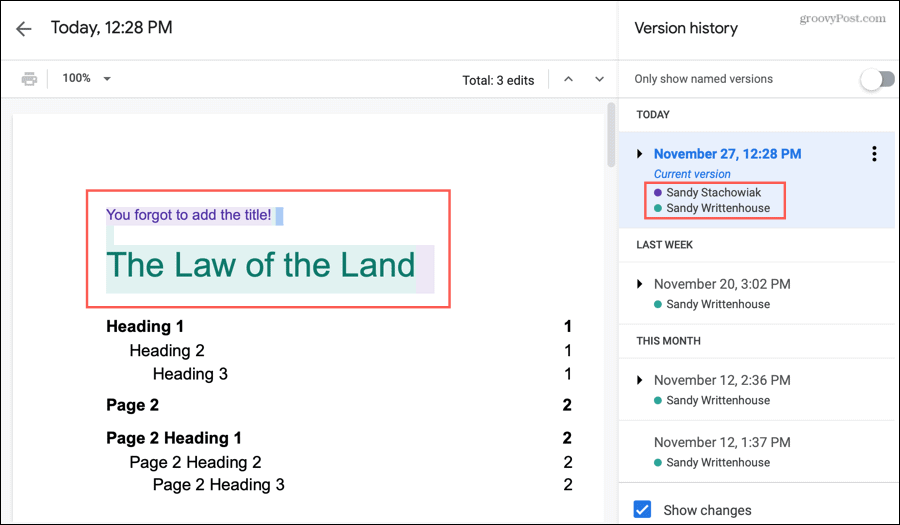
Az oldalsávban található verzió alatt a változtatásokat végző személy neve és kiemelésének színe látható. Ha két vagy több nevet lát egy verzió alatt az oldalsávon, kattintson a név bal oldalán található nyílra a kibontásához. Ezután az egyes személyek egyéni változásait saját verzióiként tekintheti meg.
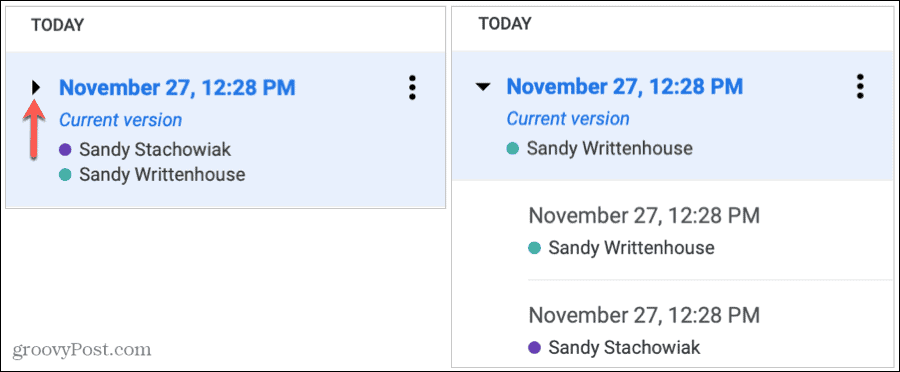
Ha nem szeretné látni a változásokat, kapcsolja ki az oldalsáv alján található kapcsolót Változások megjelenítése.
Korábbi verzió visszaállítása
Ha rendelkezik a dokumentum korábbi verziójával, amelyre vissza szeretne térni, egyszerűen visszaállíthatja.
Válassza ki a verziót az oldalsávon, majd a dokumentum tetején kattintson a gombra Állítsa vissza ezt a verziót. Ezután kattintson a gombra a művelet megerősítéséhez visszaállítás.
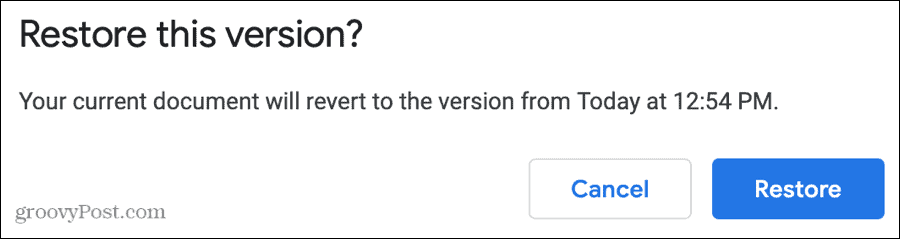
Ez a régebbi verzió lesz a dokumentum legújabb, aktuális verziója. Fontos megjegyezni, hogy egy régebbi verzió visszaállításakor az annak mentése óta végrehajtott módosítások nem jelennek meg a jelenlegi verzióban.
Hozzárendelje a verzióneveket
Alapértelmezés szerint a dokumentum minden verzióját megnevezik a dátummal és az idővel. Mint tudják, minden dokumentum, amelyen dolgozik a Google Dokumentumok, Táblázatok és Diák alkalmazásban, automatikusan mentésre kerül. Tehát ez az a dátum- és időbélyeg, amelyet látni fog.
A név megváltoztatásához sem kattintson a dátumra és az időre a szöveg kiemeléséhez vagy kattintson Több akció (három pont) a név jobb oldalán, és válassza ki Nevezze el ezt a verziót. Írja be az új nevet, és nyomja meg a Return vagy az Enter billentyűt.
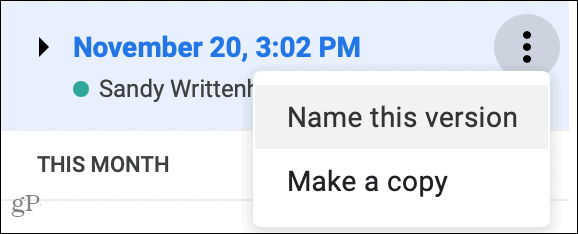
Ha van neve a verzióinak, akkor választhatja, hogy csak azokat jelenítse meg a verzióelőzményekben. Az oldalsáv tetején engedélyezze a váltást Csak a megnevezett verziókat mutassa. Ez egy jó módja annak, hogy csak azokat a verziókat láthassa, amelyeket fontosnak érez. Akkor is látni fogja a „jelenlegi verziót”, amelyen dolgozik, még akkor is, ha még nem nevezte el.
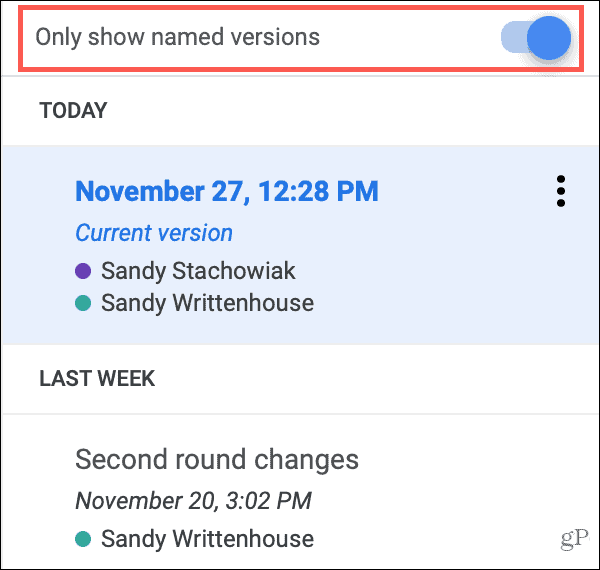
Időtakarékos tipp: A verzióelőzmények megnyitása nélkül gyorsan megnevezheti jelenlegi verzióját. Kattintson a gombra File > Verziótörténet > Nevezze meg az aktuális verziót a menüből.
Másolja a dokumentum verzióját
Lehet, hogy az egyik dokumentumváltozat létrehozott egy saját dokumentum ötletét. Könnyedén másolhat egyetlen verziót egy új dokumentum létrehozásához. Az oldalsávon válassza ki a verziót, majd kövesse ezeket a lépéseket.
- Kattintson a gombra Több akció a név jobb oldalán, és válasszon Készíteni egy másolatot.
- Adja meg az új dokumentumot a név. Alapértelmezés szerint ez a „[dokumentum neve] - [verzió neve] másolata” lesz.
- Válassz egy elhelyezkedés hogy elmentse a dokumentumot.
- Ha megosztott dokumentumról van szó, megteheti jelölje be a négyzetet a megosztáshoz ugyanazokkal az emberekkel, ha úgy tetszik.
- Kattintson a gombra rendben.
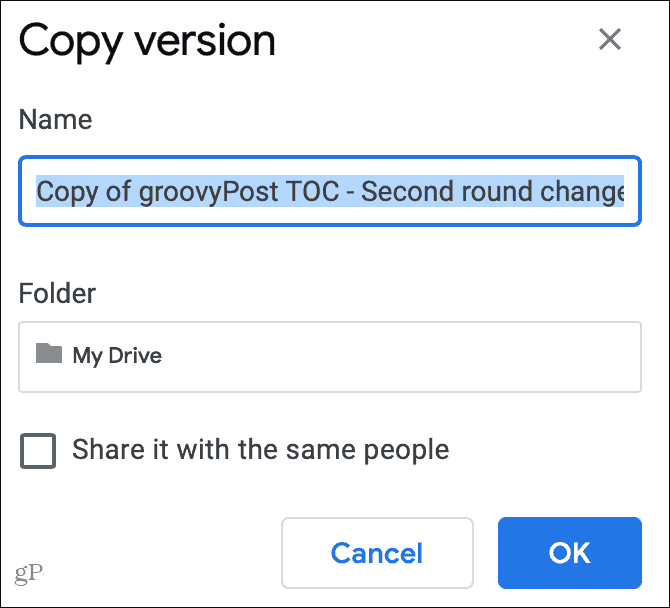
Ha elmenti a másolatot a Google Drive-ra, akkor az új egy új ablakban nyílik meg, és önálló dokumentumként dolgozhat vele. Alternatív megoldásként navigálhat oda, ahová a másolatot mentette, és onnan nyithatja meg. És az a verzió, amelyről lemásolta, referenciaként a verziótörténetben marad.
Használja a Google Dokumentum verzióelőzményeit
A Google Docs, a Táblázatok és a Diák verzióelőzményei nem csak megosztott dokumentumok számára kényelmesek, hanem hasznosak lehetnek azok számára is, akiket egyedül dolgoznak. Bármely módosítást elvégezhet, amelyet feleslegesnek tart, és vissza kíván állítani egy korábbi verziót. Vagy érdemes visszalépnie és új cikk, esszé vagy könyvfejezet régi verzióját másolnia.
Ha Ön még nem ismeri a Google Dokumentumokat, és további hasonló funkciókat szeretne felfedezni, akkor nézze meg a mi oldalunkat útmutató a Google Dokumentumok használatának megkezdéséhez.
Bolti áregyeztetés: Hogyan lehet online árakat kapni tégla és habarcs kényelmével
A bolti vásárlás nem jelenti azt, hogy magasabb árakat kell fizetnie. Az árillesztési garanciáknak köszönhetően online kedvezményeket kaphat a tégla és habarcs segítségével.
A Disney Plus-előfizetés ajándékozása digitális ajándékkártyával
Ha már élvezte a Disney Plus alkalmazást, és meg szeretné osztani másokkal, akkor itt megtudhatja, hogyan vásárolhat Disney + ajándék-előfizetést ...
Útmutató a dokumentumok megosztásához a Google Dokumentumokban, Táblázatokban és Diákban
Könnyedén együttműködhet a Google webalapú alkalmazásaival. Ez az útmutató a Google Dokumentumok, Táblázatok és Diák megosztására az engedélyekkel ...



