A beépített feladatkezelő használata a Microsoft Edge-ben
Microsoft Microsoft él Hős / / December 14, 2020
Utolsó frissítés:
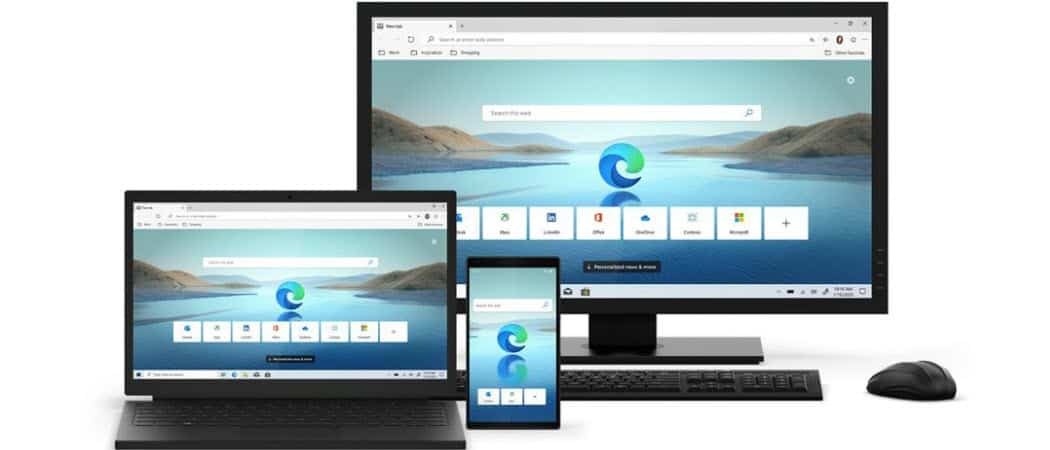
Ha a Microsoft Edge lassan kezd működni, vagy egy oldal nem reagál, megnyithatja a böngésző beépített feladatkezelőjét a folyamatok figyelemmel kíséréséhez és bezárásához.
A Microsoft Edge kiforrott és szilárd böngészővé vált, és az a jó, hogy egyre több bővítmény válik elérhetővé számára. Ráadásul, mivel Chromium-kóddal épült, megteheti telepítse a Chrome kiterjesztéseket a Chrome Internetes áruházból. Egyes bővítmények (és webhelyek) erőforrás-igényesebbek, mint mások, és lassíthatják a dolgokat. Ha a használat közben lassulást tapasztal Microsoft Edge, itt olvashatja el, hogyan lehet megnyitni és használni a beépített böngésző feladatkezelőjét. Ez segíthet szűkíteni, mi okozza a lassulást, és megszüntetheti azt.
Microsoft Edge böngésző Feladatkezelő
A Microsoft Edge feladatkezelőjének gondolata hasonló a meglévőhöz Feladatkezelő Windows 10 rendszerhez számítógépén. A kezdéshez indítsa el a Microsoft Edge alkalmazást, és kattintson a gombra
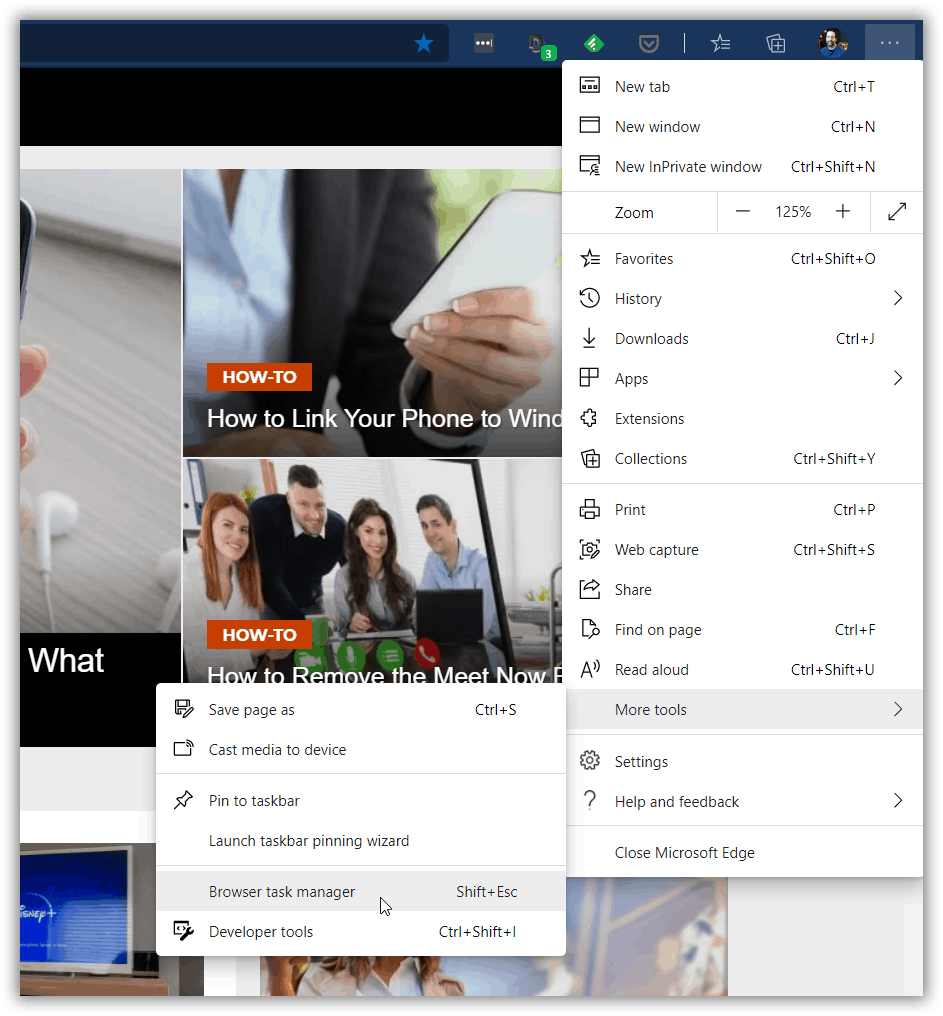
Amikor a Böngésző Feladatkezelő megnyílik, észreveszi, hogy gyakorlatilag megegyezik a Google Chrome Feladatkezelő. Alapértelmezés szerint ez mutatja a futó feladatokat és a rendszererőforrások mennyiségét, amelyet egy lap vagy folyamat használ. Oszlopokat talál a Memória, a CPU, a Hálózat és a Folyamatazonosító számára.
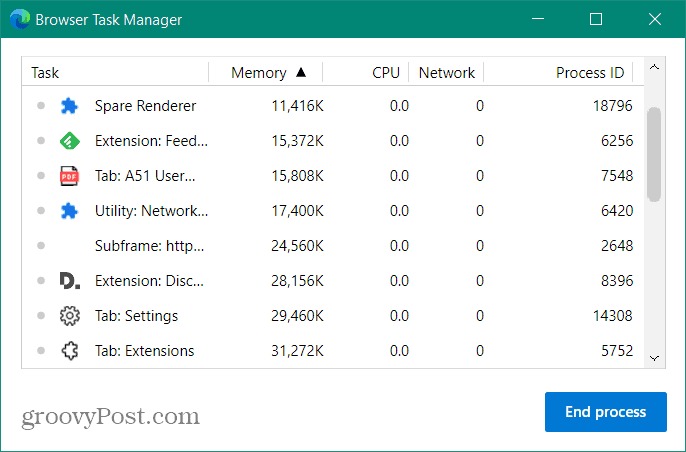
Csakúgy, mint a többi feladatkezelő, a lapokat erőforrás-felhasználás szerint rendezheti. A legtöbb felhasználó számára a fő oszlopok, amelyekre összpontosítani kíván, a Memória és a CPU. Kattintson az oszlopfejlécek valamelyikére az erőforrás-felhasználás szerinti rendezéshez. Ha túl sok erőforrást használó kiterjesztést, webhelyet vagy folyamatot talál, befejezheti azt.
Például, ha az Edge lassan működött, vagy egy lap nem válaszolt, megnyithattam a Böngésző Feladatkezelőjét, kiemelhettem a jogsértő folyamatot, és rákattintottam a Folyamat befejezése gomb. Az alábbi képen befejezem az NFL lapot, és az oldal bezárul.
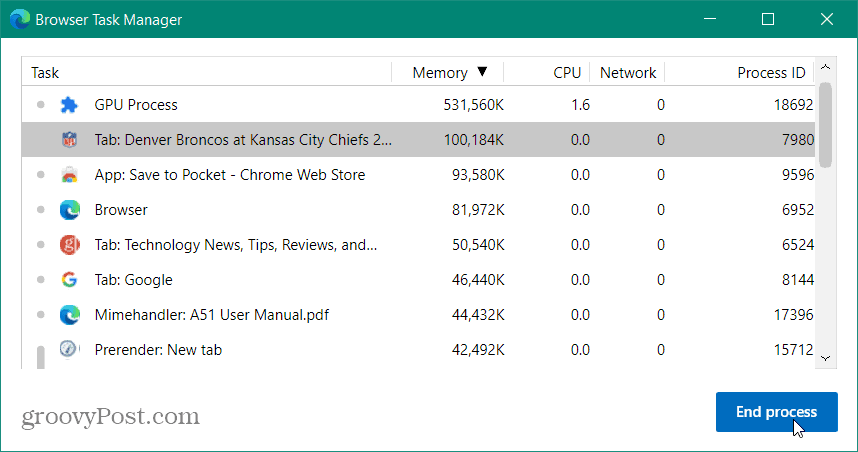
Összefüggő:Hogyan lehet bezárni a nem válaszoló alkalmazásokat a Chromebookon a Feladatkezelővel
Ha további kategóriákat kell hozzáadnia a Böngésző Feladatkezelőjéhez, megteheti. Csak kattintson a jobb gombbal a feladatkezelő bármely pontjára, és válassza ki a kívánt kategóriát, és az oszlopfejléc és a statisztika hozzáadódik. Ezek az extra kategóriák általában a fejlesztőknek szólnak, és részletes hibaelhárításra szolgálnak.
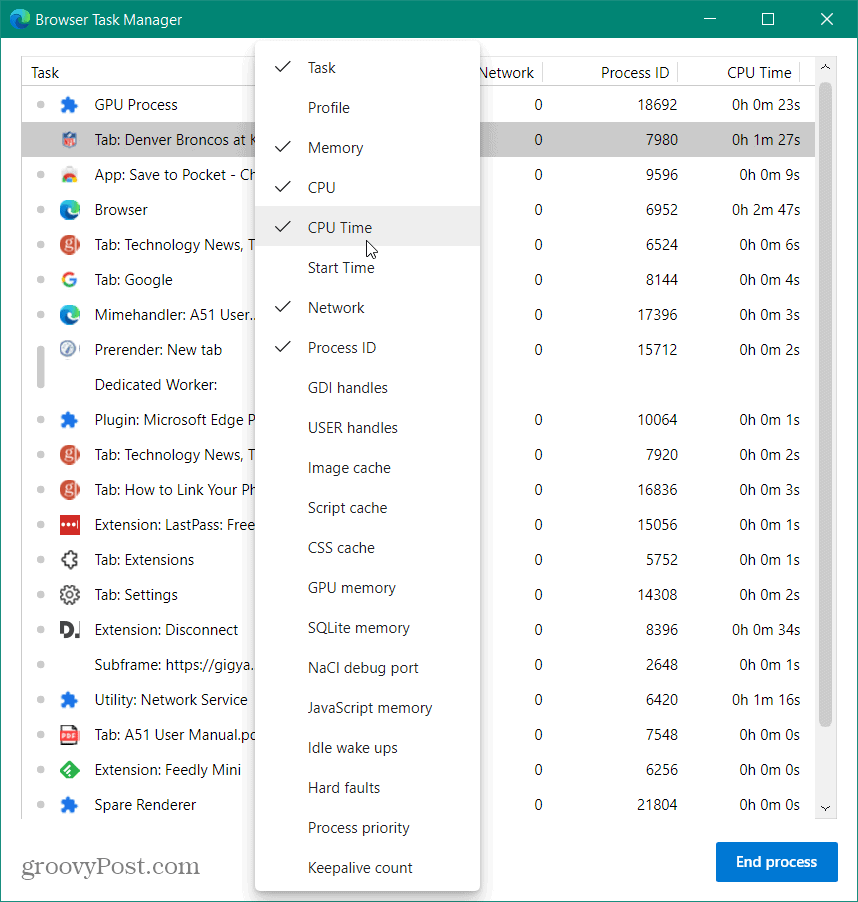
Több lapot vagy folyamatot bezárhat egyszerre. Az egyes folyamatok kiválasztása olyan, mint a különféle elemek kiválasztása a File Explorerben. Kattintson egy folyamatra, és tartsa lenyomva a Váltás gombot a csoport kiválasztásához. Vagy ha több folyamatot szeretne kiválasztani, amelyek nincsenek felsorolva, tarthatja Ctrl és jelölje ki mindegyiket, amelyet szeretne befejezni.
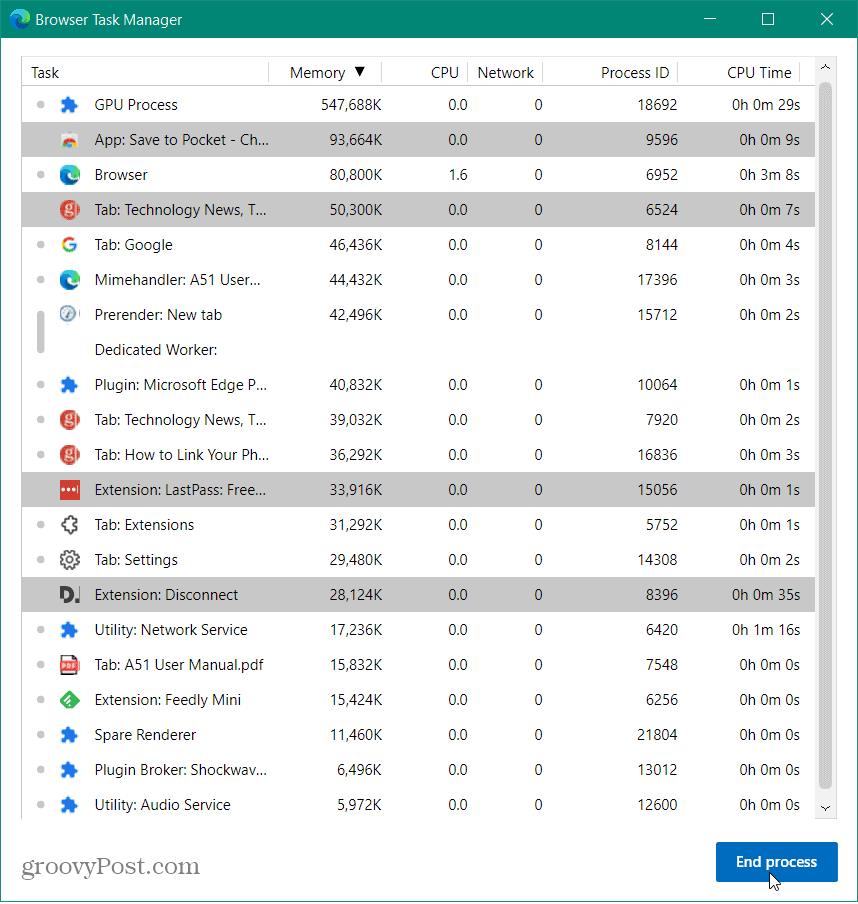
Vigyázzon a végére, mivel a böngésző leállhat. A legalkalmasabb ok, hogy ezt az átlagos felhasználó számára használja, hogy bezárja a nem válaszoló bővítményeket vagy oldalakat. A másik nagyszerű felhasználás erre azok számára, akiknek egyszerre több száz lapja van megnyitva. Ez megkönnyíti egy csomó bezárását egy csapásra!
Bolti áregyeztetés: Hogyan lehet online árakat kapni tégla és habarcs kényelmével
A bolti vásárlás nem jelenti azt, hogy magasabb árakat kell fizetnie. Az árillesztési garanciáknak köszönhetően online kedvezményeket kaphat a tégla és habarcs segítségével.
A Disney Plus-előfizetés ajándékozása digitális ajándékkártyával
Ha már élvezte a Disney Plus alkalmazást, és meg szeretné osztani másokkal, akkor itt megtudhatja, hogyan vásárolhat Disney + ajándék-előfizetést ...
Útmutató a dokumentumok megosztásához a Google Dokumentumokban, Táblázatokban és Diákban
Könnyedén együttműködhet a Google webalapú alkalmazásaival. Ez az útmutató a Google Dokumentumok, Táblázatok és Diák megosztására az engedélyekkel ...
