Hogyan lehet megakadályozni, hogy a Skype automatikusan elinduljon a Windows 10 rendszeren?
Skype Microsoft A Windows 10 / / December 21, 2020
Utolsó frissítés:

A Skype az egyik legnépszerűbb videokonferencia-alkalmazás, amelyet ma a Windows 10 használ. Az évek során a teljesítmény és a szolgáltatások jelentősen javultak. Egy dolog azonban továbbra is problémát jelent a Skype-nál, hogy több Windows 10 rendszererőforrást foglal el, mint kellene.
Sajnos a Skype telepítésekor alapértelmezés szerint automatikusan elindul a Windows 10 rendszerrel és a háttérben fut.
Ha elég nagy teljesítményű számítógépe van, akkor ez nem jelenthet problémát. De ha úgy találja, hogy a rendszere elakadt, vagy úgy tűnik, hogy mindig a magas CPU-használat miatt szenved, akkor érdemes megvizsgálnia, hogy a Skype 10 nem indul-e el automatikusan, amikor elindítja a Windows 10-et.
Állítsa le a Skype-t az automatikus indítással a Windows beállításokkal
Az egyik módja annak, hogy megakadályozza a Skype indítását a számítógép indításakor, ha letiltja azt háttér-alkalmazásként a rendszerén. Ezt a Rendszerbeállításokban teheti meg.
- Válaszd ki a Rajt gombra, írja be Beállítások és válassza ki a Beállítások alkalmazás.
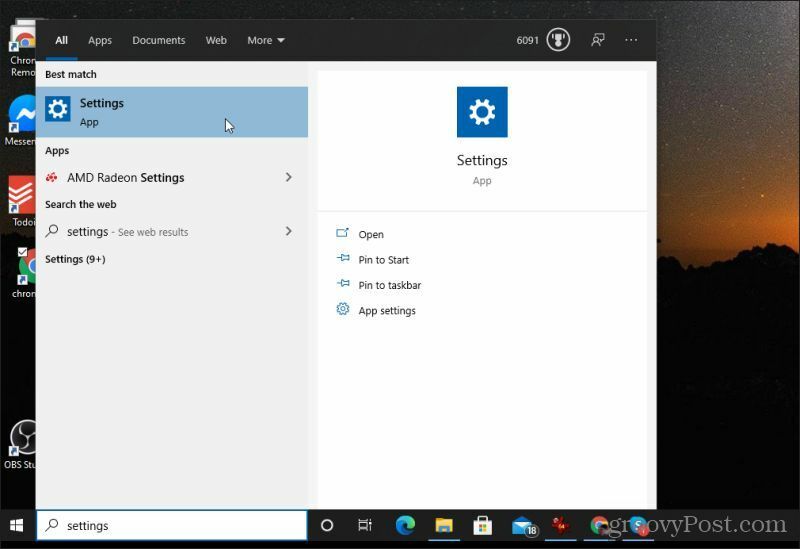
2. A Rendszerbeállítások ablakban válassza a lehetőséget Magánélet.
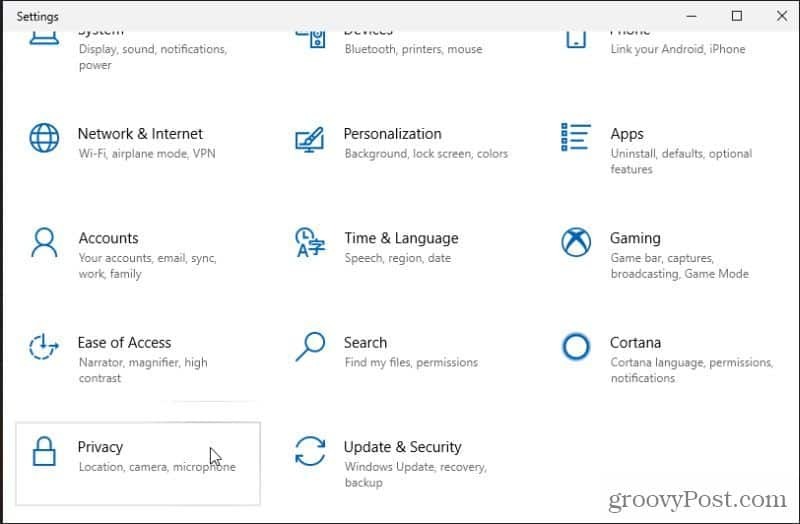
3. Az Adatvédelmi beállítások ablakban görgessen lefelé a bal oldali navigációs menüben, amíg meg nem jelenik a Alkalmazásengedélyek szakasz. Válassza a lehetőséget Háttéralkalmazások ebben a szakaszban.
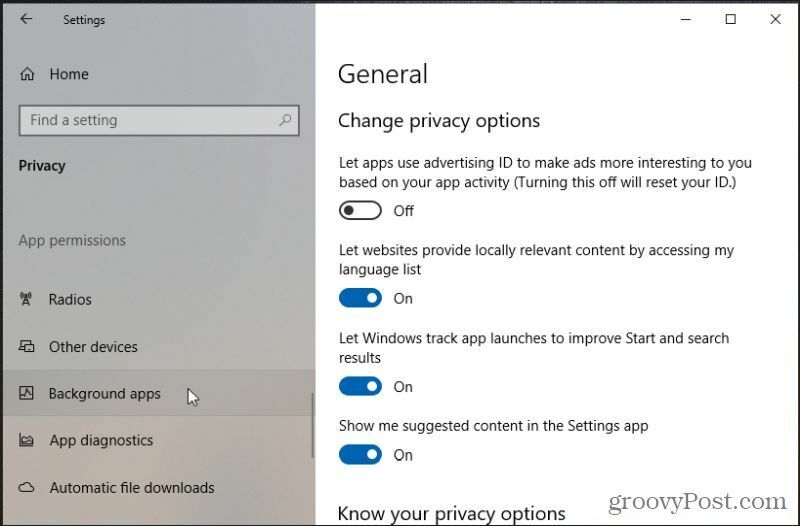
4. Görgessen le a Skype a Háttéralkalmazások alatt, és fordítsa a Skype kapcsolót Ki.
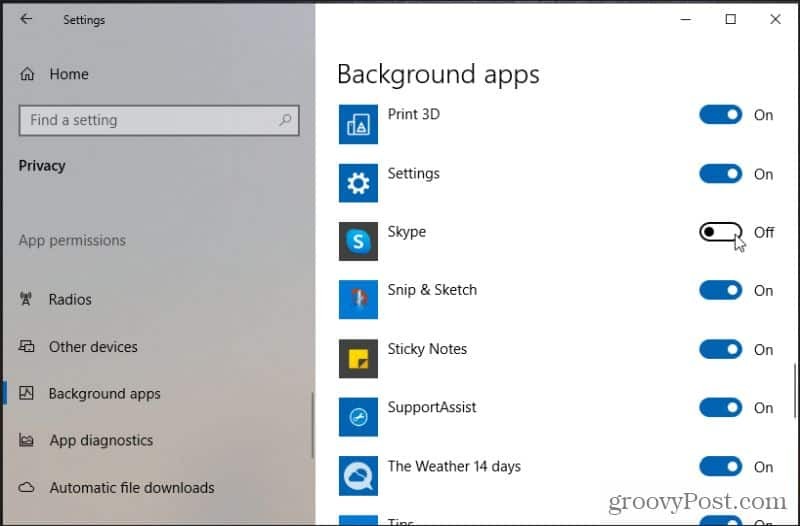
Miután letiltotta a Skype-ot a háttéralkalmazások alatt, indításkor letiltja. A Skype indítása a számítógép indításakor már nem fog elindulni. Ez magában foglalja a háttérben történő indítást. Ha valaha is el kell indítania a Skype-ot videokonferencia megrendezéséhez, egyszerűen indítsa el a Start menüből, mint bármely más alkalmazást.
Alternatív indítási lehetőség a Skype-hoz
Egy másik módszer a Skype indításának megakadályozására a számítógép indításakor a Skype eltávolítása a Startup mappából. A Startup mappa tartalmaz parancsikonokat minden olyan alkalmazáshoz, amely a számítógép indításakor elindul.
- Válassza a Start gombot és írja be üzembe helyezés, majd válassza a lehetőséget Indítási alkalmazások.
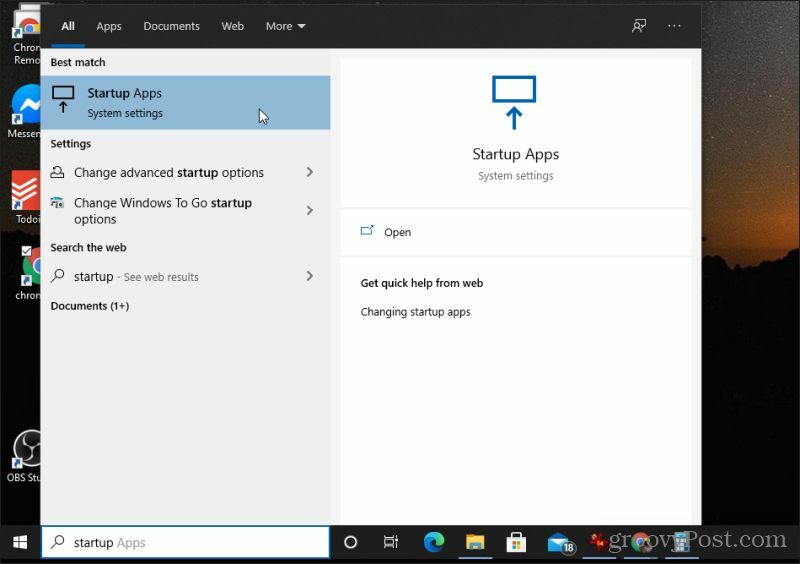
2. Az Indítási listában görgessen lefelé, amíg meg nem jelenik Skype. Állítsa a kapcsolót a helyzetbe Ki a Skype indítási alkalmazásként való letiltásához.
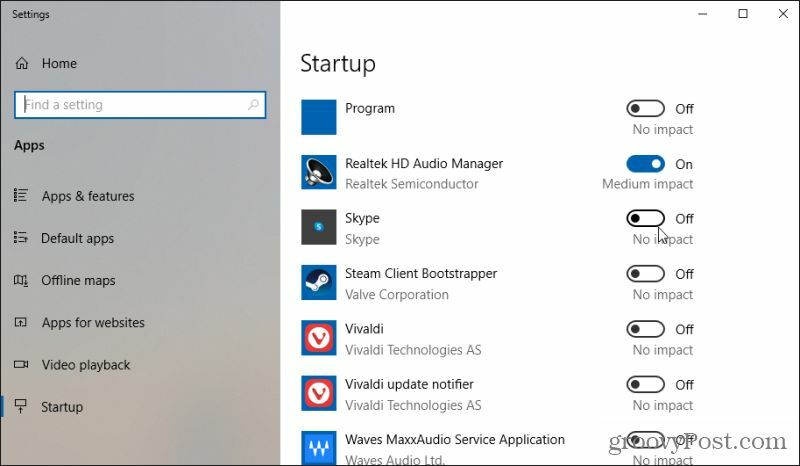
Ha ez le van tiltva, a Skype a számítógép indításakor már nem indul.
Összefüggő:Hogyan lehet eltávolítani a Meet Now gombot a Windows 10 tálcájáról
A Skype beállításaiban állítsa le a Skype automatikus indítását
Te is konfigurálja a Skype-ot hogy nem indul el automatikusan a szoftver belsejéből. Ezt a beállítást a Skype Általános beállításai között találja meg.
Ehhez kövesse az alábbi utasításokat.
- Indítsa el és jelentkezzen be a Skype-ba. Jelölje ki a három pontot a profilképétől jobbra. Válassza a lehetőséget Beállítások a menüből.
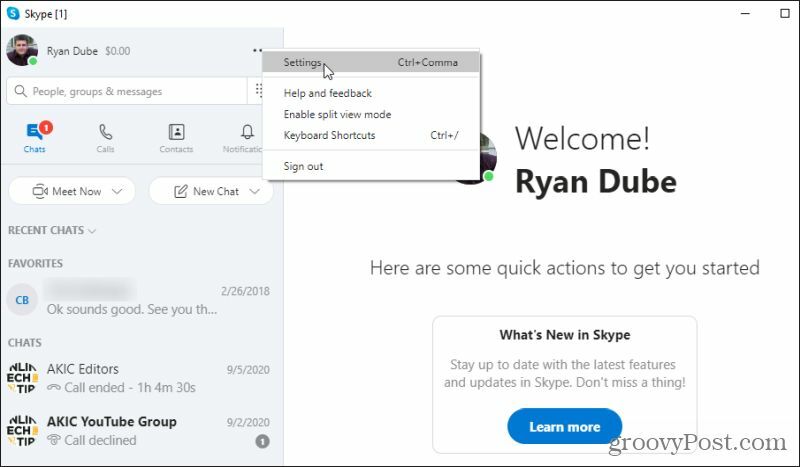
2. Válassza a lehetőséget Tábornok a bal oldali navigációs menüből. A jobb oldalon, az Indítás és bezárás részben látni fogja A Skype automatikus indítása. Ettől jobbra válassza a ikont Beállítások gomb.
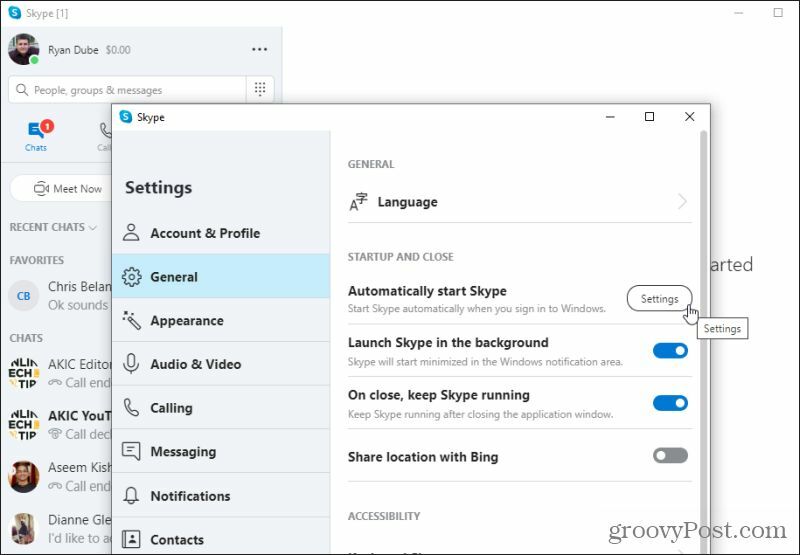
3. Ez megnyitja ugyanazt az Indítási beállítások ablakot, amelyet a fenti szakaszban használt a Skype indítási állapotának beállításához. Csak görgessen lefelé a Skype felsorolásához, és kapcsolja át a kapcsolót Ki.
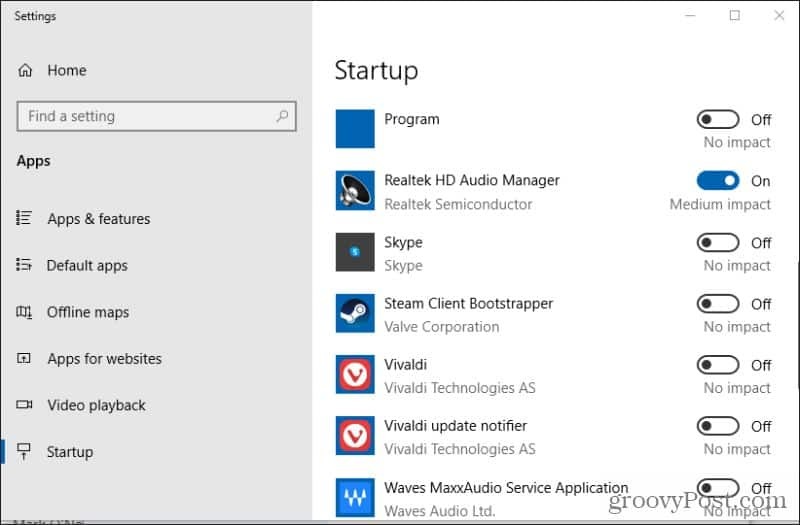
Most a Skype már nem indul automatikusan az indításkor.
További Skype indítási és futási beállítások
A Skype általános beállításaiban észrevehette, hogy az Indítás és bezárás részben számos egyéb beállítás található. Ezek az egyéb beállítások közvetetten befolyásolják, hogy a skype hogyan fusson a Windows 10 gépen.
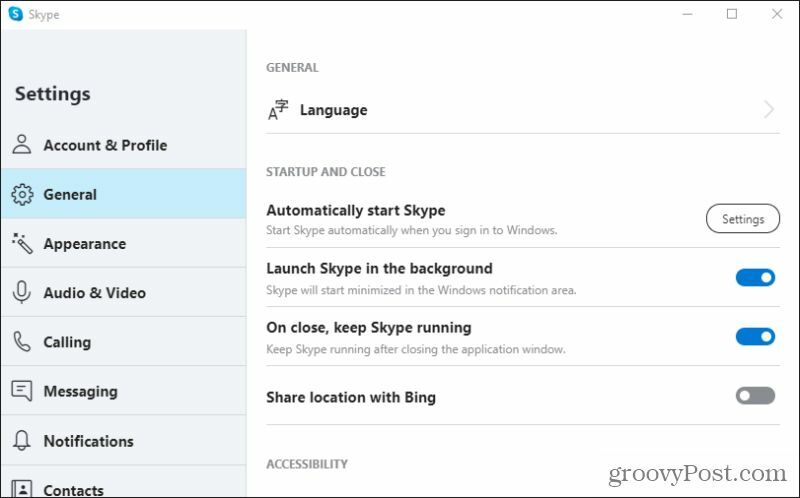
Vizsgáljuk meg közelebbről ezt a két beállítást.
- Indítsa el a Skype-ot a háttérben: Ez hasonló a Skype automatikus indításához, azzal a különbséggel, hogy maga a program nem indul el új ablakban. Ehelyett a Skype elindul, majd automatikusan kicsinyít. Csak akkor fogja tudni, hogy fut, mert a Skype ikon megjelenik az értesítési területen. Ha ezt nem kapcsolja ki, a Skype továbbra is automatikusan elindul, ezért feltétlenül tiltsa le ezt, ha egyáltalán nem szeretné, hogy a Skype elinduljon.
- Záráskor folyamatosan futtassa a Skype-ot: Ez egy másik félrevezető beállítás, mert ha engedélyezve hagyja, akkor elgondolkodhat azon, hogy a Skype ablak bezárásakor miért fut tovább a háttérben. Észre fogja venni, hogy a A Skype ikon az értesítési területen marad. Ahhoz, hogy teljes mértékben letiltsa a Skype automatikus futtatását és működését, le kell tiltania ezt a kapcsolót is.
Ha megváltoztatta ezeket a beállításokat, és kilépett a Skype-ból, de továbbra is fut az értesítési területen, előfordulhat, hogy még egyszer le kell állítania a programot, mielőtt leállna az automatikus indítás. Ehhez keresse meg a Skype ikont az értesítési területen, és kattintson a jobb gombbal az ikonra a menü megjelenítéséhez.
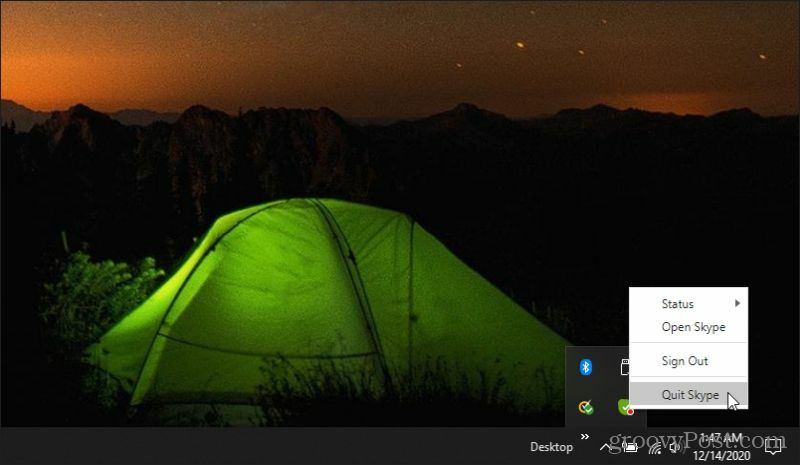
Nem fog látni semmilyen értesítést vagy figyelmeztetést. A A Skype ikon egyszerűen eltűnik az értesítési területről. Amikor ez megtörténik, tudja, hogy az alkalmazás már nem fut a háttérben.
A Skype kevésbé idegesítő
Az a tény, hogy a Skype úgy telepít, hogy az automatikus indítás engedélyezve van, sok felhasználó számára kissé bosszantó. A Skype valójában nem olyan alkalmazás, amelyet folyamatosan futtatnia kell, hacsak nem használja egész nap az emberekkel való kommunikációhoz. Ha csak ütemezett videokonferenciákra vagy véletlenszerű találkozókra használja takarékosan, akkor valóban nincs szüksége arra, hogy folyamatosan futjon.
A fenti lehetőségek bármelyikével letilthatja ezt az alapértelmezett beállítást. Ne feledje azonban a Skype további beállításait, amelyek valóban letiltják a Skype futtatását. Ha elmulasztja ezeket a beállításokat, meglepődhet, ha a Skype ikont látja a tálcán, még akkor is, ha úgy gondolja, hogy letiltotta az automatikus indítást.
Bolti áregyeztetés: Hogyan lehet online árakat kapni tégla és habarcs kényelmével
A bolti vásárlás nem jelenti azt, hogy magasabb árakat kell fizetnie. Az árillesztési garanciáknak köszönhetően online kedvezményeket kaphat a tégla és habarcs segítségével.
A Disney Plus-előfizetés ajándékozása digitális ajándékkártyával
Ha már élvezte a Disney Plus alkalmazást, és meg szeretné osztani másokkal, akkor itt megtudhatja, hogyan vásárolhat Disney + ajándék-előfizetést ...
Útmutató a dokumentumok megosztásához a Google Dokumentumokban, Táblázatokban és Diákban
Könnyedén együttműködhet a Google webalapú alkalmazásaival. Ez az útmutató a Google Dokumentumok, Táblázatok és Diák megosztására az engedélyekkel ...



