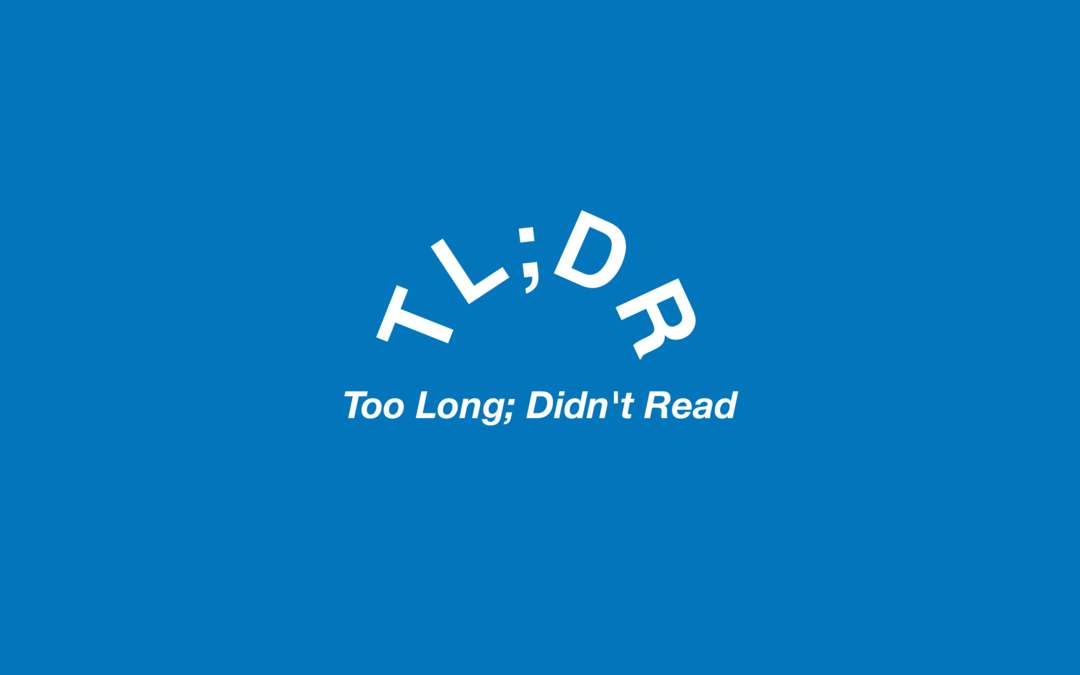Google Sheets IF nyilatkozatok: Minden, amit tudnia kell
Google Lapok Google Hős / / December 22, 2020
Utolsó frissítés:

Az egyik leghasznosabb szolgáltatás a Google Táblázatok az IF utasítások használatának képessége a számítások intelligensebbé tételéhez.
Ez azért van, mert az IF utasítás lehetővé teszi több feltétel ellenőrzését, majd ennek alapján egy másik számítás használatát.
Ebben a cikkben megismerheti az IF utasítás alapstruktúráját és számos példát, amelyek bemutatják, hogyan lehet hatékonyan használni őket.
Az IF utasítás használata
Az IF utasítás három különböző részből áll.
- Logikai kifejezés a több összehasonlító operátor egyikének használatával
- Az eredmény visszatér, ha az összehasonlítás igaz
- Az eredmények visszatérnek, ha az összehasonlítás hamis
A cellában lévő eredményeket az összehasonlítás alapján határozzuk meg. Ha kitölti az IF utasítás alatti sort, a cellahivatkozások frissülnek, és ugyanazt az összehasonlítást hajtják végre, és eredményeket szolgáltatnak a hivatkozott cellák összes adata számára.
Egyszerű példaként vegye figyelembe a diákok nevének és osztályzatának táblázatát. IF utasítással megjelenítheti a „C” betűs osztályzatot, ha a numerikus osztályzat meghaladja a 70-et.
Az IF utasítás első része a logikai kifejezés.
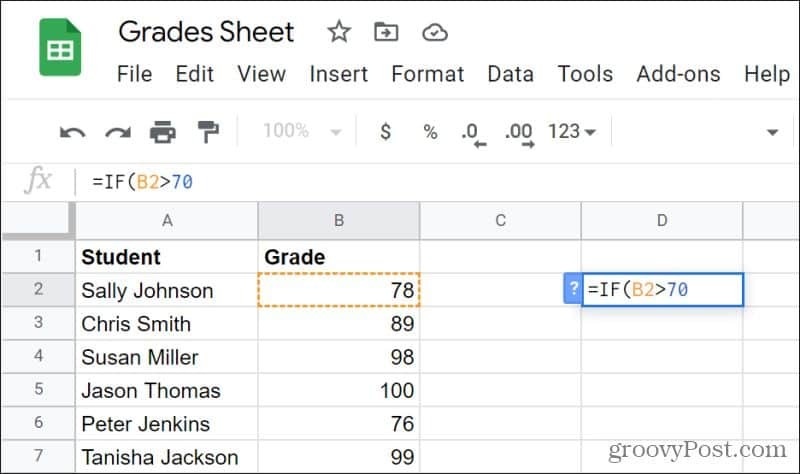
Ebben a példában a kifejezés azt ellenőrzi, hogy a B2 cella nagyobb-e mint 70. Az utasítás következő részének hozzáadásához írja be a vesszőt (,). Ezután adja meg, mit kell visszaadni, ha az összehasonlítás igaz (B2 nagyobb, mint 70). Ebben az esetben ez lesz a „C” karakterlánc.
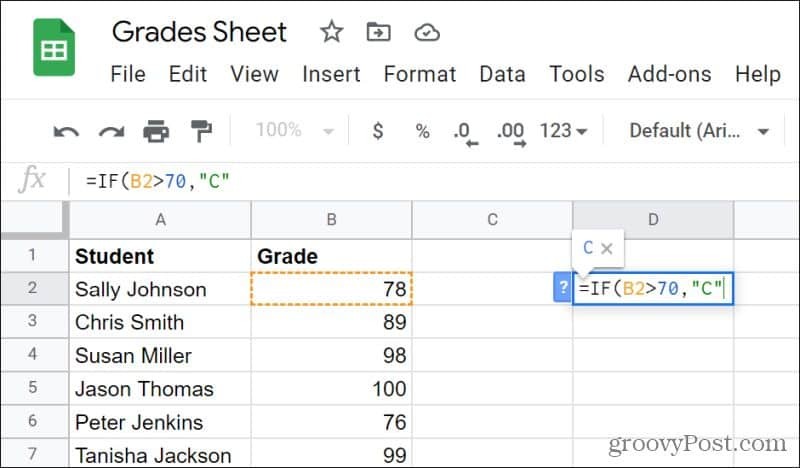
Ezután írja be a vesszőt, és adja meg az IF utasítás utolsó paraméterét. Ez akkor lesz az eredmény, ha a kifejezés hamis (B2 kisebb, mint 70).
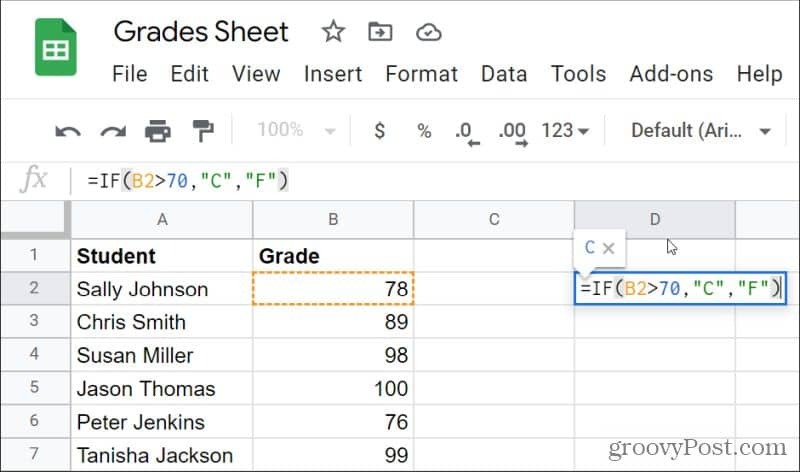
Ez az utolsó paraméter „F” karakterláncot ad vissza, ha a szám kevesebb, mint 70.
Ez valójában nem praktikus példa, mert csak a C vagy F fokozatokat ellenőrzi, és nem másokat, de alapvető példa az IF függvény működésére.
IF nyilatkozat szempontjai
Az IF utasítások különböző adattípusoknál működnek, mind az összehasonlítás, mind az eredmények szempontjából.
- Összehasonlíthatja a karakterlánc értékeit. Például: „IF (A2 =” BE ”,„ Igaz ”,„ Hamis ”)” egy “Igaz” karakterláncot ad vissza, ha az A2 cella tartalmazza az “ON”, máskülönben a “Hamis” karakterláncot.
- Összehasonlíthatja a numerikus értékeket. Például: „IF (A2> = 0,„ Pozitív ”,„ Negatív ”)” egy „Pozitív” karakterláncot ad vissza, ha A2 nagyobb, mint nulla, és „Negatív”, különben.
- Karakterlánc vagy numerikus értékeket ad vissza kimenetekként. Ehhez: „IF (A2> = 0,1,2) 1-et ad vissza, ha A2 nagyobb, mint nulla, és 2-t.
Bonyolultabb utasításokat is végezhet, az operátor mindkét oldalán végzett számításokkal. Ezek tartalmazhatnak matematikai számításokat vagy kiegészítő elemeket A Google Táblázatok funkciók hogy visszatérési értékek vagy húrok.
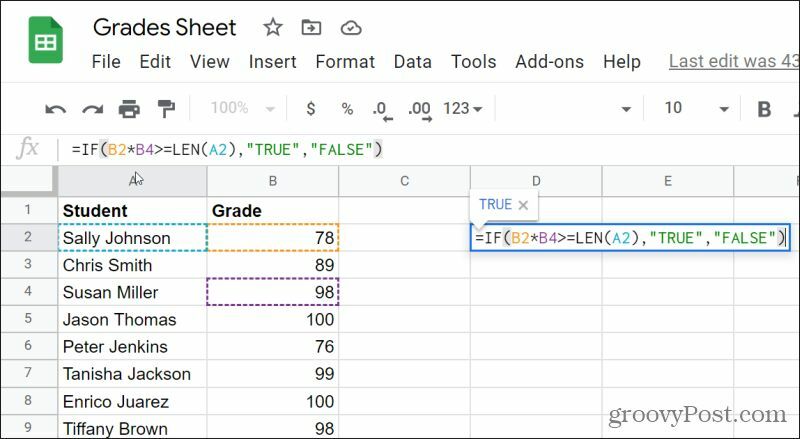
Csak győződjön meg arról, hogy az összehasonlító operátor mindkét oldalán a visszatérő értékek megegyeznek. Ellenkező esetben megpróbálhatja összehasonlítani a karakterlánc eredményét a numerikus eredménnyel, és az eredmény helyett hibát fog látni.
IF-kimutatások fészkelése
Az IF utasítások másik hasznos módja az, ha egymásba fészkeljük őket, hogy még több cellában bonyolultabb összehasonlításokat végezzünk.
Így működik ez:
IF (első_összehasonlítás, igaz_eredmény, IF (második_összehasonlítás, igaz_eredmény, hamis_eredmény))
Ezen IF utasítások logikája lépésenként működik. Az első összehasonlítás megtörténik, és ha igaz, akkor az igaz eredmény megjelenik, és az utasításlogika elkészült. Ha az első összehasonlítás hamis, akkor a második összehasonlítás megtörténik stb.
Visszatérve az évfolyamtáblázatra, írhat egy teljes beágyazott IF-utasítást az A-tól F-ig terjedő összes évfolyamra.
Ezt szeretné az IF utasítás ehhez a mintatáblázathoz:
=HA(B2>=90, „A”, HA(B2>=80, „B”, HA(B2>=70, „C”, HA(B2>=60, „D”, „F”))))
Amikor megnyomja Belép, akkor a helyes betűeredményt kell látnia abban a cellában, ahova beírta a képletet.
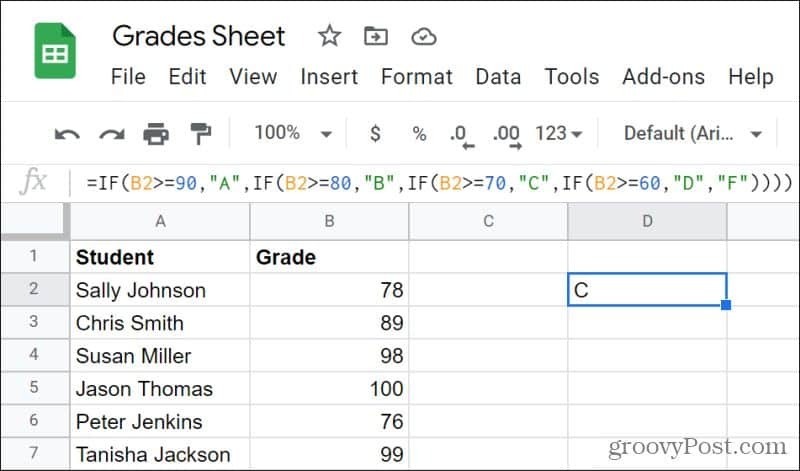
Ha ilyen logikát használ, fontos, hogy az első összehasonlítást a tartomány legmagasabb pontjára válassza, ha> operátort használ, vagy a tartomány alsó részét, ha Egy másik hasznos megközelítés az, ha szigorú korlátokat szab az összehasonlításokra az AND vagy OR operátorokkal. Az osztályzatok példában egy AND utasítás használatával biztosíthatja, hogy az „A” betű csak 100 és 90 közötti numerikus évfolyamra legyen alkalmazva. Ne feledje, hogy a Google Táblázatokban az AND utasítás az „AND” szóval kezdődik, majd a zárójelben található két feltétel. Például egy A osztály esetében az összehasonlítás a következő lenne: =HA(ÉS(B2>=90,B2<100),„A”, „Nem A”) Nyilvánvaló, hogy nem szeretné megjeleníteni a „Not A” kifejezést, ha az osztályzat 90-nél alacsonyabb, ezért egy másik IF-utasítást kell beillesztenie ebbe a pozícióba, az előző szakaszban leírtak szerint. A teljes beágyazott IF utasítás az A-tól F-ig terjedő összes évfolyamra így néz ki: =HA(ÉS(B2>=90,B2<100),„A”,HA(ÉS(B2>=80,B2<90),„B”,HA(ÉS(B2>=70,B2<80),„C”,HA(ÉS(B2>=60,B2<70),„D”,„F”)))) Ez a képlet félelmetesnek tűnhet, amikor beírja a Google Táblázatokba, de működik! Miért használja ezt a megközelítést, nem csak egy felső kategóriás összehasonlítást (például „> = 90” A-hez, „> = 80” B-hez és így tovább)? Az AND és az OR használata azoknak az eseteknek a legmegfelelőbb, ahol meg kell győződnie arról, hogy a megjeleníteni kívánt eredmény két korlát mellett abszolút tartományba esik-e. Nem mindig szükséges a megfelelő eredményeket elérni, de bizonyos esetekben, ha nem veszi fel ezeket az operátorokat, az eredmények kiszámíthatatlanok lehetnek. A Google Táblázatok legtöbb más funkciója egyetlen eredményt ad egyetlen funkcióhoz. Az IF utasítás lehetővé teszi, hogy intelligenciát és döntéshozatalt adjon a funkcióihoz. Ha további funkciókat ad hozzá, mint például az AND vagy az OR, akkor az IF utasítás függvényei olyan összetettek és hasznosak lehetnek, amennyit csak akar. Nagyon bonyolult beágyazott IF utasítások esetén hasznos a függvény minden részét kiírni egy olyan alkalmazásba, mint a Jegyzettömb, hogy az egyes darabokat el tudja rendezni. Ez azt is biztosítja, hogy megfelelő számú záró zárójelet használjon a kimutatás végén, és elkerülje az eredmények hibáit.Az AND vagy az OR használatával
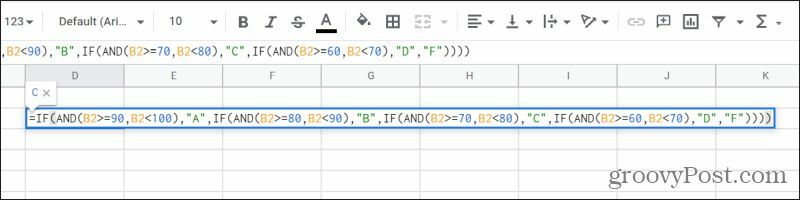
Az IF nyilatkozatok értéke a Google Táblázatokban