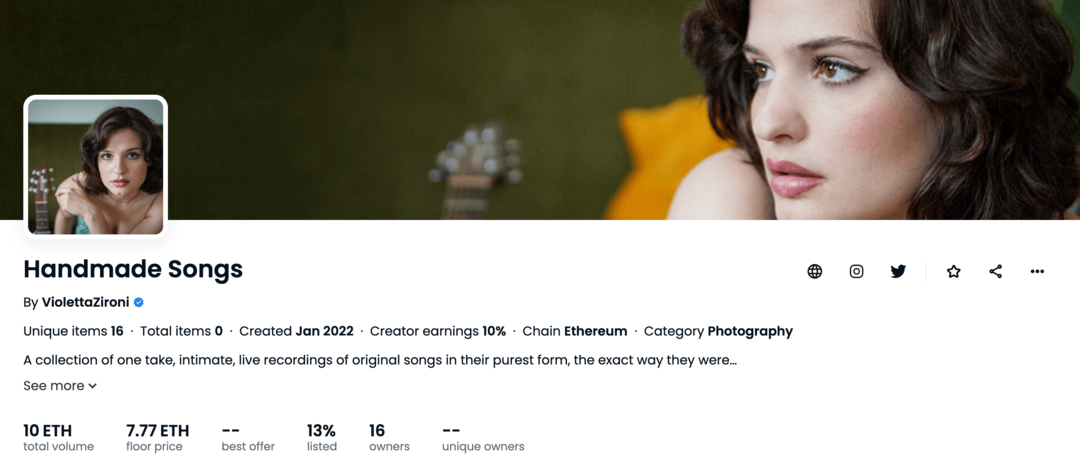A Microsoft Teams teljes lezárása az asztalon
Microsoft Microsoft Csapatok Hős / / May 26, 2021

Utolsó frissítés:

Amikor bezárja a Microsoft Teams alkalmazást az asztalon, az folyamatosan a háttérben fut. Még mindig küld értesítéseket, és felemészti az értékes rendszererőforrásokat. Ez az egyik kéznél hasznos abban az esetben, ha nem akar lemaradni a csapattagok fontos bejelentéséről. Ennek ellenére bosszantó lehet, és nem biztos, hogy szeretné ezeket az értesítéseket, nemhogy a rendszer erőforrásait használni. Itt van egy áttekintés arról, hogyan tehet róla Microsoft Teams zárva van, amikor becsukja.
A Microsoft csapatai még mindig a háttérben futnak, miután bezárták
Amikor bezárja a Microsoft Teams alkalmazás asztali verzióját, észreveszi, hogy valójában még mindig fut.
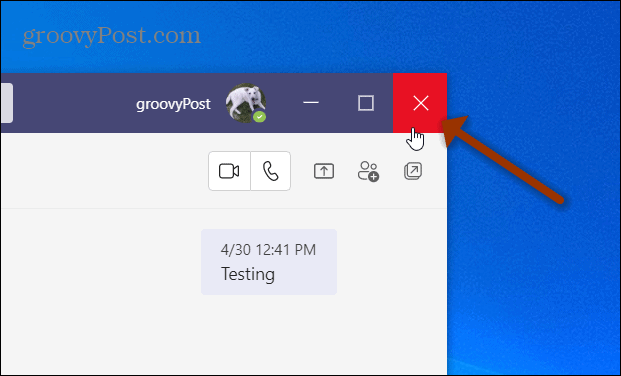
Vessen egy pillantást a tálcára. A teljes bezárásához kattintson a jobb gombbal a tálca ikonjára, majd kattintson a gombra Kilépés. Vagy bezárhatja a PC Feladatkezelőjéből vagy a MacOS Activity Monitorból.
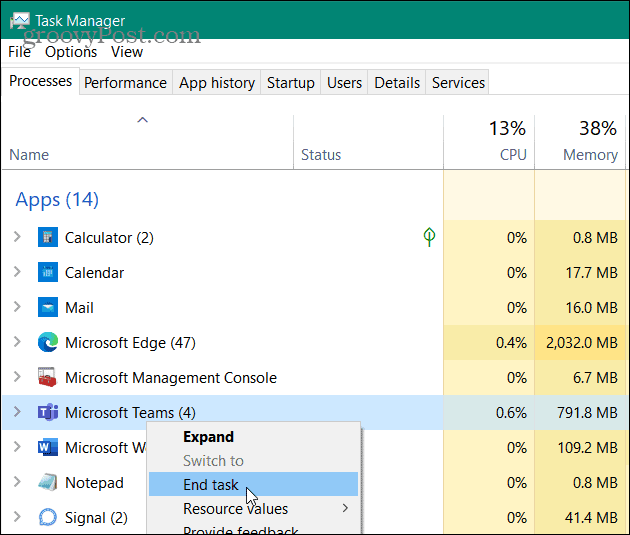
Erről jut eszembe, amikor a Skype nem lépett ki az alkalmazás bezárásakor, és neked muszáj volt ugorjon át a karikán, hogy abbahagyja.
A Microsoft Teams teljes bezárása
Nos, a Beállításokban el kell végeznie néhány munkát, hogy a Microsoft Teams leálljon, amikor bezárja az alkalmazást.
Indítsa el a Teams alkalmazást, és kattintson a profil ikonjára a képernyő jobb felső sarkában. Ezután kattintson a gombra Beállítások a menüből.
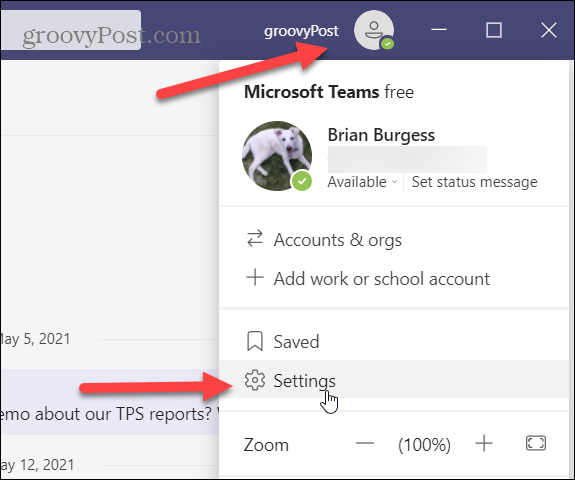
Ezután kattintson a gombra Általános lap és görgessen le az „Alkalmazás” szakaszig. Onnan törölje a pipát a "Záráskor folyamatosan futtassa az alkalmazást”Mezőbe.
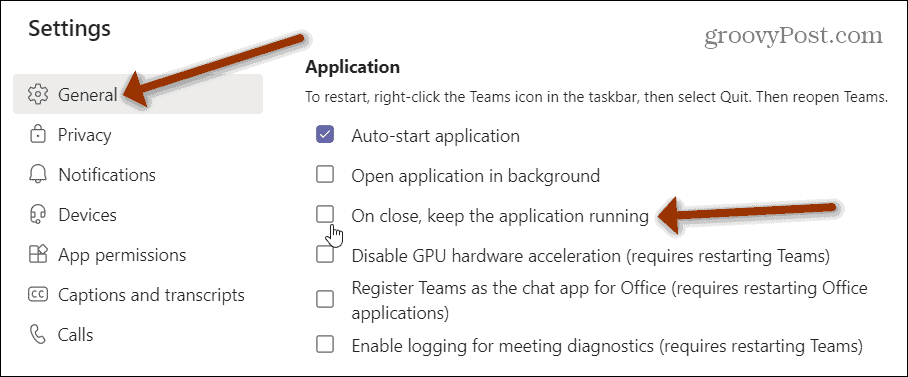
Ennyi van benne. Nincs szükség a beállítás újraindítására vagy mentésére. Automatikusan ment. Csak zárja be a Beállításokat.
Most, amikor legközelebb bezárja a Microsoft Teams alkalmazást, kattintson ax”Teljesen bezár, és még mindig nem fut a háttérben.
Ha további segítségre van szüksége a Microsoft Teams használatához, tekintse meg hogyan lehet elrejteni a csevegést vagy hogyan kell ossza meg képernyőjét a Microsoft csapataiban.
A Google Chrome gyorsítótárának, cookie-jainak és böngészési előzményeinek törlése
A Chrome kiváló munkát végez a böngészési előzmények, a gyorsítótár és a cookie-k tárolásában, hogy optimalizálja a böngésző teljesítményét online. Az övé hogyan ...
Bolti áregyeztetés: Hogyan lehet online árakat szerezni az üzletben történő vásárlás közben
A bolti vásárlás nem jelenti azt, hogy magasabb árakat kell fizetnie. Az ármegfelelő garanciáknak köszönhetően online kedvezményeket kaphat ...
A Disney Plus-előfizetés ajándékozása digitális ajándékkártyával
Ha már élvezte a Disney Plus alkalmazást, és meg szeretné osztani másokkal, akkor itt megtudhatja, hogyan vásárolhat Disney + ajándék-előfizetés ...
Útmutató a dokumentumok megosztásához a Google Dokumentumokban, Táblázatokban és Diákban
Könnyedén együttműködhet a Google webalapú alkalmazásaival. Ez az útmutató a Google Dokumentumok, Táblázatok és Diák megosztására az engedélyekkel ...