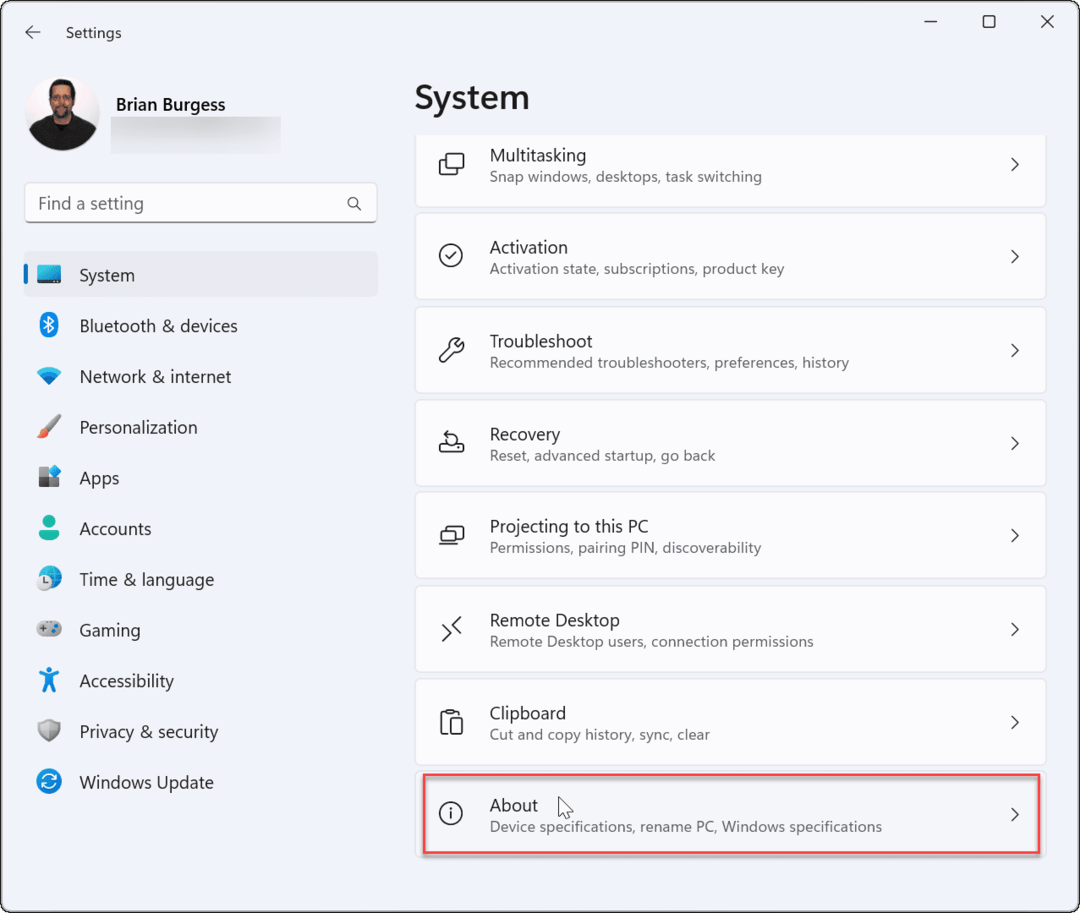A Windows Live Sync Beta 2011 legfontosabb útmutatója és ismertetője
Microsoft Dropbox A Windows Live Alapvető Elemei Élő Szinkronizálás Vélemények / / March 17, 2020
 A dolgok egyre hatalmasabbak felhős a Microsoftnál - és a Sync hozzáadása a A Windows Live Essentials csomag könnyebbé teszi az életet a felhőkben, mint valaha. A Windows Live Sync legújabb verziója komolyan megnövelte az automatikus keresés előtti szinkronizálást és a felhőtárolást. Első pillantásra úgy tűnik, hogy a határokat a kedvelők uralják Dropbox és a Google Docs egyszerűen megszelídített, civilizált lehet, és végül a Microsoft számára elérhetővé és intuitívvé teheti a tömegek számára!
A dolgok egyre hatalmasabbak felhős a Microsoftnál - és a Sync hozzáadása a A Windows Live Essentials csomag könnyebbé teszi az életet a felhőkben, mint valaha. A Windows Live Sync legújabb verziója komolyan megnövelte az automatikus keresés előtti szinkronizálást és a felhőtárolást. Első pillantásra úgy tűnik, hogy a határokat a kedvelők uralják Dropbox és a Google Docs egyszerűen megszelídített, civilizált lehet, és végül a Microsoft számára elérhetővé és intuitívvé teheti a tömegek számára!
Vessen egy pillantást a Windows Live Sync néhány lehetőségére:
-
Korlátlan szinkronizálás a számítógépek között - Így van - ellentétben a Dropbox-tal, amely mindössze 2 gigabájt ingyenes tárhelyet biztosít szinkronizálási képességgel, a Windows Live Sync lehetővé teszi a számítógép közötti szinkronizálást, amennyit csak akar. Ez azt jelenti, hogy a gép teljes tartalmát kivitelezhetően menthet egy másikra. A szinkronizált mappákban található dokumentumok, fényképek, médiafájlok és egyéb fájlok megtekinthetők és szerkeszthetők akkor is, ha az egyik vagy mindkettő offline állapotban van. Figyelem: bár 25 GB tárhelyet kap a Skydrive segítségével, jelenleg csak 2 GB áll rendelkezésre a szinkronizáláshoz a felhőhöz.
- Távoli kapcsolatok számítógépről számítógépre - A VNC nem új, de még nem mutatták be az alkalmi felhasználók számára olyan felhasználóbarát módon, mint a Live Sync kínál. Most már a munkahelyről bejelentkezve otthoni számítógépére, hogy megragadja ezt a kritikus fájlt, elég könnyű, hogy SOP legyen. Még az internetről is megteheti (mindaddig, amíg a gép IE 6 vagy annál magasabb fut.)
- Programbeállítások szinkronizálása a számítógépek között - A szinkronizálás lehetővé teszi, hogy szinkronizálja az Internet Explorer kedvenceit és a Microsoft Office beállításait (azaz e-mail aláírások, stílusok, sablonok) az összes számítógép között.
- Szinkronizálás az OS X és a Windows között - A Microsoft kifejlesztett egy Live Sync alkalmazást az OS X-hez is, vagyis biztonsági másolatot készíthet és szinkronizálhatja adatait a Mac és a PC között.
Első pillantásra a Windows Live Sync Beta szépsége az, hogy a felhőalapú számítás és a távoli fájlmegosztás egyfajta „legnagyobb slágere”, mindezt egy ismerős, felhasználóbarát csomagban. Még jobb, ha mindez zökkenőmentesen integrálódik más élő alkalmazásokhoz és webes alkalmazásokhoz (Különösen a Microsoft Office Live.) A Windows Live Sync Beta tesz valamit, amit még nem tehetek a TightVNC-vel, a Dropbox-szal, az Xmarks-mal, a Google-dokumentumokkal vagy a Crashplan-kel? Nem. De nem jobb sok dolgot csinálni egy szoftverrel, mint megkísérelni kényszeríteni ezeket a többi programot, hogy szépen együtt játszhassanak? Azt hiszem. Mindenesetre nézze meg az alábbi oktatóanyagot, hogyan juthat el mindent, amit a Windows Live Sync Beta jól tud (és nagyon sok van), majd döntsön magadnak. Érdemes megragadni egy csésze kávét ehhez!
Elkezdeni
Ezek a groovy új funkciók csak a Windows Live Sync Beta verziójában érhetők el, amely a A Windows Live Essentials béta verziója csomag (nem szabad összetéveszteni a jelenlegi verzióval.) Megragadhatja a A Windows Live Essentials bétaletöltése oldalt. Amíg arra vár, hogy letöltötte és telepítse (eltarthat egy ideig,) ugorj át Live.com és regisztráljon egy ingyenes Windows Live-fiókot, ha még nem tette meg. A Windows Live Essentials legjobb alkalmazásai tartalmazzák a Windows Live-fiókot - ideértve a Sync-t is. (Megjegyzés: A Windows Live Sync a Windows Vista Service Pack 2, a Windows 7, a Windows Server 2008 Service Pack 2 és a Windows Server 2008 R2 rendszerekre működik. Sajnálom az XP felhasználókat.)
Miután telepítette a Windows Live Essentials with Sync szoftvert, folytassa és futtassa a Start menü az induláshoz. Ez alatt lesz Windows Live kiegészítők. A rendszer felkéri a Windows Live hitelesítő adatainak megadására. Tegye meg és kettyenés Bejelentkezés. Ez a bejelentkezés a következő oldalra viszi Állapot ablak a szinkronizáláshoz.
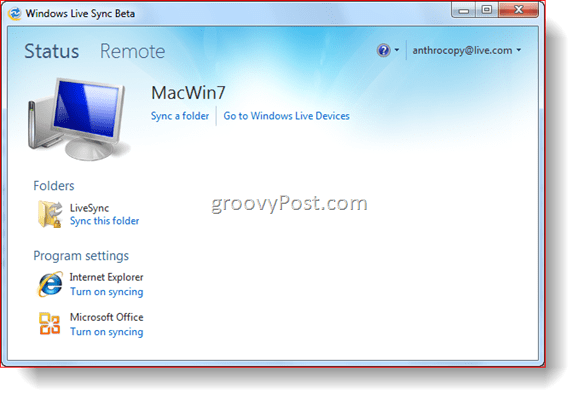
Jelenleg nincs sok szempont. Tehát menjünk tovább, és szinkronizáljunk egy mappát.
Mappák szinkronizálása az élő szinkronizálással
Mielőtt elkezdené a mappák szinkronizálását a Live Sync programmal, győződjön meg arról, hogy a Live Sync Beta telepítve van-e minden számítógépére. Előrementem és telepítettem az Élő szinkronizálást az EEE PC-jemre, miközben nem nézett ki - a következő képernyőképeken megjelenik. Most kezdjük el.
1. lépés
kettyenésSzinkronizál egy mappát az Állapot ablakból. Böngészés egy mappába, amelyet szinkronizálni szeretne, és kettyenés Szinkronizál.
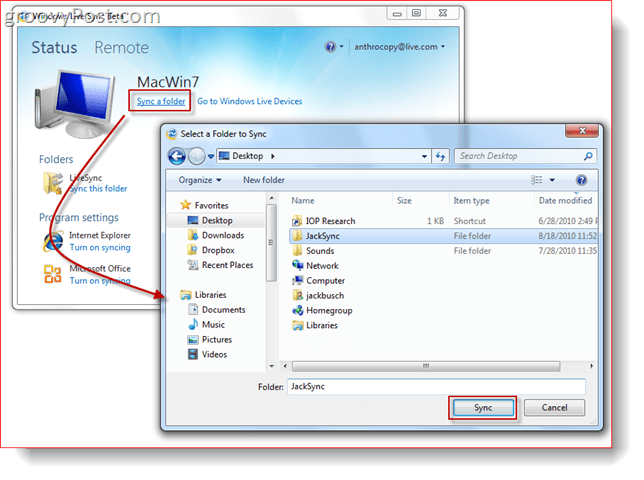
2. lépés
Jelölje be a dobozok azon eszközök mellett, amelyekkel szinkronizálni szeretné a mappát a és kettyenésrendben. Az EEE-számítógépet és a Skydrive-t is választottam. Ilyen módon hozzáférhetek a szinkronizált mappámhoz az interneten, valamint az EEE PC-jem asztalához.
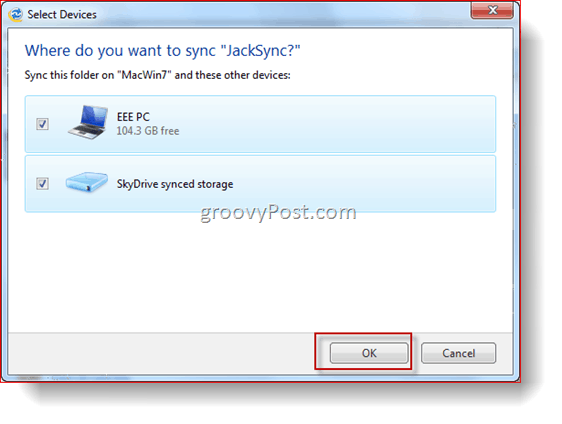
3. lépés
Most, az Állapot képernyőn, látni fogja azt a mappát, amelyet éppen szinkronizáltunk. kettyenés az nyíl további részletek és lehetőségek megtekintéséhez.
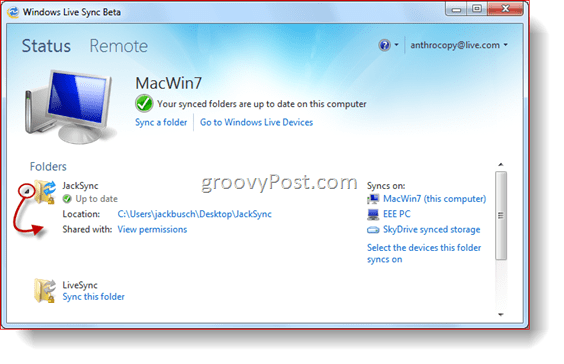
És ez az. A mappa tartalmához hozzáférést kell biztosítani az alábbiakban felsorolt eszközök mindegyikéből Szinkronizálás bekapcsolva:. Ennek kipróbálására elhelyeztünk egy fájlt és egy mappát a szinkronizált mappámhoz tartozó JackSync-be. Hadd emeljük fel a Skydrive-ra.
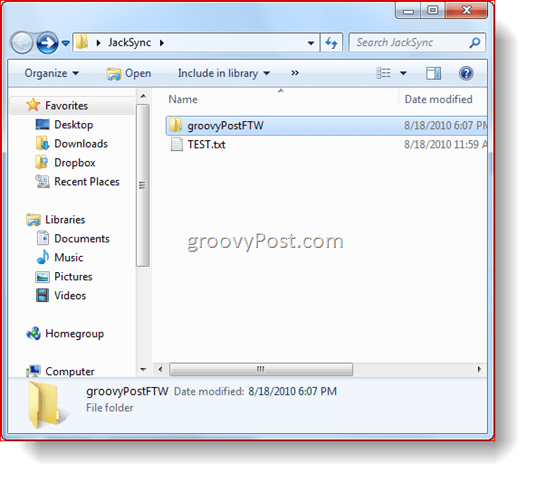
A szinkronizált mappához való hozzáférés a Skydrive-ből
1. lépés
Hajózik az Ön böngészője SkyDrive. Innentől egy linket fog látni Szinkronizált mappák. kettyenés azt. Ez a nézet megmutatja az összes szinkronizált mappát.
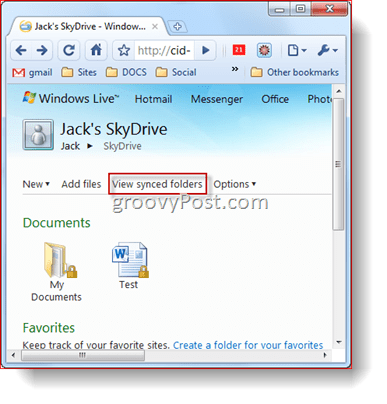
2. lépés
kettyenés rajta szinkronizált mappa hogy megmutassa annak tartalmát.
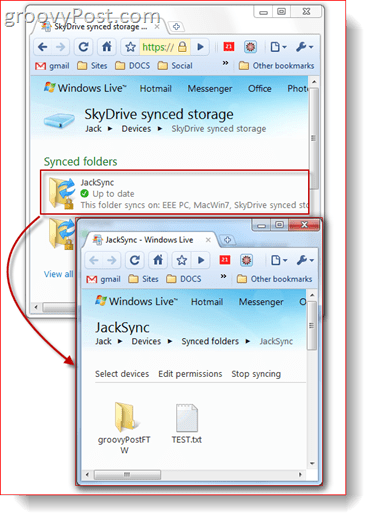
3. lépés
Innentől megteheted kettyenés fájl megnyitásához vagy letöltéséhez, akárcsak a Skydrive bármely más eleméhez.
Nyilvános mappák megosztása
A Windows Live Sync lehetővé teszi, hogy mappákat és fájlokat legfeljebb kilenc ember számára tegyen közzé, mindaddig, amíg a mappát a Skydrive szinkronizálja. Itt van, hogyan:
1. lépés
kettyenés Engedélyek megtekintése a „Megosztva::” mellett, a Windows Live Sync Beta állapotablakában megosztani kívánt mappa alatt.
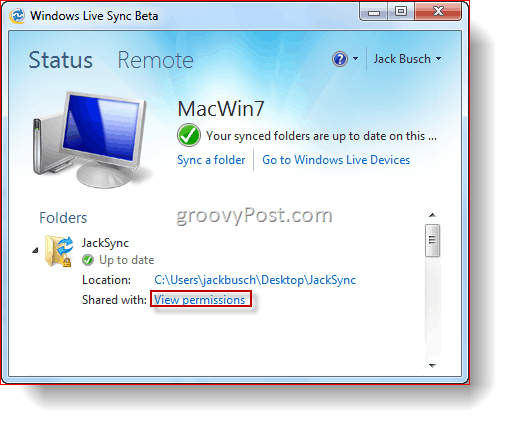
2. lépés
típus az email címek azon emberek közül, akikkel meg szeretné osztani a mappát. Megengedheti, hogy a névjegyek megváltoztassák az engedélyeket a nevük jobb oldalán lévő legördülő menüből. Leállíthatja a névjegy megosztását a következővel: un-ellenőrzés a nevük melletti négyzet. Ha kész vagy, kettyenésMegment.
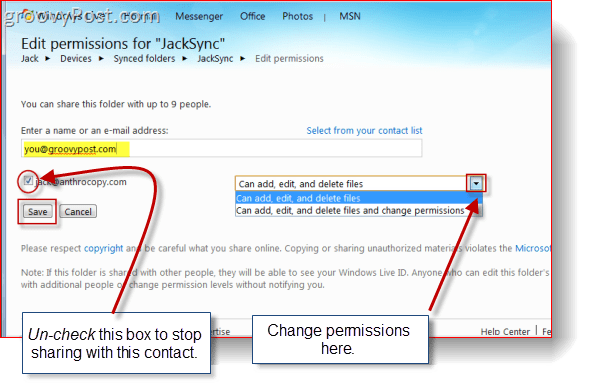
3. lépés
Az a személy, akivel megosztotta a mappát, e-mailben meghívót kap. Kérdezd meg őket kettyenésMeghívó megtekintése.
jegyzet: az e-mail valami hasonlótól származik sync-1245124@windowslivemail.com, csak arra az esetre, ha bekerül a Spam mappába.
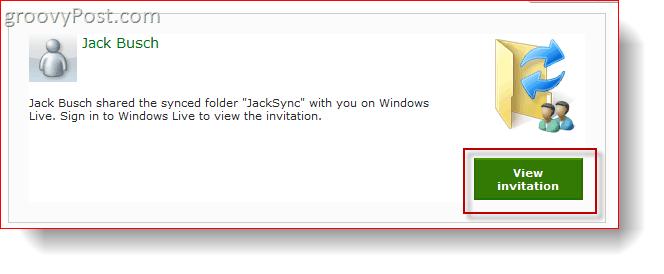
4. lépés
Miután bejelentkeztek a Windows Live ID-vel, megnézhetik és elfogadhatják a meghívást a csattanóElfogad.
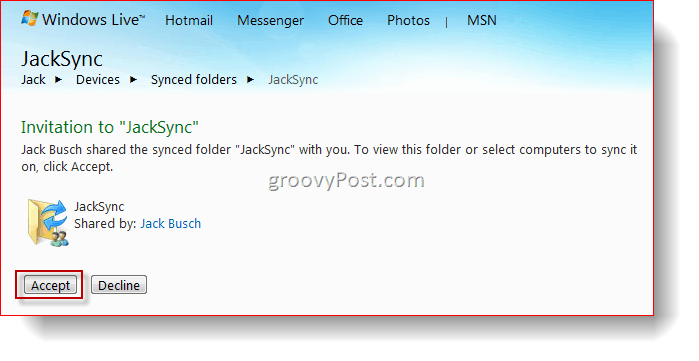
5. lépés
Most már úgy tekinthetik meg, szerkeszthetik és letölthetik a fájlt, mintha saját maguk lennének. Eközben, ha fájlokat ad hozzá az asztalon lévő szinkronizált mappához, az automatikusan itt elérhetővé válik.
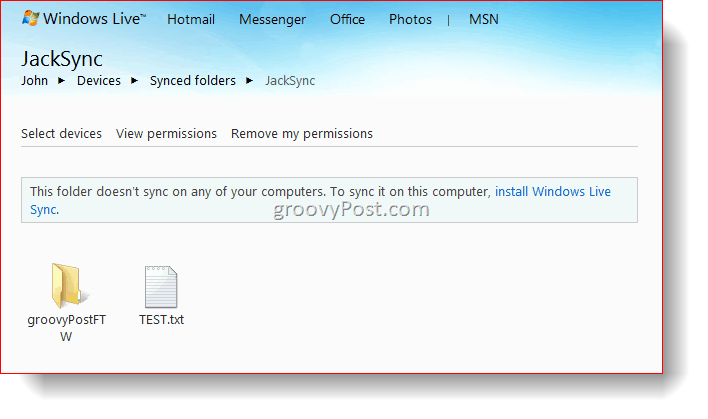
Programbeállítások szinkronizálása
A Windows Live Sync Beta lehetővé teszi a kedvencek (könyvjelzők) az Internet Explorerben és az Ön webhelyén e-mail aláírások, stílusok, és sablonok tovább Microsoft Office. A szolgáltatás aktiválása egyszerű: csak kettyenésKapcsolja be a szinkronizálást a Program alatt az Állapot ablakban. A szinkronizálás leállításához kettyenés a nyíl a kibővítéshez és kettyenésKapcsolja ki a szinkronizálást. Ezt minden számítógépen meg kell tennie, amelyen szeretné, hogy a programbeállítások szinkronizálva legyenek.
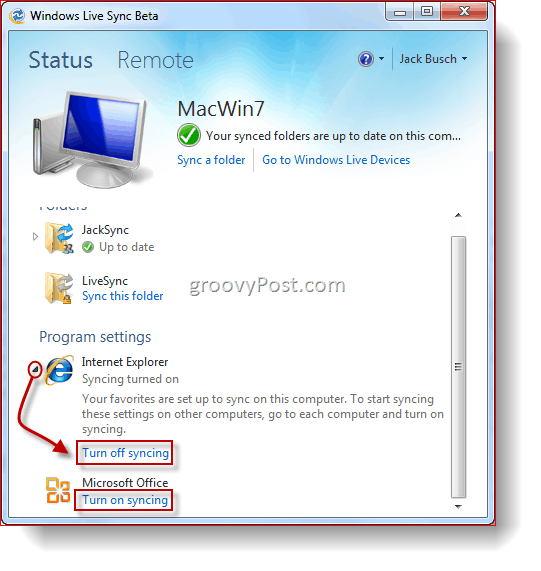
Szinkronizálás Mac és PC között
A Windows Live Sync Beta szintén elérhető a Mac OS X 10.5 vagy újabb operációs rendszert futtató rendszerek. Megragadhatod a A Windows Live Sync Beta for Mac .dmg itt. Miután megszerezte, tudja, mit kell tennie -ellenállás azt a Alkalmazások mappa, mint bármely más telepítendő alkalmazás.
1. lépés
Fuss A Windows Live Sync először és típus benned Windows Live ID hitelesítő adatok.
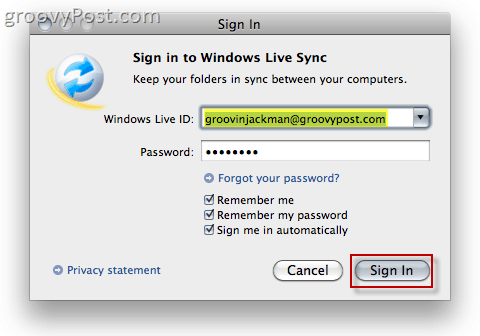
2. lépés
kettyenés egy korábban szinkronizált mappa balra a szinkronizálás megkezdéséhez a Mac rendszeren.
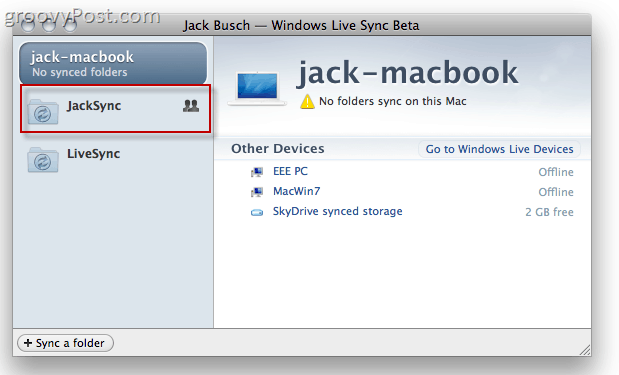
3. lépés
kettyenés Indítsa el a szinkronizálást a kiválasztott mappa szinkronizálásának megkezdéséhez.
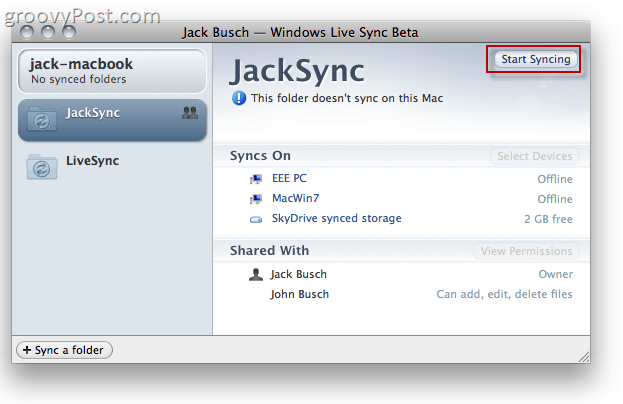
4. lépés
kettyenés Szinkronizál a mappa mentése az alapértelmezett helyre (az asztalon.) Vagy ha inkább máshol helyezi el, akkor megteheti kettyenésVálasszon másik helyet.
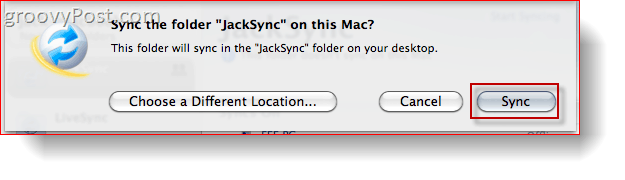
5. lépés
Nyissa meg a szinkronizált mappát a MacBook segítségével. Most, a szinkronizált eszközökkel ehhez a mappához hozzáadott fájlok minden gépen megjelennek.
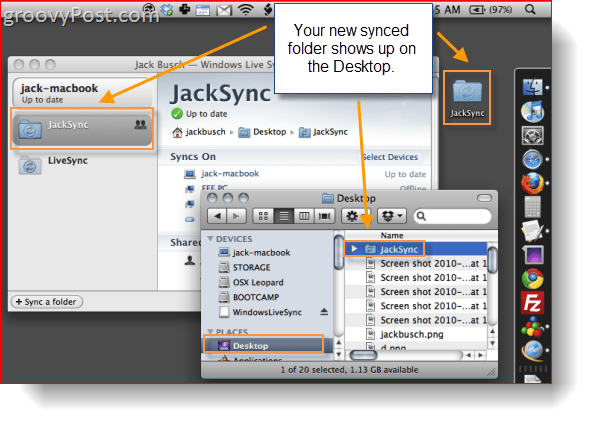
6. lépés
kettyenés Szinkronizál egy mappát kiválaszthat egy meglévő mappát a Mac számítógépen a többi készülékkel történő szinkronizáláshoz.
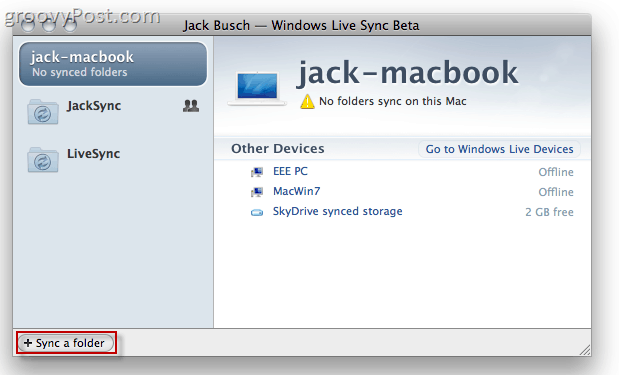
7. lépés
Böngészés kiválasztani a mappa szeretne szinkronizálni. utána, Választ melyik készülékek szeretne szinkronizálni a és kettyenésrendben.
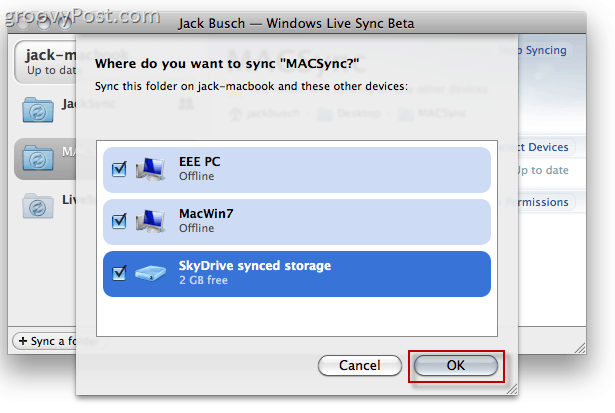
8. lépés
A Windows gépről, Nyisd ki fel a Windows Live Sync Beta Állapot ablak és kettyenésSzinkronizálja ezt a mappát és válassza ki a szinkronizált mappa helyét.
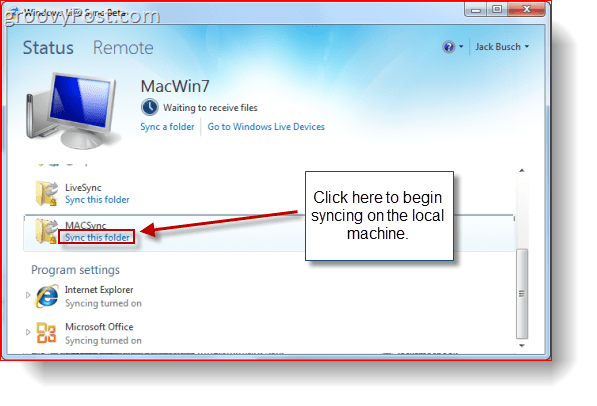
9. lépés
Nyissa meg a szinkronizált Macintosh mappát a Windows számítógépről.
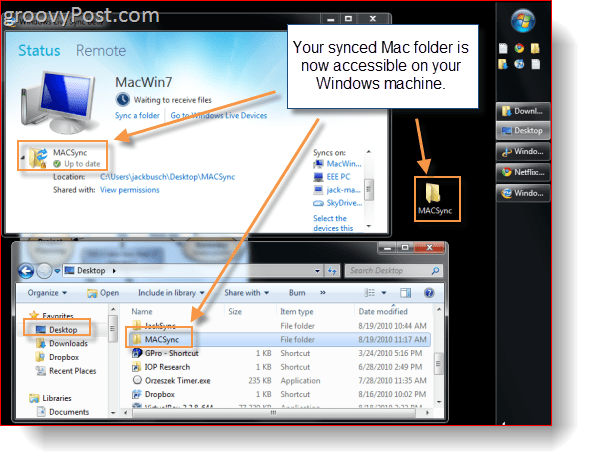
Távoli kapcsolat PC-kkel
Bónuszként a Sync lehetővé teszi távolról vezérelheti egy másik Windows gépet a Sync távoli futtatásával. Más VNC-programoktól eltérően a Sync nem követeli meg, hogy zavarodjon meg olyan dolgokkal, mint például IP-címek, portok és minden jazz, ÉS nem tele van biztonsági kihasználásokkal.
1. lépés
kettyenés az Távoli fül a Windows Live Sync Beta oldalán.
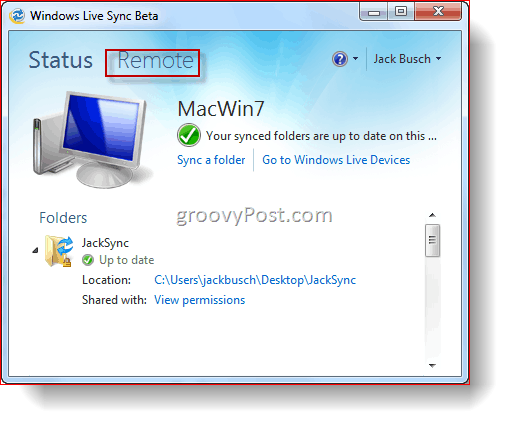
2. lépés
kettyenés Engedélyezze a távoli kapcsolatokat ezzel a számítógéppel. Csináld ezt mindkét a gép, amely a távoli gépet irányítja és maga a távoli gép.
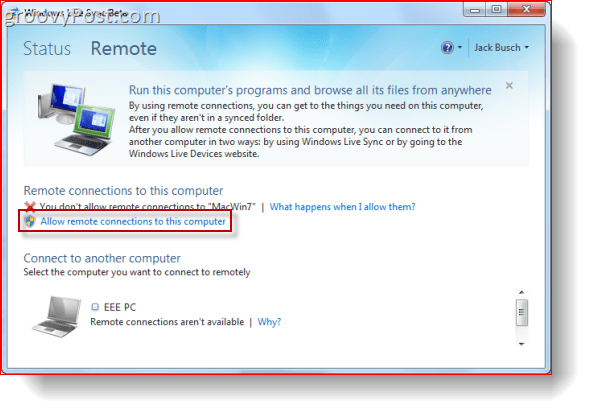
3. lépés
kettyenésCsatlakozás ehhez a számítógéphez a gép alatt, amelyet irányítani szeretne.
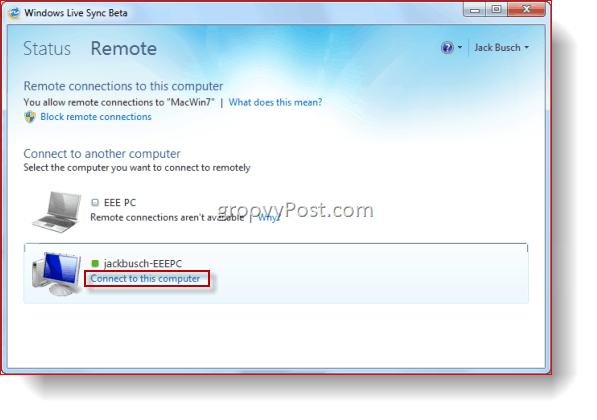
4. lépés
Várja meg a távoli kapcsolat létrejöttét. Ez a folyamat egy percet vehet igénybe.
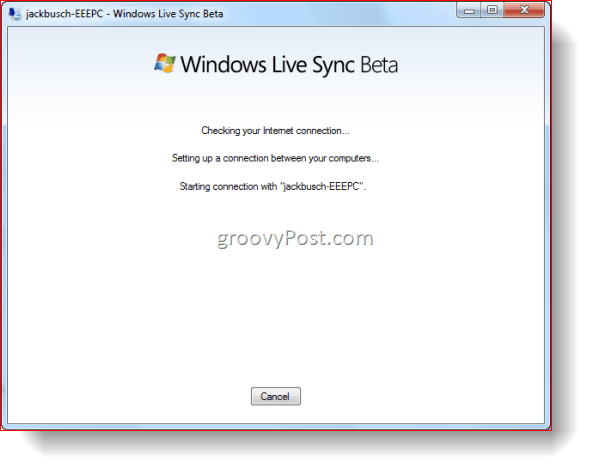
5. lépés
A távirányítású gazdagépről, kettyenésLehetővé teszi amikor értesítést kap arról, hogy a felhasználó megpróbál csatlakozni.
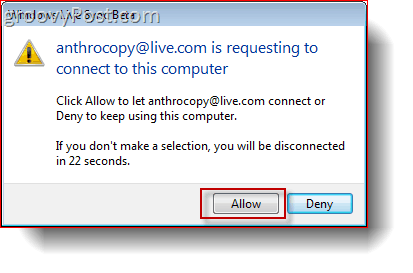
6. lépés
Az ügyfélgépről, Belépés a számítógépre a gazdagép Windows felhasználónevével és jelszavával.
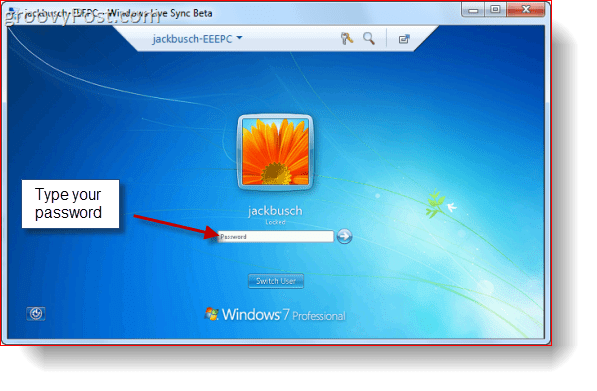
7. lépés
kettyenés az Név a számítógép felső részéről az eszköztárról és kettyenés Mutassa meg a tetteimet hogy a gazdagép láthassa, mit csinál. Alapértelmezés szerint a távirányító számítógép képernyője kiürül; a tetteid bemutatása feltárja a képernyőt.
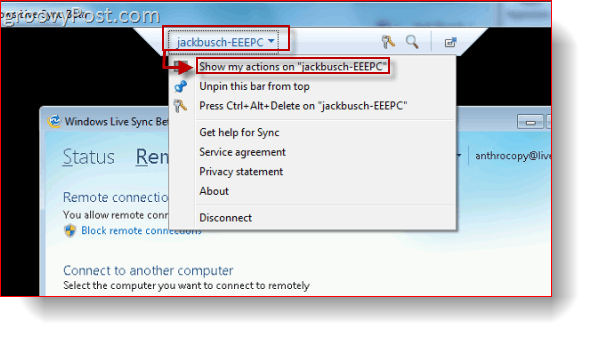
Mostantól távolról is vezérelheti a gépet, mintha az előtt ült volna. Eközben a gazdagépen egy félig átlátszó értesítés jeleníti meg, hogy a gép távirányítás alatt áll. Ezt mozgathatja húzással és ledobással.
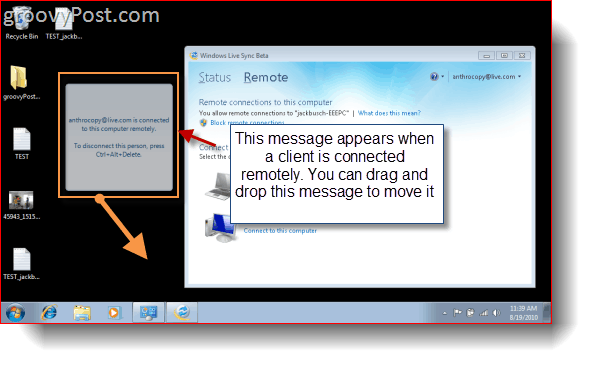
8. lépés
kettyenésszétkapcsol a menüsorból, amikor kész.
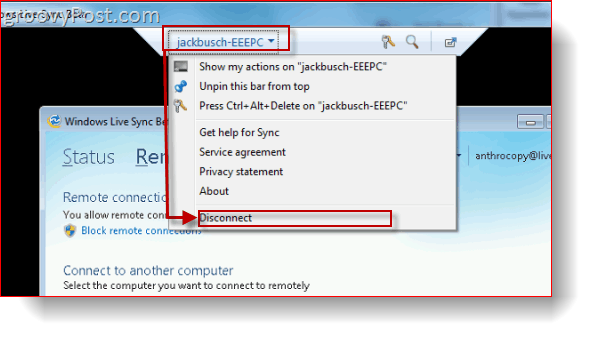
Ami a távoli csatlakoztatási funkciót ragyogja, az a képesség, hogy az internetről is csatlakozni lehet a számítógéphez. Ezt megteheti, ha bejelentkezik a Windows Live eszközökbe a következő címen: devices.live.com az Internet Explorerből és a csattanó Csatlakozás ehhez a számítógéphez. Ezután a szokásos módon kövesse a fenti lépéseket - wow!
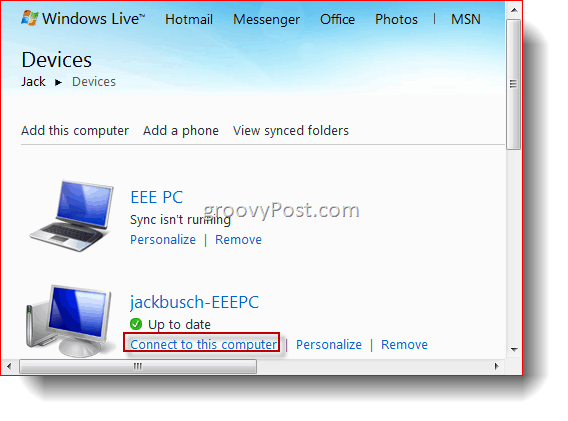
Mostantól nem vezérelheti a Mac számítógépet Windows gépről, vagy fordítva, mivel a Remote Connect IE6 vagy újabb verziót igényel (Az IE for Mac 5-kor megállt.) De talán a jövőben?
Következtetés
A Windows Live Sync Beta-nak rengeteg groovy funkciója van, mindegyik potenciális alkalmazás sokaságával rendelkezik, amelyekre csak alig várom, hogy felfedezzem. A korlátlan szinkronizálási képesség egy másik számítógéphez talán az egyik legfrissebb szolgáltatás, amelyet mégis hiányoztam, mióta a Microsoft behúzta a dugót FolderShare. Ahogy beszélünk, szinkronizálom a teljes iTunes könyvtárat két számítógép között, mind biztonsági mentési okokból, mind a használhatóság érdekében. A múltban ez már lehetett egy kissé összecsípve és megkönnyítve, de a Sync funkcióval ez egy pillanat alatt. A legmegfelelőbb azonban, hogy az azt követő zenei vagy videofájlokat, amelyeket hozzáadok a főgéphez, azonnal elküldöm a netbookomra. A legnehezebb a 40 GB-os média adataim kezdeti várakozása, hogy átvihessék az internetet, de az a tény, hogy ezt csinálom, elképesztően kényelmes.
Már azt gondolom, hogy jó ötlet lehet a szinkronizálást a számítógéppel a munkahelyén beállítani, tehát van egy helyszíni másolatom is!
És ez, szerintem, eddig a Windows Live Sync Beta legjobb része. Olyan dolgokat vesz igénybe, amelyek korábban mindenki számára elérhetők voltak, kivéve a fejlett groovyReaders alkalmazásokat, és egyszerűbbé teszi az MSN Messenger használatát. A Remote Connect-től a felhő tárolásáig, valamint a szinkronizáláshoz és a biztonsági mentéshez a Windows Live Sync az hihetetlenül könnyű az egész, végül.
Most arra bátorítom, hogy töltse le, állítsa be, próbálja ki néhány napig, és hasonlítsa össze a különféle egyéb programokkal, amelyeket valószínűleg ezen funkciók végrehajtására használ. A következő héten ezt fogom csinálni - nézz vissza később, hogy meghozza az ítéletet.