Hogyan védjük meg a Word-dokumentum egyes részeit a szerkesztéstől
Microsoft Iroda Microsoft Word Szó / / January 25, 2021
Utolsó frissítés:
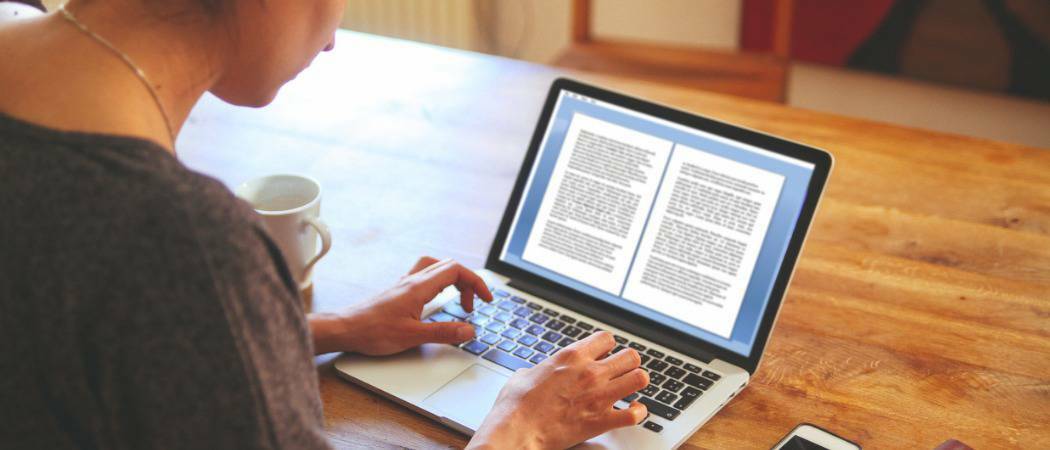
Hacsak nem menti el a Word dokumentumot csak olvashatóként, bárki, aki rendelkezik a fájl másolatával, szerkesztheti azt. A fájlokban az írásvédett védelem megkerülése a legtöbb esetben elég egyszerű. Ez megnehezíti a dokumentum megvédését a felesleges változtatásoktól, hacsak nem dönt a formátum és a váltás mellett mentse PDF-ként.
Ezzel azonban korlátozza a dokumentum egészének bármilyen változását. Szerencsére a Microsoft Word további vezérlőket tartalmaz, amelyek lehetővé teszik egy Word-dokumentum egyes részeinek megvédését a szerkesztéstől.
A változtatásokat korlátozhatja a rendelkezésre álló formázási opciók vagy a szerkeszthető területek korlátozásával. Ha része vagy a Windows tartomány, a Jogosultságkezelő szolgáltatást (RMS) is használhatja a dokumentumszerkesztés korlátozására, felhasználói fiókja alapján. A következőket kell tennie, hogy megvédje a Word-dokumentum egyes részeit a szerkesztéstől:
Korlátozza a Word dokumentum szerkesztését a stílus formázásával
Ha engedélyezni kívánja a Word-dokumentum módosítását, de korlátozza a használható formázás típusát (például egy meghatározott stílus fenntartása érdekében), akkor ezt a Szerkesztés korlátozása menü.
Hozzáféréshez nyissa meg a Word dokumentumot. A szalagsávon nyomja meg a gombot Ellenőrzés> Szerkesztés korlátozása. A jobb oldali menüpanel jelenik meg.
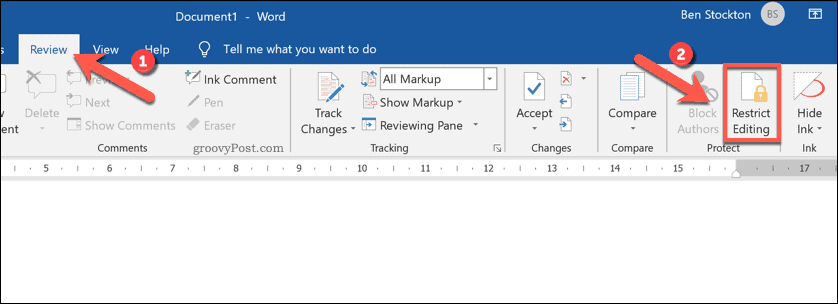
Egyes formázási stílusok használatának korlátozásához válassza a ikont Korlátozza a formázást egy stílusválasztékra jelölőnégyzetet, majd nyomja meg a gombot Beállítások opció alatt.
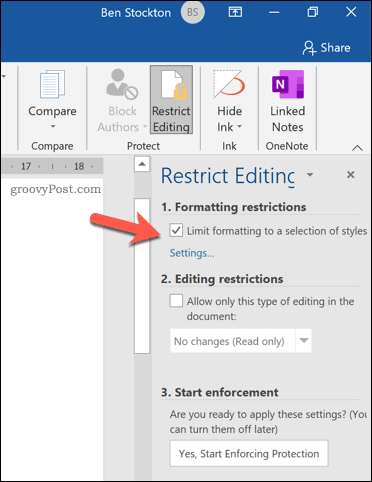
A menüben válassza ki a dokumentumban engedélyezni kívánt stílusokat. Ha használni kívánja a Word által javasolt minimum opciót (csak az alapvető stílusok állnak rendelkezésre), nyomja meg a gombot Ajánlott minimum. Alternatív megoldásként nyomja meg a gombot Egyik sem vagy Összes az összes elem kijelöléséhez vagy törléséhez.
Miután elégedett a kiválasztott formázási lehetőségekkel, nyomja meg a gombot rendben a beállítások mentéséhez.
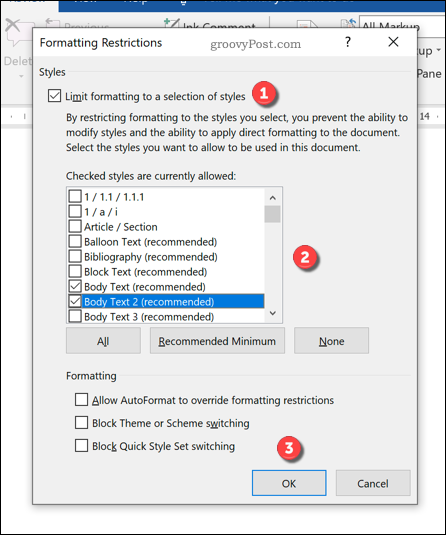
A formázási beállítások a módosítás végrehajtását követően érvényesek. Ehhez nyomja meg a gombot Igen, kezdje el a védelem érvényesítését választási lehetőség.
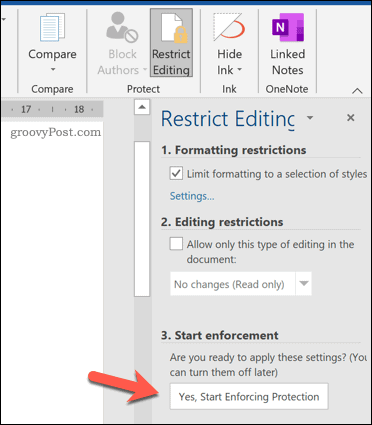
Ban,-ben Indítsa el a védelem érvényesítését mezőben adja meg a vezérlő jelszavát. Ez megakadályozza, hogy a jelszó nélküli felhasználók letiltsák a védelmet. Mivel azonban a a dokumentum nincs titkosítva, ezek a korlátozások kissé megkerülhetők.
Alternatív megoldásként válassza a lehetőséget Felhasználói hitelesítés, csak a Windows tartomány jogosult felhasználói távolíthatják el a jelszót. A dokumentum titkosításra kerül, de ez a választás a Jogosultságkezelő szolgáltatást (RMS) használó vállalati vagy oktatási felhasználókra korlátozódik.
nyomja meg rendben hogy elmentse a választását.
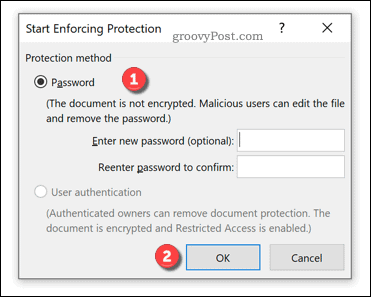
A mentés után csak a kiválasztott formázási lehetőségek lesznek elérhetők a dokumentumban. Nem használhat más formázási opciókat anélkül, hogy letiltaná a végrehajtást és visszaállítaná a dokumentum normál állapotát.
A Word dokumentum szerkesztésének korlátozása kijelöléssel
Ha a dokumentum módosításait bizonyos területekre szeretné korlátozni (például egyes bekezdésekre vagy sorokra), akkor ezt a Szerkesztés korlátozása menü.
Először nyissa meg a dokumentumot és nyomja meg a gombot Ellenőrzés> Szerkesztés korlátozása. A jobb oldali menü panelen kattintson a gombra Csak ilyen típusú szerkesztést engedélyezhet a dokumentumban jelölőnégyzetet, majd jelölje be a Nincs változás (csak olvasható) választási lehetőség.
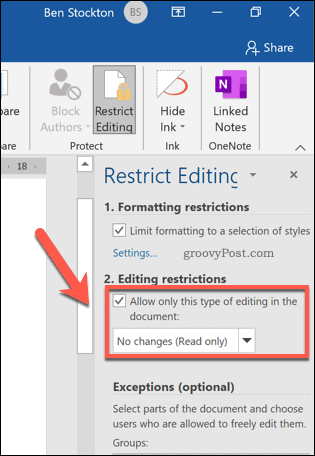
Ez megakadályozza azoknak a területeknek a szerkesztését, amelyekre nem vonatkoznak kivételek. Kivétel hozzáadásához jelölje ki a dokumentum egy területét (egyetlen szótól az egész bekezdésig vagy oldalig), majd nyomja meg a gombot Mindenki jelölőnégyzet, amely a Kivételek (nem kötelező) kategória.
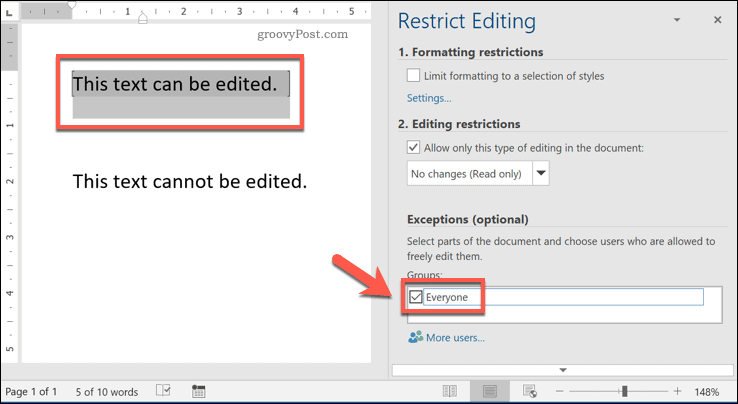
Ez lehetővé teszi, hogy mindenki, aki hozzáfér a fájlhoz, szerkesztheti a dokumentum adott részét. Ha szigorúbb korlátozásokat szeretne hozzáadni (például egy szakasz szerkesztésének jogát csak az egyes felhasználók számára engedélyezi), válassza ki a tartalmat, majd nyomja meg a Több felhasználó választási lehetőség.
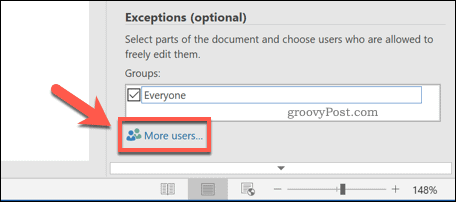
Az előugró ablakban Felhasználók hozzáadása menüben adja hozzá a helyi Windows felhasználók vagy egy Windows tartomány felhasználói fiókjának felhasználónevét. nyomja meg rendben hogy elmentse a döntéseit.
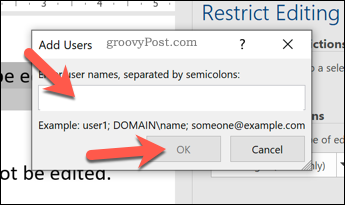
A kiválasztott tartalom mellett kattintson a felhasználónév melletti jelölőnégyzetre, amely látható a Egyének szakasz. Csak az a felhasználó tudja módosítani. Győződjön meg arról, hogy a Mindenki jelölőnégyzet ki van kapcsolva, ha ezt szeretné.
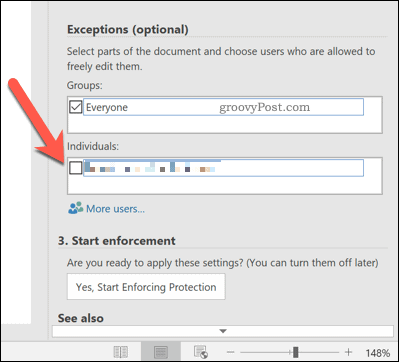
A korlátozások megerősítéséhez nyomja meg a gombot Igen, kezdje el a védelem érvényesítését gomb.
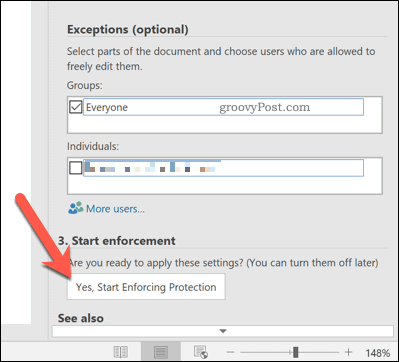
Ban,-ben Indítsa el a védelem érvényesítését mezőbe, adja meg a vezérlő jelszavát, vagy válassza a lehetőséget Felhasználói hitelesítés hogy ehelyett az engedélyt kapjanak az engedélyezett domain felhasználók számára. nyomja meg rendben menteni.
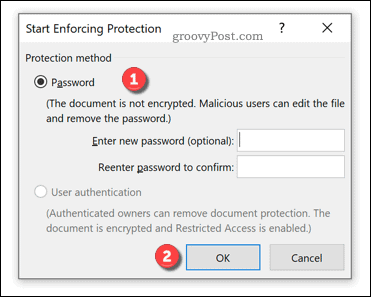
A mentés után csak a kiválasztott dokumentum területei támogatják a szerkesztést (a dokumentumban szürke színnel kiemelve). Eltérő rendelkezés hiányában csak a fájlhoz hozzáféréssel rendelkező felhasználók módosíthatják ezeket a szakaszokat.
A Jogkezelő szolgáltatás (RMS) használata a Word-dokumentumok változásainak korlátozásához
A Jogkezelési szolgáltatás (RMS) a Windows rendszeren segít megakadályozni az illetéktelen felhasználókat bizonyos dokumentumok megtekintésében, szerkesztésében vagy nyomtatásában. Ez a fajta védelem csak egy Windows-tartomány felhasználói, például egyetemi vagy vállalati felhasználók számára érhető el.
Beszélnie kell a hálózati rendszergazdával annak megerősítéséhez, hogy engedélyezte az RMS-t a hálózatán. A dokumentumok ilyen módon történő szerkesztésének korlátozásához megfelelő felhasználói hozzáférésre is szükség lesz.
Ha Windows tartományban van RMS támogatással és hozzáféréssel, nyissa meg a Word dokumentumot. A szalagsávon nyomja meg a gombot Fájl> Információ.
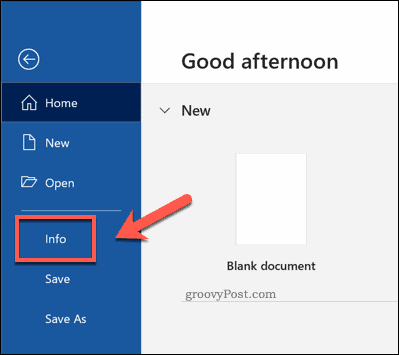
A menüben nyomja meg a gombot Dokumentum védelme> Hozzáférés korlátozása> Korlátozott hozzáférés és engedélyezze a Korlátozza a dokumentum engedélyét jelölőnégyzet be van kapcsolva. Ellenkező esetben nyomja meg a gombot Csatlakozzon a Jogkezelő kiszolgálókhoz, és szerezzen be sablonokat csatlakozni egy megfelelő hitelesítési kiszolgálóhoz a domainjén.
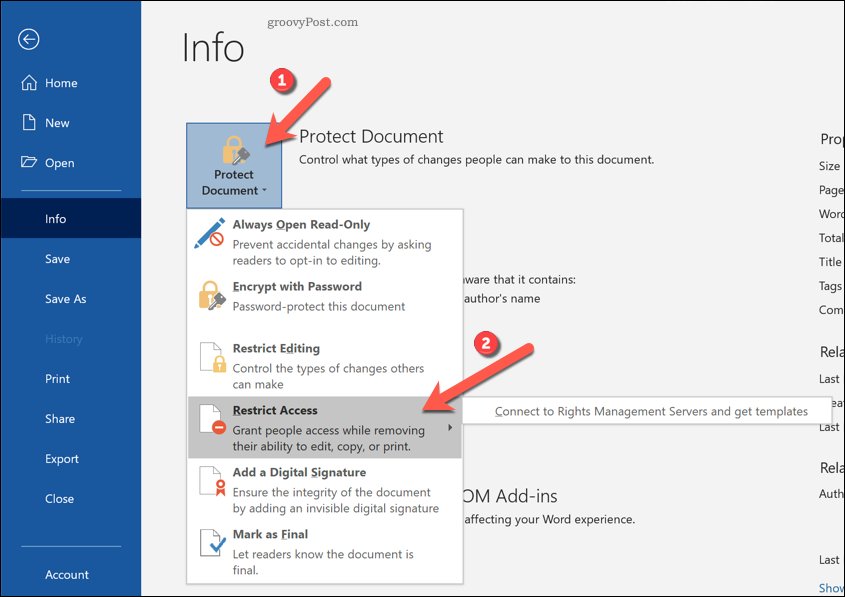
Amikor a rendszer kéri, adja hozzá a többi felhasználó e-mail címét, hogy megfelelő hozzáférést biztosítson számukra a dokumentumhoz. Ez lehetővé teszi ezeknek a felhasználóknak a fájlhoz való hozzáférést, kiválasztva Olvas vagy változás hogy olvasási vagy írási hozzáférést biztosítson számukra. nyomja meg rendbena változások mentéséhez.
A beállítás után csak azok a felhasználók férhetnek hozzá a dokumentum megtekintéséhez vagy szerkesztéséhez. A hozzáférés csak az engedélyezett domain felhasználókra korlátozódik.
Irodai dokumentumok védelme
Ha megvédi a Word-dokumentum egyes részeit a szerkesztéstől, változatosabb típusú dokumentumokat dolgozhat ki. Például korlátozva egyes szakaszokat a változásoktól, megteheti fordítson egy Word dokumentumot kitölthető űrlaphoz hogy a felhasználók kitölthetik és visszatérhetnek. Más Office-dokumentumok hasonló módon, annak képességével védhetők titkosítsa a OneNote jegyzetfüzeteket és megvédi az egyes oldalakat és szakaszokat.
Ha a Word dokumentumot más formátumba exportálja, akkor is megvédheti a fájlt a változásoktól. Ha úgy dönt adjon hozzá jelszavakat a PDF fájlokhozpéldául korlátozhatja, hogy kinek van hozzáférése a fájlhoz, megvédve azt a felesleges nézetek ellen.


