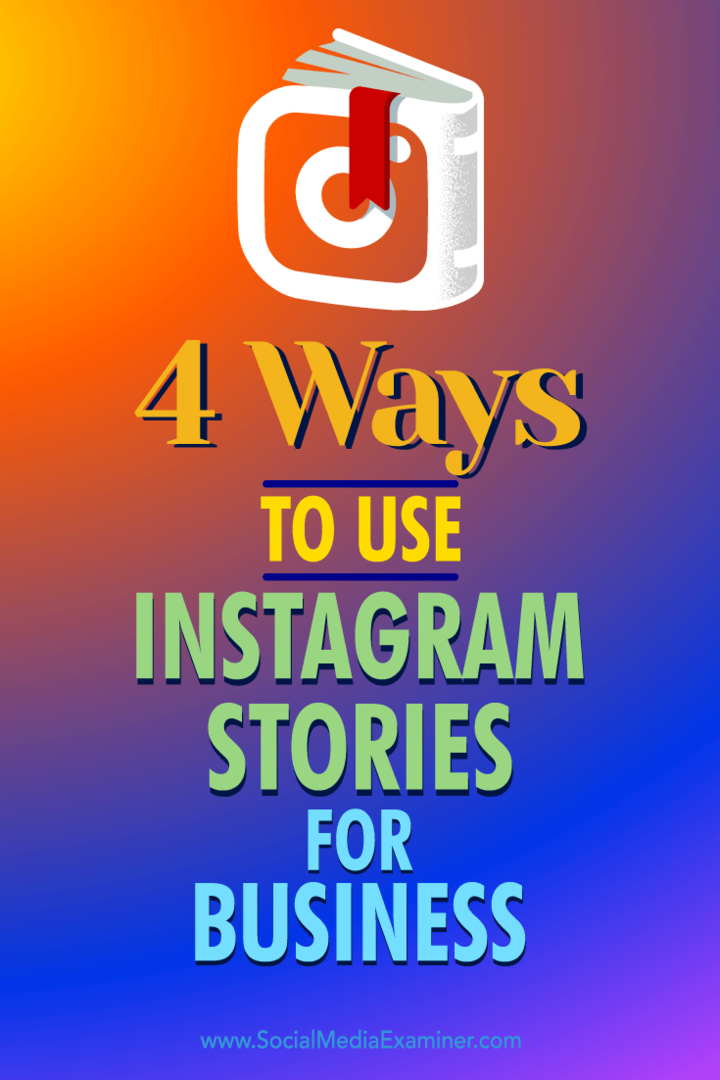A játéksáv letiltása a Windows 10 rendszerben
Microsoft A Windows 10 Hős / / February 27, 2021
Utolsó frissítés:

A Windows 10 játéksáv lehetővé teszi a játékosok számára, hogy játék közbeni videókat rögzítsenek, üzeneteket küldjenek barátoknak, képernyőképeket készíteni, és még sok más - mindez a játékmenet megszakítása nélkül. Az ilyen átfedések hatással lehetnek a rendszer teljesítményére, különösen, ha nem vagy játékos, és nem tervezed a használatát.
Ha a Játéksáv nemkívánatos megjelenést mutat, vagy ha a rendszer teljesítményével aggódik telepítve, letilthatja azt. Ennek néhány módja van, a játékrögzítés letiltásától a játéksáv teljes letiltásáig vagy eltávolításáig.
Ha le szeretné tiltani a Játéksávot a Windows 10 rendszerben, a következőket kell tennie.
A Game DVR letiltása a Windows 10 rendszerben
A Játék DVR a Game Bar egyik memóriaigényesebb eleme. A játékok nagy felbontásban történő rögzítéséért a Game DVR letiltása hozzájárulhat a rendszer teljesítményének javításához.
A Game DVR funkció kikapcsolásához kattintson a jobb gombbal a Start menüre, majd nyomja meg a gombot Beállítások választási lehetőség.
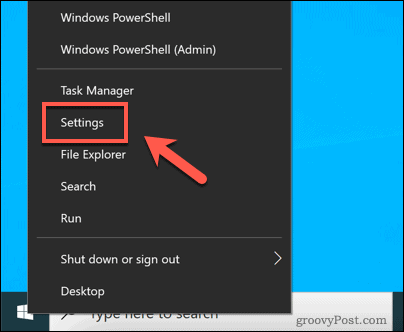
Ban,-ben Beállítások menüben nyomja meg a gombot Játék> Rögzítések a Game DVR beállítások menüjének eléréséhez.
Ban,-ben Háttér felvétel szakaszban kattintson a gombra Felvétel a háttérben, miközben játékot játszok csúszkát, ügyelve arra, hogy a csúszka a Ki pozíció.
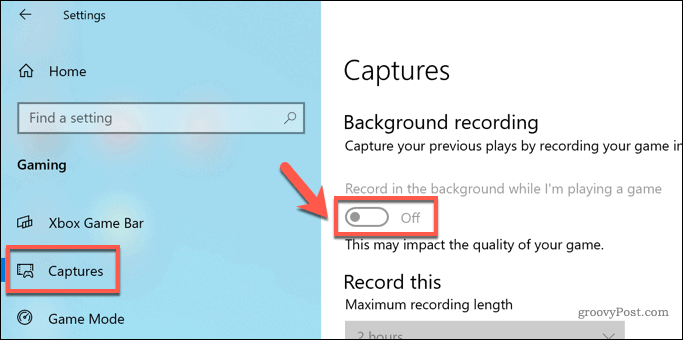
A csúszkával Ki, A Game DVR le van tiltva és nem használható. Mivel a játék közepén a képernyő közepén a Game Bar segítségével már nem lehet képet készíteni, ennek eredményeként jelentősen csökkenteni kell a játék során a rendszer erőforrásaira gyakorolt hatást.
A játéksáv letiltása a Windows 10 rendszerben a Windows beállításainak használatával
Ha teljesen ki akarja tiltani a Játéksávot a Windows 10 rendszerben, akkor ennek legegyszerűbb módja a A Windows Beállítások menüjében.
A kezdéshez kattintson a jobb gombbal a Start menüre, majd nyomja meg a Beállítások választási lehetőség.
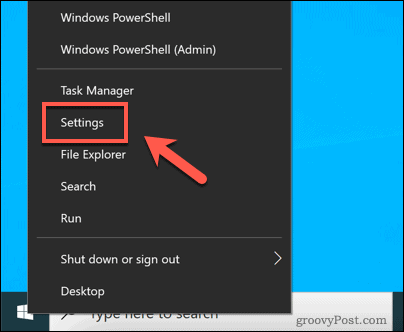
Ban,-ben Beállítások ablakot, nyomja meg a gombot Szerencsejáték a Játéksáv opcióinak menüjének megtekintéséhez.
Ban,-ben Xbox Game Bar fülre, nyomja meg a gombot Engedélyezze az Xbox Game Bar alkalmazást csúszkával állítsa át a Ki pozíció.
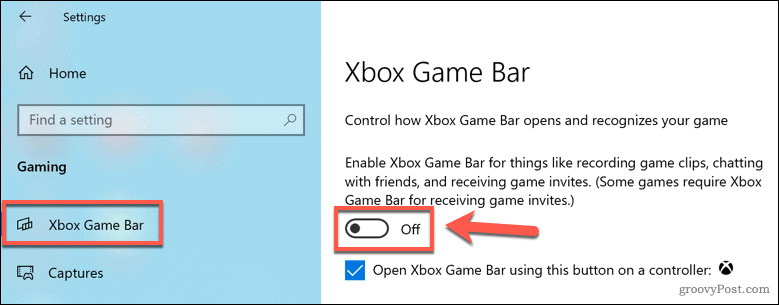
Miután letiltotta, a Game Bar minden funkciója (beleértve a játékon belüli fedvényt és a játék közepén lévő klipfelvételt) is letiltásra kerül. Ismételnie kell ezeket a lépéseket, és újra engedélyeznie kell a Játéksávot, ha újra szeretné használni ezeket a funkciókat.
A Játéksáv letiltása a Windows 10 rendszerleíró adatbázis-szerkesztőben
Míg a Windows Beállítások menü kínálja a leggyorsabb módot a Játéksáv kikapcsolására, a Beállításszerkesztő használatával a Windows rendszerleíró adatbázisában is letilthatja. Ez biztosítja, hogy a Game Bar nem használható, de tanácsos készítsen biztonsági másolatot a rendszerleíró adatbázis bejegyzéseiről mielőtt ezt kipróbálnád.
Az indításhoz kattintson a jobb gombbal a Start menüre, majd nyomja meg az gombot Fuss. Ez megnyitja a Futtatás párbeszédpanelt.
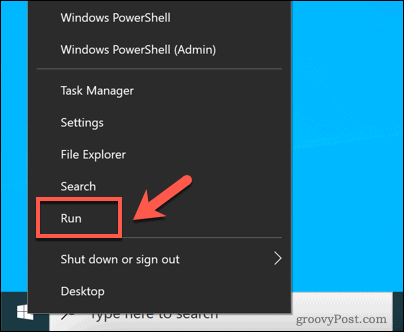
Ban,-ben Fuss ablak, írja be regedit, majd nyomja meg a gombot rendben.
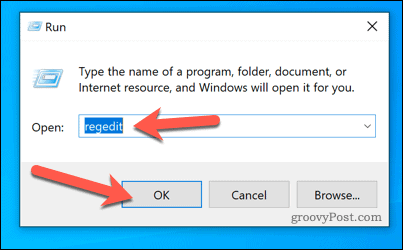
Ez elindítja a Windows Registry Editor alkalmazást. A bal oldali hierarchikus menü használatával lépjen a HKEY_CURRENT_USER \ SOFTWARE \ Microsoft \ Windows \ CurrentVersion \ GameDVR mappába.
A jobb oldali panelen kattintson duplán a AppCaptureEnabled bejegyzés a változtatáshoz. Alternatív megoldásként kattintson a jobb gombbal a bejegyzésre, és nyomja meg a gombot Módosít.
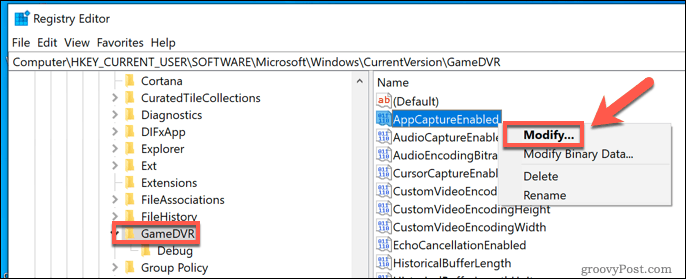
Ban,-ben DWORD (32 bites) érték szerkesztése ablakban módosítsa a Értékadatok érték a 0, majd nyomja meg a gombot rendben megerősítéséhez.
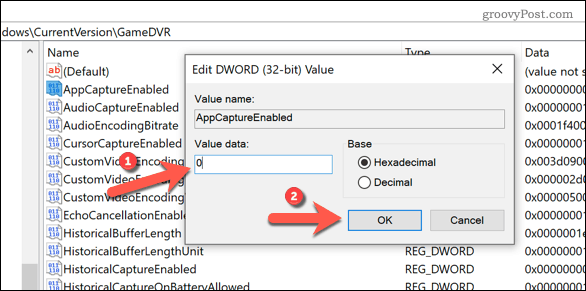
A mentés után a Game Bar és a kapcsolódó szolgáltatások (például a Game DVR) le lesznek tiltva. A lépések megismétlésével és a. Beállításával újra engedélyezheti AppCaptureEnabled érték a 1 vagy a fent bemutatott Windows Setting módszer használatával.
Hogyan lehet eltávolítani a játéksávot a Windows 10 rendszerben a Windows PowerShell használatával
A fenti lépések letiltják a Játéksávot, de mindegyik módszer biztosítja, hogy rendelkezésre álljon későbbi engedélyezéséhez és későbbi használatához. Ha inkább teljesen eltávolítaná a Játéksávot, a Windows PowerShell használatával teheti meg.
Egy figyelmeztető szó azonban, mielőtt megpróbálja ezt. Míg a Game Bar aligha a leglényegesebb Windows-szolgáltatás, annak teljes eltávolítása hatással lehet más kapcsolódó Xbox-szolgáltatásokra, akár most, akár később. Ez megakadályozhatja néhány, a Microsoft által közzétett játék megfelelő működését is.
Ha ez rád vonatkozik, akkor a fenti módszerekkel kell letiltania a Játéksávot, nem pedig teljesen eltávolítania.
Ha biztos abban, hogy teljesen el akarja távolítani a Játéksávot a Windows 10 telepítéséből, kattintson a jobb gombbal a Start menüre, és nyomja meg a Windows PowerShell (rendszergazda) választási lehetőség.
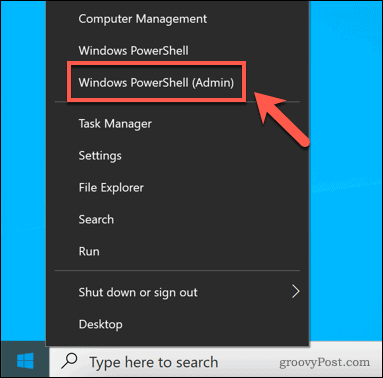
Az újban PowerShell ablakban eltávolíthatja a Játéksávot, ha egymás után beírja a következő két parancsot:
- get-appxpackage * Microsoft. XboxGamingOverlay * | remove-appxpackage
- get-appxpackage * Microsoft. XboxGameOverlay * | remove-appxpackage
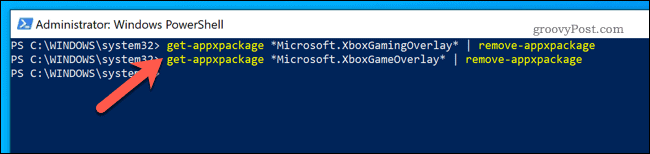
Miután eltávolította a játéksávot, nem tudja elindítani vagy használni a kapcsolódó szolgáltatásokat. Ha ez problémát okoz, megteheti telepítse újra a Microsoft Store-ból.
Továbbfejlesztett játék a Windows 10 rendszerben
Míg a Game Bar lehetővé teszi a játékok gyors rögzítését és az üzenetek küldését, ez nem minden játékos számára készült. Ha azonban inkább a megszakítás nélküli játékmenet mellett szeretne maradni, a Game Bar (különösen a DVR funkció) kikapcsolásával csökkenteni kell a rendszer erőforrásaira gyakorolt hatást.
Vannak más módok is optimalizálja a Windows 10 játékmenetét, azonban. Ha vizuális hibákat tapasztal, akkor szükség lehet rá engedélyezze a V-Sync alkalmazást számítógépén. Ha játékokat tölt le a Steam segítségével, megteheti növelje a letöltési sebességet hogy még gyorsabban játsszon új játékokat.