A Safari kezdőlapjának személyre szabása Mac rendszeren
Alma Mac Hős Macos Szafari / / February 27, 2021
Utolsó frissítés:
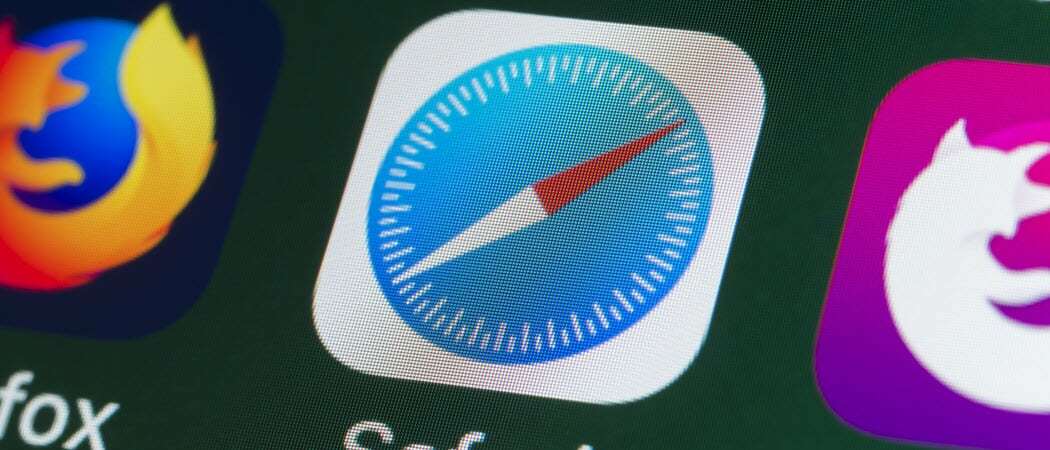
A macOS Big Sur alkalmazással, a felhasználók sokkal többet tehettek a Safari kezdőlapjukkal. Hasonló a Honlap a Firefoxon, eldöntheti, hogy milyen tartalmat jelenítsen meg. Ez megkönnyíti a Safari megnyitásakor az Ön által kedvelt webhelyek felkeresését.
Ezen felül megváltoztathatja a hátteret, hozzáférhet az iOS-eszközök lapjaihoz, és megtekintheti az Adatvédelmi jelentést, amely böngészés közben mutatja a nyomkövetőket. Itt megmutatjuk, hogy mit tehet és hogyan teheti meg a Safari kezdőlapjának személyre szabása érdekében.
Testreszabhatja a Safari kezdőlapját Mac-en
Annak érdekében, hogy megbizonyosodjon arról, hogy a legjobb oldalt használja-e, kezdjük azzal, hogy bemutatjuk, hogyan lehet az új ablakokhoz, lapokhoz és a Safari kezdőlapjához választani az oldalt.
Állítsa be a kezdőlapot, az új Windows és az új lap oldalakat
- Nyissa meg a Safarit a Mac gépén, és kattintson a gombra Szafari > preferenciák a menüsorból.
- Válaszd ki a Tábornok. A tetején két olyan hely van, amelyeket megváltoztathat a Kezdőlap használatához.
- Kattintson a legördülő listára a mellette Új ablakok nyílnak és Új lapok nyílnak meg. Ha mindenképpen személyre akarja szabni és használni szeretné a frissített kezdőlapot, válassza ki azt a listából. Alternatív megoldásként kiválaszthatja a kezdőlapot, egy üres oldalt vagy ugyanazt az oldalt.
- Amíg ezeket a beállításokat élvezi, beállíthatja a kezdőlapját is. Tegye be az URL-t a (z) mezőbe Honlap vagy kattintson a gombra Állítsa aktuális oldalra gombra, ha úgy tetszik.
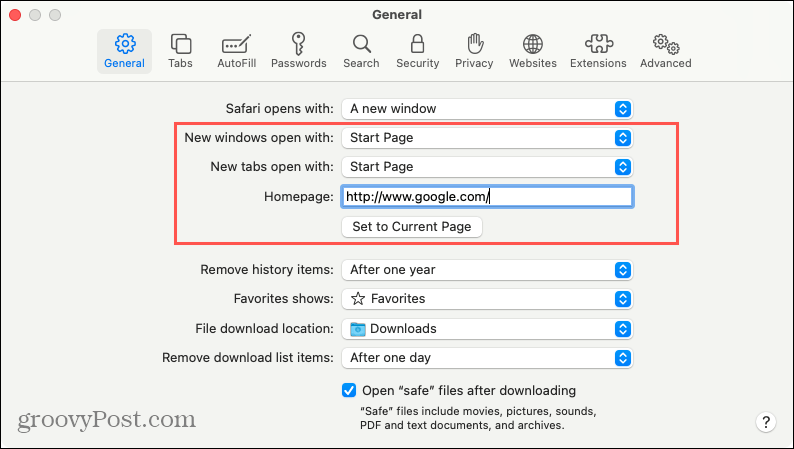
Ha ez mind elkészült, bezárhatja a Beállításokat, mert nem lesz rájuk szüksége a fennmaradó testreszabási opciókhoz.
A tartalom testreszabása
Nyissa meg a Safari kezdőlapját egy új ablakkal vagy füllel, a fenti 3. lépésben választott lehetőségektől függően.
Vagy kattintson a jobb gombbal az oldal egy üres pontjára, vagy kattintson a gombra Beállítások ikonra a jobb alsó sarokban. Jelölje be a kezdőlapon megjeleníteni kívánt tartalom kiválasztásához. Megtekintheti a Kedvenceket, a Gyakran látogatott, az Adatvédelmi jelentést, a Siri javaslatokat, az Olvasási listát és az iCloud lapokat.
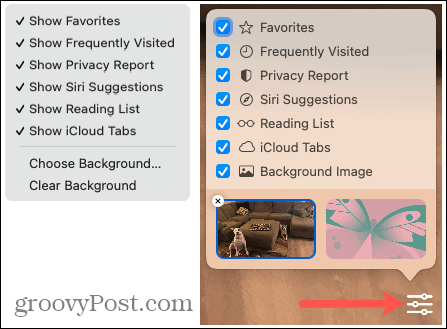
Ezek a lehetőségek nagyszerű választékot kínálnak a való megtekintéshez. És mivel ilyen könnyű változtatni, bármikor gyorsan módosíthatja a nézetet.
Válasszon egy hátteret
Ha szeretnél egy inspiráló képpel, gyerekeid képével vagy háziállataid (például én) fotójával kezdeni a napod, örömmel fogod tudni, hogy a háttérbe bármit kiválaszthatsz. És többféle módon is kiválaszthatja a kezdőlap háttérképét.
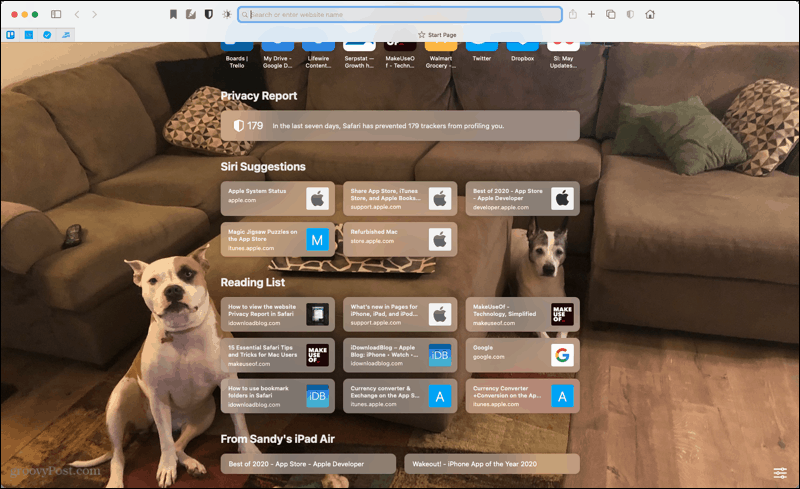
Használjon beépített hátteret
Az Apple néhány remek megjelenésű hátteret biztosít, ha valami elvontat szeretnél.
- Kattints a Beállítások ikon a kezdőlap jobb alsó sarkában.
- Jelölje be a jelölőnégyzetet Háttérkép ha szükséges.
- Alul válassza ki az egyik képet az előnézetekben. Jobbra görgetve megtekintheti mindet.
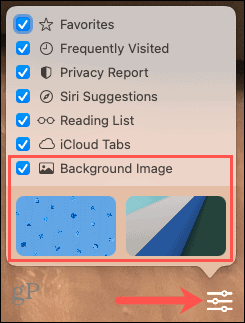
Használd a saját hátteredet
- Kattints a Beállítások ikon a kezdőlap jobb alsó sarkában.
- Jelölje be a jelölőnégyzetet Háttérkép ha szükséges.
- Kattints a Plusz jel négyzet a beépített háttérválasztás legtávolabbi bal oldalán. Alternatív megoldásként kattintson a jobb gombbal az oldal egy üres pontjára, és válassza a lehetőséget Válassz hátteret.
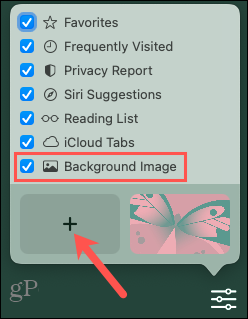
- Keresse meg a használni kívánt képet, jelölje ki, majd kattintson Választ.
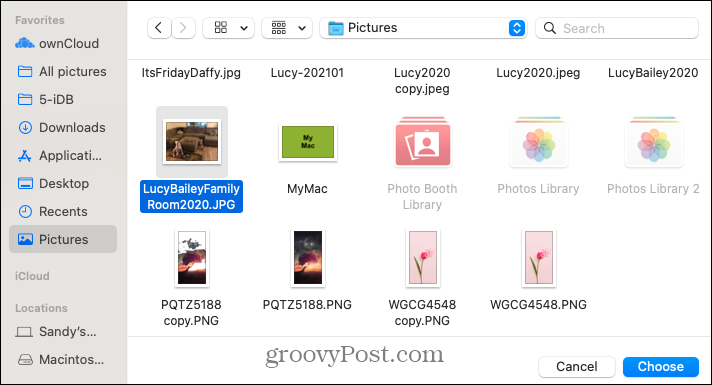
Időtakarékos tipp: Ha fényképe van egy mappában vagy a Fotók alkalmazásban, egyszerűen áthúzhatja a Safari kezdőlapjára. A háttér azonnal megváltozik.
Állítsa be a Tartalom nézetet a kezdőlapon
Miután kiválasztotta az oldalon kívánt tartalmat, néhány kiigazítást elvégezhet rajta a kezdőlapon. A választott tartalomtól függően nézze meg a következő lehetőségeket.
Gyakran látogatott: Ezeket a webhelyeket indexképként vagy ikonként tekintheti meg a kezdőlapon. Kattintson a jobb gombbal egy webhelyre az adott szakaszban, és válassza a lehetőséget Megtekintés ikonként vagy Megtekintés miniatűrként, az aktuális kijelzőtől függően.

Siri javaslatok: A Siri által javasolt webhelyek olyan helyekről származnak, mint az iCloud lapok és könyvjelzők. Lehet, hogy van egy-két webhely, amelyet szeretne látni többé-kevésbé, így tudatja a Sirivel. Kattintson a jobb gombbal egy webhelyre az adott szakaszban, és válasszon egy hasonló lehetőséget Ne javasolja ezt a weboldalt vagy Javasoljon kevesebbet innen.
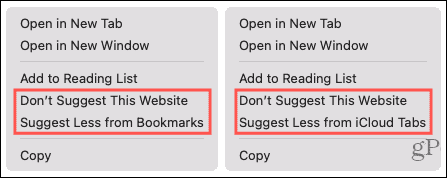
Olvasási lista: Ezt a szakaszt kibővítheti vagy összecsukhatja, hogy több vagy kevesebb elem jelenjen meg a Safari olvasási listáján. Amikor az egérmutatót a szakasz fölé viszi, megjelenik a Mutass többet vagy Mutass kevesebbet opció megjelenítése a jobb oldalon.
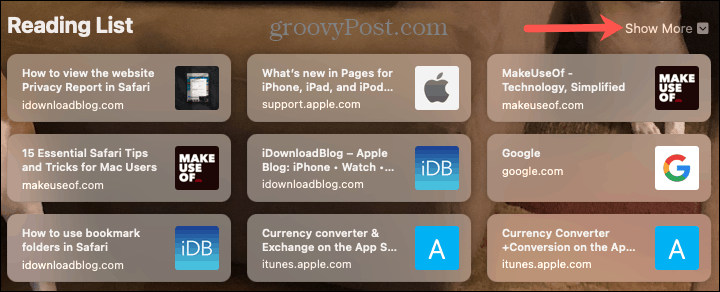
iCloud Tabs: Alján az iCloud fülek vannak megnyitva a többi Apple eszközén. Ne feledje, hogy az iCloud beállításaiban engedélyeznie kell a Safarit. Ha több eszközzel szinkronizál, kiválaszthatja, melyik eszközt szeretné megtekinteni a kezdőlapon. Vigye a kurzort arra a szakaszra, és amikor a nyilak megjelenítéséhez kattintson rá, hogy kiválasszon egy eszközt a listából.

A Safari kezdőlapja, az utad
Mivel nem kell külön területet megnyitnia a Safari kezdőlapján látottak módosításához, tetszése szerint mindennap vagy óránként módosíthatja. Gyorsan és egyszerűen megtekintheti vagy elrejtheti kedvenceit, gyakran látogatott webhelyeit, vagy megnyithatja a füleket más Apple-eszközein. Szóval, hogyan szabhatja személyre a Safari kezdőlapját?
Ha érdekli más módja a Safari használatának Mac-en és iOS-en, nézze meg hogyan kell automatikusan használni a Safari Reader View alkalmazását és hogyan lehet megváltoztatni a letöltési helyet fájlokhoz.
Bolti áregyeztetés: Hogyan lehet online árakat kapni tégla és habarcs kényelmével
A bolti vásárlás nem jelenti azt, hogy magasabb árakat kell fizetnie. Az árillesztési garanciáknak köszönhetően online kedvezményeket kaphat a tégla és habarcs segítségével.
A Disney Plus-előfizetés ajándékozása digitális ajándékkártyával
Ha már élvezte a Disney Plus alkalmazást, és meg szeretné osztani másokkal, akkor itt megtudhatja, hogyan vásárolhat Disney + ajándék-előfizetést ...
Útmutató a dokumentumok megosztásához a Google Dokumentumokban, Táblázatokban és Diákban
Könnyedén együttműködhet a Google webalapú alkalmazásaival. Ez az útmutató a Google Dokumentumok, Táblázatok és Diák megosztására az engedélyekkel ...



