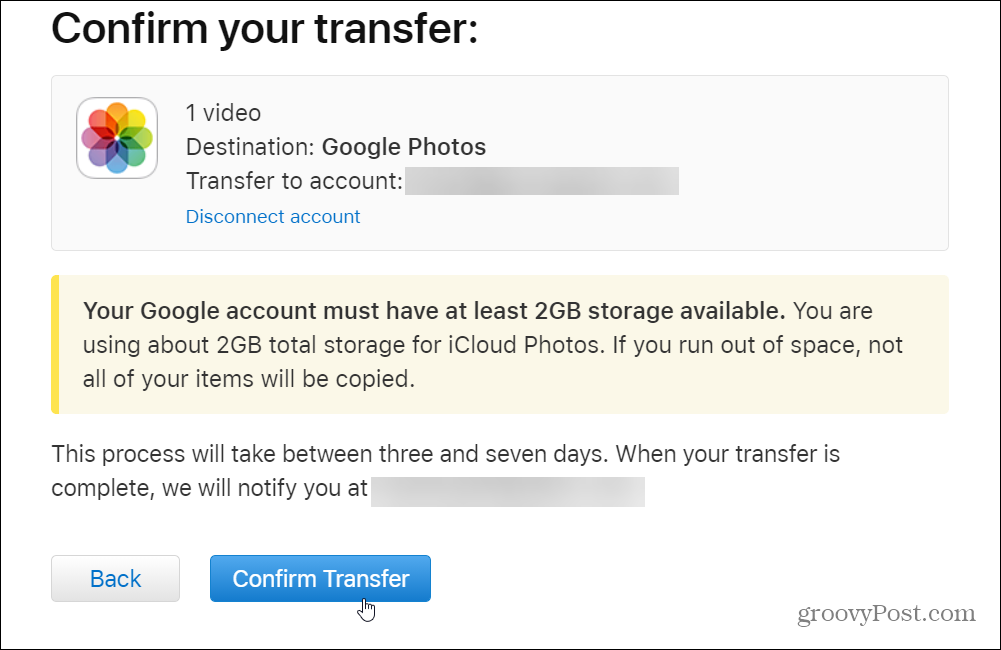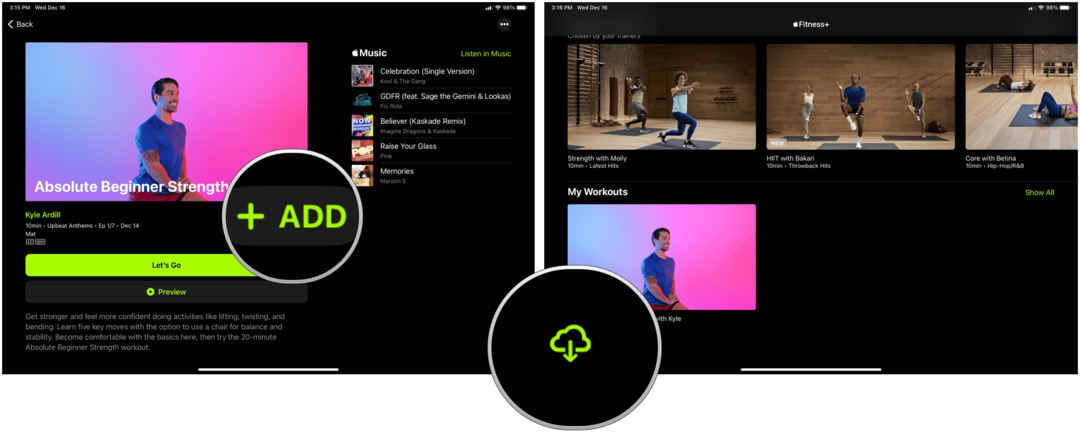Utolsó frissítés:
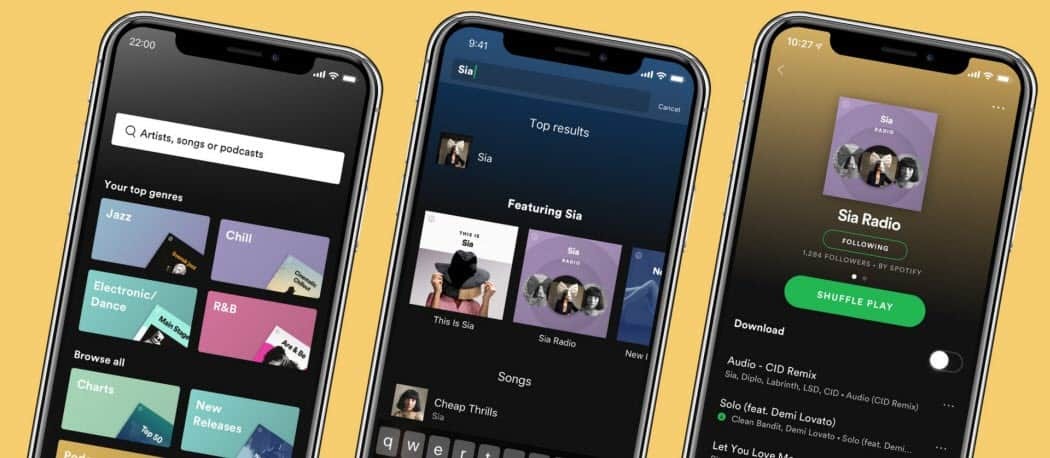
A Spotify nagyszerű platform a zene streamingjéhez, de a legrosszabb zenei ízlésünkre is rettenetesen emlékeztet. Minél többet használja a Spotify-t, annál több adat épít a streaming szokásaira. Ezeket az adatokat felhasználva személyre szabott lejátszási listákat hoz létre, amelyek meglepő művészeket tartalmazhatnak.
Ha tisztázni kívánja ajánlásait, ideje lehet átadni az előnyben részesítetteket A Spotify lejátszási listák átkerülnek egy új fiókba, lehetővé téve számodra a ténylegesen hallgatott dalok meghallgatását Élvezd. Ezt többféleképpen is megteheti, a dalok kézi áthelyezésétől az online eszközök használatáig a lejátszási listák átviteléhez.
Ha meg szeretné tudni, hogyan helyezheti át a Spotify lejátszási listákat egy új fiókba, a következőket kell tennie.
Lejátszási lista kézi másolása új Spotify-fiókra
Sajnos a Spotify nem rendelkezik egyszerű, beépített módszerrel a lejátszási listák egyik fiókról a másikra történő átvitelére. Ha dalokat szeretne átmásolni egy új fiókba, akkor ezt manuálisan kell megtennie az egyes lejátszási listáknál. A legjobb módszer erre a Spotify alkalmazás használata Windows vagy Mac rendszeren.
Lejátszási listák megosztása a Spotify-fiókok között
A kezdéshez nyissa meg az alkalmazást (régi fiókként bejelentkezve), és kattintson a jobb gombbal a másolni kívánt lejátszási listák egyikére. A menüben nyomja meg a gombot Együttműködő lejátszási lista választási lehetőség. Ez új fiókjához hozzáférést biztosít a lejátszási listák megtekintéséhez és módosításához.
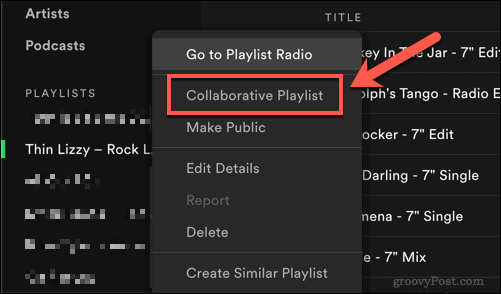
Miután megváltoztatta a lejátszási lista állapotát, kattintson a jobb gombbal a lejátszási listára, és nyomja meg a gombot Megosztás> Spotify URI másolása.
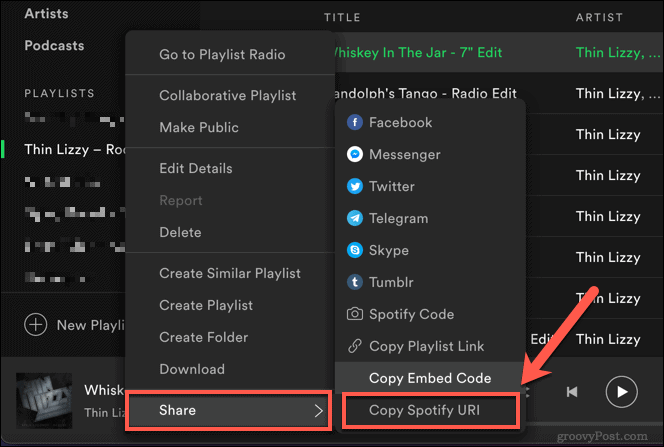
Jegyezze fel az értéket (pl. spotify: lejátszási lista: XXXXXXXX) egy másik helyen, például egy Word dokumentumban vagy Microsoft OneNote jegyzettömb. Ismételje meg ezeket a lépéseket minden átvinni kívánt lejátszási listára.
Ha készen áll, jelentkezzen ki a Spotify-ból a lefelé mutató nyíl ikonra a jobb felső sarokban, majd nyomja meg a Kijelentkezés választási lehetőség.
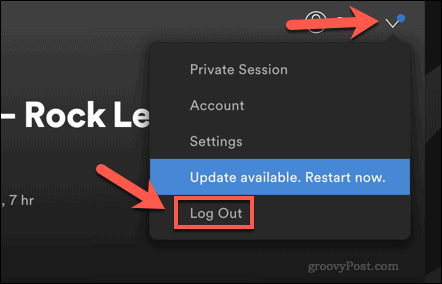
Miután kijelentkezett, jelentkezzen be újra az új fiókadatok használatával. A keresősávba illessze be az elsőt Spotify URI másolt értéket, majd nyomja meg a Enter gomb a billentyűzeten.
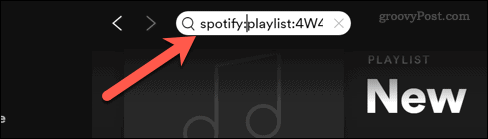
Megjelenik a lejátszási lista, amely lehetővé teszi a mentett zene lejátszását, szerkesztését vagy eltávolítását. Ha új fiókjába szeretné menteni, nyomja meg a gombot három pont menü ikonra mellett Játék gomb. A menüből válassza ki a lehetőséget Mentés a könyvtárába választási lehetőség.
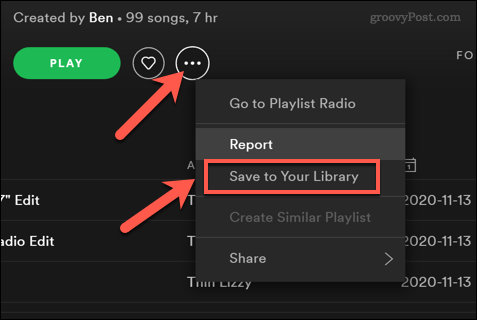
Ez állandó hozzáférést biztosít a lejátszási listához a régi fiókból. Új fiókja azonban nem lesz a lejátszási lista tulajdonosa.
Lejátszási listák másolása a Spotify-fiókok között
Ha szeretné, létrehozhat egy új lejátszási listát, és átmásolhatja a dalokat a régi lejátszási listáról. Ez az új fióknak teljes ellenőrzést biztosít a lejátszási lista felett, lehetőséget adva a jövőbeni törlésére.
Ehhez válassza ki a másolni kívánt dalokat a megosztott lejátszási listából a fenti lépések végrehajtásával. Ezt megteheti a Váltás gombot a billentyűzeten, majd válassza a első és utolsó elemeket a lejátszási listában az összes kiválasztásához.
Miután kiválasztotta a dalokat, kattintson a jobb gombbal a kijelölt dalokra, majd nyomja meg az gombot Hozzáadás a lejátszási listához> Új lejátszási lista.
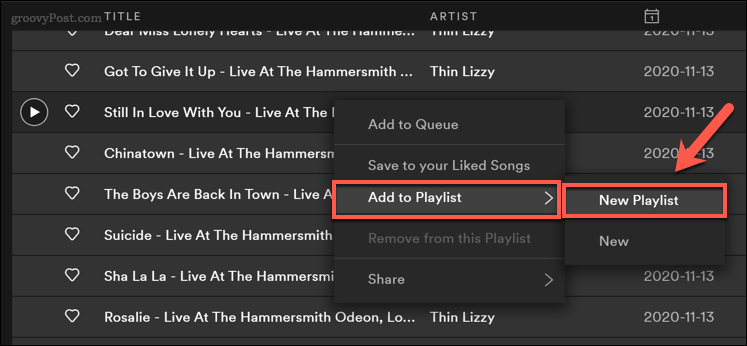
Ez új lejátszási listát hoz létre a kiválasztott dalokhoz. Miután az új lejátszási lista a helyén van, eltávolíthatja a régi lejátszási listát, ha jobb egérgombbal rákattint és kiválasztja a Eltávolítás a könyvtárból választási lehetőség.
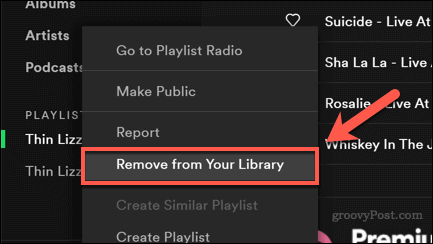
A felugró menüben nyomja meg a gombot Eltávolítás megerősítéséhez.
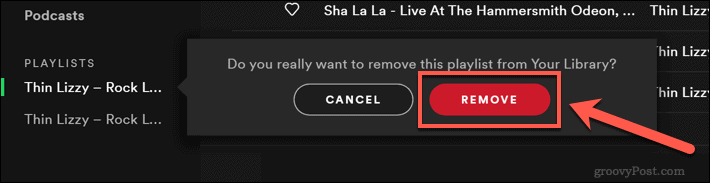
Ismételje meg ezeket a lépéseket minden átvinni kívánt lejátszási listára. Lehet, hogy vissza kell térnie az előző fiókjához, és ki kell kapcsolnia a Együttműködő lejátszási lista opcióval megakadályozhatja, hogy a többi felhasználó lejátszhassa vagy szerkeszthesse azt.
A lejátszási listátviteli eszközök használata a Spotify lejátszási listák új számlára másolásához
Míg a fenti manuális módszer lehetővé teszi számok másolását egy régi fiókból egy új fiókba, sok időbe telhet. Ez különösen igaz, ha több lejátszási listát helyez át a Spotify-ra egy új fiókra.
Ha szeretné felgyorsítani a folyamatot, használhatja az online lejátszási listátviteli eszközöket a lejátszási listák új fiókra másolásához. Ezek közül több létezik, de az egyik legkönnyebben használható SpotMyBackup. Ez létrehoz egy teljes biztonsági másolatot a mentett Spotify lejátszási listákról, amelyeket aztán importálhat egy másik fiókba.
Spotify Playlist Backup létrehozása a SpotMyBackup használatával
Először irány a SpotMyBackup webhely és jelentkezzen be a Bejelentkezés a Spotify-val gomb.
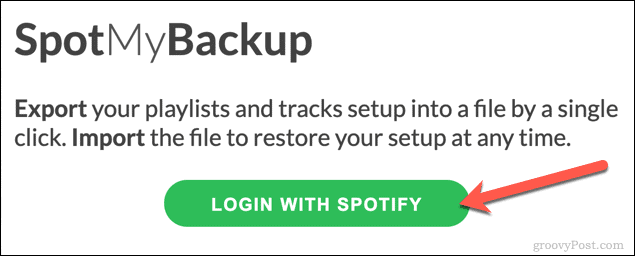
Engedélyeznie kell a SpotMyBackup hozzáférését a Spotify-fiókjához. Ez teljesen biztonságos, de ha nem biztos benne, később eltávolíthatja a hozzáférést.
Az előugró ablakban Spotify ablakban jelentkezzen be a régi felhasználói fiókjával, majd nyomja meg a gombot Egyetért a helyes hozzáférés megadása érdekében.
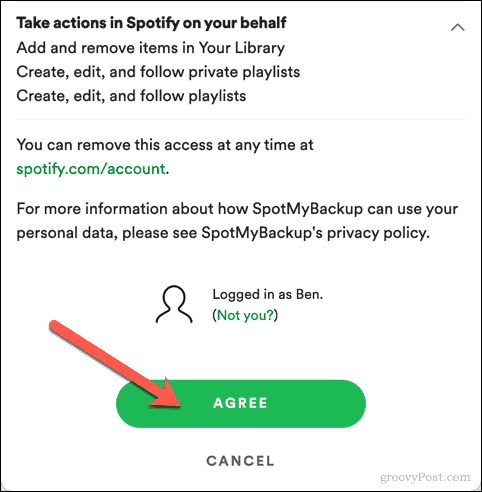
A felhatalmazást követően a SpotMyBackup azonnal megkezdi a fiókjába mentett dalok, előadók és lejátszási listák gyűjtését. Miután a folyamat befejeződött, nyomja meg a gombot Export lehetőséget a biztonsági másolat fájl letöltésére.
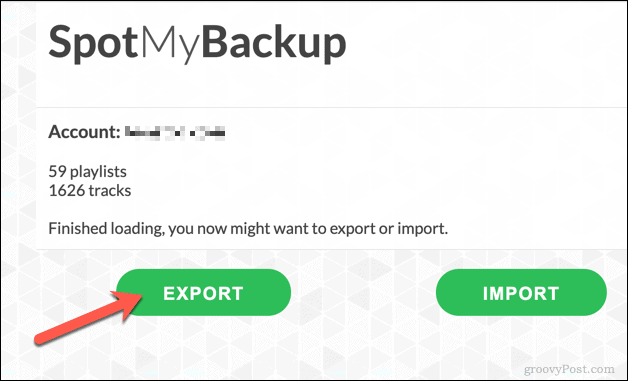
A biztonsági másolat fájl (a JSON formátum) tartalmazni fogja a régi fiók dalainak, lejátszási listáinak és egyéb adatainak listáját.
Spotify Playlist Backup importálása a SpotMyBackup használatával
Miután letöltötte a Spotify biztonsági másolatát a SpotMyBackup használatával, frissítse az oldalt, és nyomja meg az gombot Bejelentkezés a Spotify-val ismét bejelentkezve a új számla részletei.
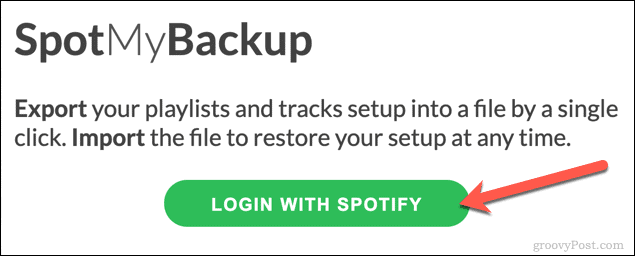
Ismételje meg a folyamatot a SpotMyBackup hozzáférés megadásához a Spotify-fiókjához. Mint korábban, később is eltávolíthatja ezt a hozzáférést.
A jóváhagyást követően a SpotMyBackup elkezdi vizsgálni az új fiókját. megnyomni a Importálás opciót, miután ez a folyamat befejeződött, válassza ki a feltöltendő JSON mentett fájlt.
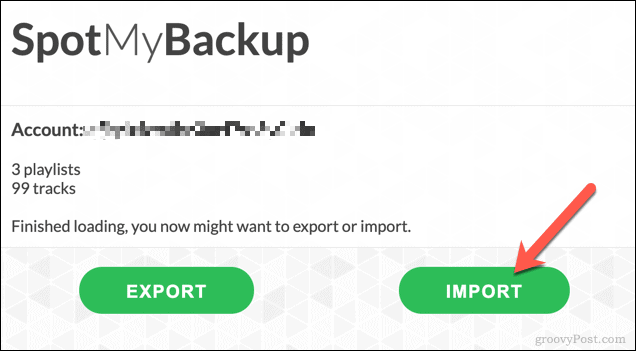
A fájl feltöltéséhez nyomja meg a gombot Válassz fájlt választási lehetőség.
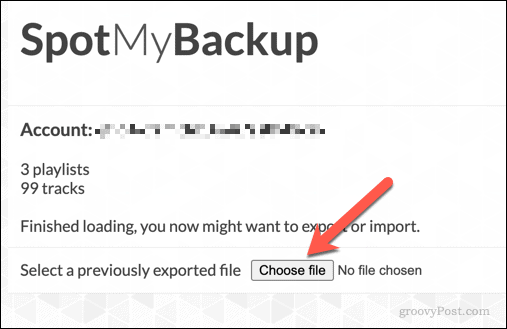
A feltöltött fájl útmutatóként a SpotMyBackup automatikusan átmásolja a dalokat, a lejátszási listákat és az egyéb mentett adatokat az új fiókjába. Ezek azonnal megjelennek a fiókjában, amint a folyamat befejeződik.
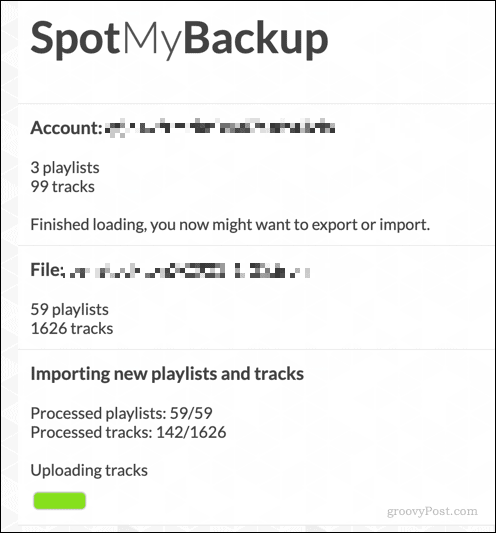
A SpotMyBackup Access eltávolítása
Miután átmásolta a lejátszási listákat új fiókjába, eltávolíthatja a SpotMyBackup hozzáférését a fiókjához a Spotify-fiók áttekintő oldal.
Ban,-ben Alkalmazások részben nyomja meg a gombot Az Access eltávolítása opció a SpotMyBackup felsorolása.
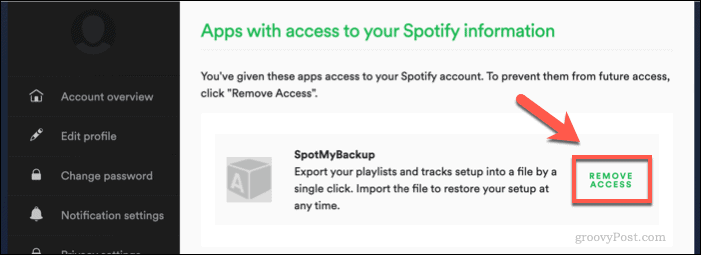
Bár ez nem elengedhetetlen, a SpotMyBackup hozzáférésének eltávolítása a Spotify-fiókhoz jó gyakorlat annak biztosítása érdekében, hogy csak az alapvető alkalmazások férjenek hozzá a fiókjához. Ha úgy dönt, hogy a jövőben újra használja az alkalmazást, meg kell ismételnie ezeket a lépéseket a hozzáférés megadásához (majd visszavonásához).
Élvezze a zenei streaminget a Spotify segítségével
Ha a Spotify lejátszási listákat új fiókba helyezi át, tiszta lappal kezdi. Az a zene, amelyet hallgat (beleértve az átvitt lejátszási listákat is), az a zene lesz, amelyet a Spotify a jövőben ajánl Önnek. Ha úgy tetszik, megteheti add hozzá saját helyi zenegyűjteményedet a Spotify-hoz kedvenc fájljainak és előadóinak lejátszásához helyi fájlok használatával internetkapcsolat nélkül.
Mindenkinek szól a zene a Spotify-ban, de ha valami olyat észlel, ami nem tetszik, megteheti blokkolja a művészek játékát hogy megakadályozzák őket a jövőben.