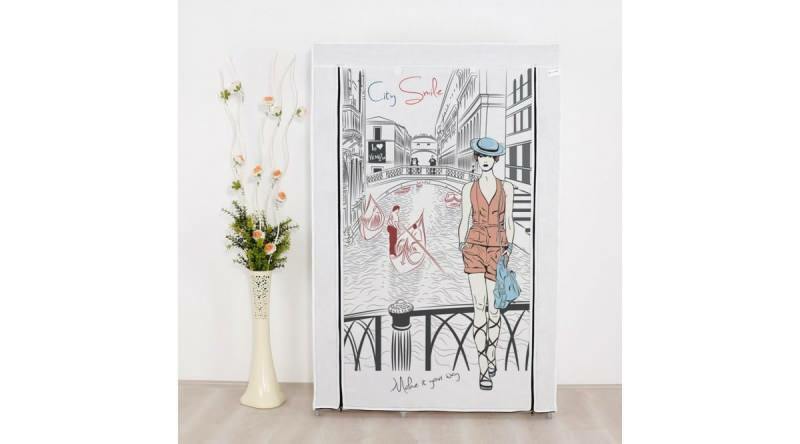A rejtett szöveg használata a Microsoft Wordben Windows és Mac rendszeren
Microsoft Word Microsoft Termelékenység Hős Szó / / February 27, 2021
Utolsó frissítés:

Szerette volna valaha elrejteni a szöveg bizonyos részeit egy dokumentumban? Mindannyian nem férünk hozzá a láthatatlan tintához, de van egy lehetőségünk a szöveg elrejtésére a Microsoft Wordben.
Itt bemutatjuk a rejtett szöveg használatának néhány módját a Microsoft Wordben, hogyan tekintheti meg saját maga, miután elrejtette, és hogyan nyomtathatja ki a dokumentumot ezzel a láthatatlan szöveggel és anélkül. És függetlenül attól, hogy a Word-et használja Windows vagy Mac rendszeren, mindkettővel foglalkozunk.
Miért használja a rejtett szöveget?
Lehet, hogy már van egy ötlet a fejedben, hogy mikor fog jól jönni a rejtett szöveg. De csak arra az esetre, itt van néhány remek példa arra, hogy mikor használhatja ki a funkciót.
Teszt vagy vetélkedő: Ha tesztet vagy tesztet hoz létre a Wordben, akkor nem kell külön válaszkulcsot vagy a dokumentum két változatát használni. Csak rejtse el a válaszokat a hallgatók elől.
Dokumentum bemutatása jegyzetekkel
Dokumentum megosztása: A fenti példához hasonlóan előfordulhat, hogy van szövege, amelyre hivatkozni szeretne, ha kérdései vannak a megosztott dokumentum.
Hogyan lehet elrejteni a szöveget a Microsoft Word programban Windows rendszeren
A rejtett szöveg a Microsoft Word formázási szolgáltatása. Tehát ahogyan kiválaszthatja a szöveget és alkalmazhatja a félkövér formázást, alkalmazhatja a rejtett formázást is.
- Válassza ki a szöveget elrejteni szeretne, ha áthúzza a kurzorral.
- Vagy kattintson a jobb gombbal, és válassza a lehetőséget Betűtípus vagy kattintson a gombra nyíl jobb alsó sarkában Betűtípus a szalag szakasza a itthon
- Jelölje be a jelölőnégyzetet Rejtett.
- Kattintson a gombra rendben.
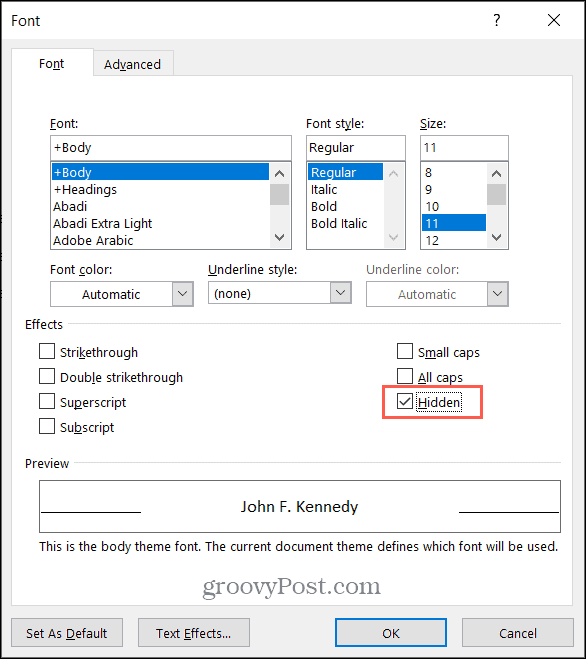
Miután alkalmazta a Rejtett betűtípus formátum opciót, a szövege eltűnik a dokumentumból.

Rejtett szöveg megtekintése Windows rendszeren
A rejtett szöveg megtekintéséhez lépjen a itthon fülre, és kattintson a Mutat elrejt gombot a Bekezdés szakasz a szalag. Ez a művelet megjeleníti a rejtett szöveget, valamint a szimbólumok formázását.
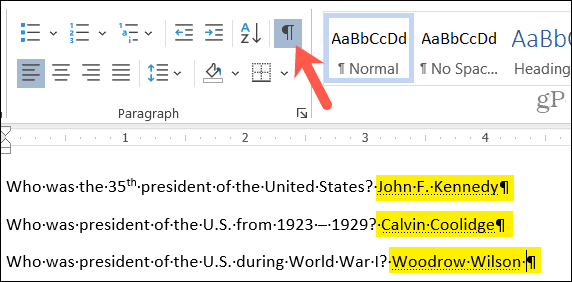
Ha csak a rejtett szöveget szeretné látni, formázási szimbólumok megjelenítése nélkül, beállíthatja a Word beállításait.
- Kattints a File fülre, és válassza a lehetőséget Lehetőségek.
- Válaszd a Kijelző opciót a bal oldalon.
- Jelölje be a jelölőnégyzetet Rejtett szöveg alatt Mindig mutassa ezeket a formázási jeleket a képernyőn.
- Kattintson a gombra rendben.
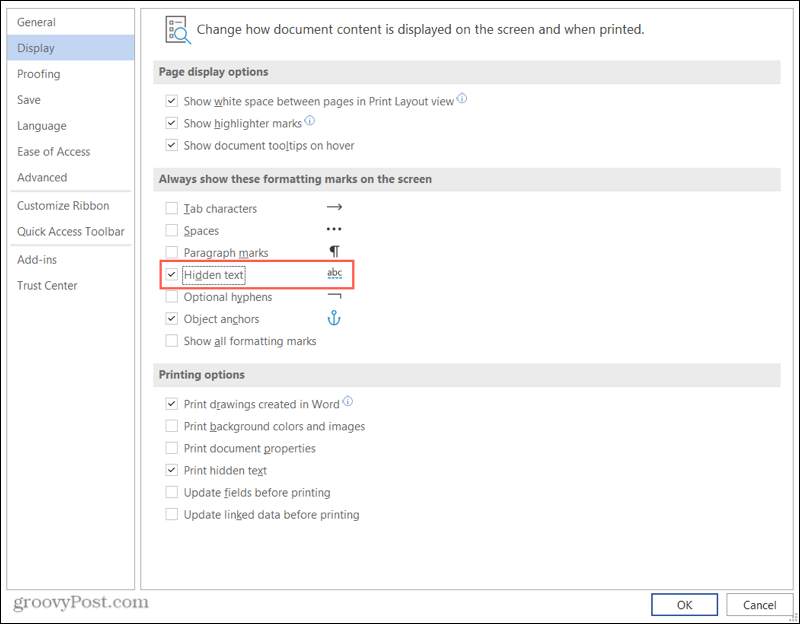
Ha ezt a második módszert használja a rejtett szöveg mindig megjelenítéséhez, mindenképpen lépjen vissza és törölje a jelölést a bemutatás vagy megosztás előtt.
Rejtett szövegű dokumentum nyomtatása Windows rendszeren
Ha a dokumentum két változatát szeretné kinyomtatni, az egyiket a rejtett és a másik a megjelenített szöveggel, kövesse ezeket a lépéseket.
- Kattints a File fülre, és válassza a lehetőséget Lehetőségek.
- Válaszd a Kijelző opciót a bal oldalon.
- Jelölje be a jelölőnégyzetet Rejtett szöveg nyomtatása alatt Nyomtatási lehetőségek. Kattintson a gombra rendben és folytassa a dokumentum nyomtatását.
- Törölje a jelölőnégyzet bejelölését, ha a dokumentum következő verzióját rejtett szöveggel szeretné kinyomtatni. Kattintson a gombra rendben és kinyomtatja a dokumentumot.
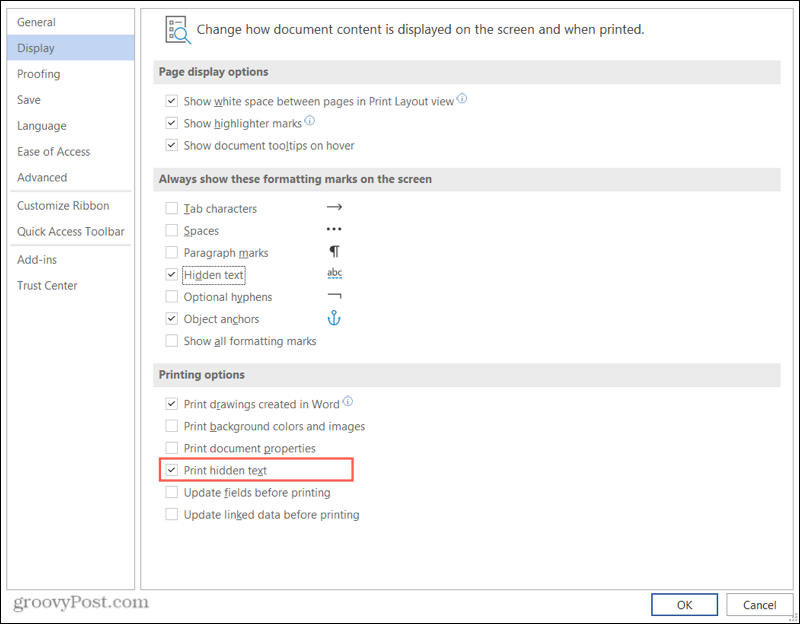
Mielőtt megnyomja a Nyomtatás gombot, megjelenik a dokumentum előnézete. Így biztos lehet benne, hogy a kívánt rejtett szöveggel vagy anélkül nyomtat.
Hogyan lehet elrejteni a szöveget a Microsoft Word programban Mac rendszeren
A szöveg elrejtésének lépései a Mac Word-ben meglehetősen hasonlóak a Windows Word-hez.
- Válassza ki a szöveget el akar rejtőzni.
- Vagy kattintson a jobb gombbal, és válassza a lehetőséget Betűtípus vagy kattintson Formátum a menüsorból, és válassza a lehetőséget Betűtípus.
- Jelölje be a jelölőnégyzetet Rejtett.
- Kattintson a gombra rendben.
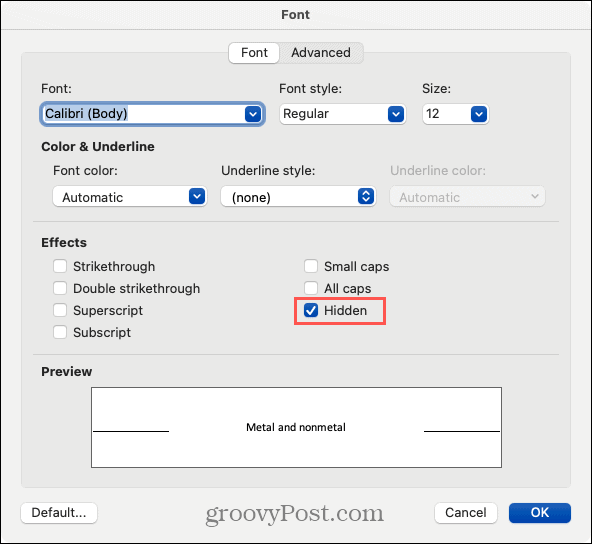
Rejtett szöveg megtekintése Mac-en
A Windows rendszerhez hasonlóan megtekintheti a rejtett szöveget a itthon fülre. Kattints a Mutat elrejt gomb a szalagon. Ez a művelet megjeleníti a rejtett szöveget és a formázási szimbólumokat.
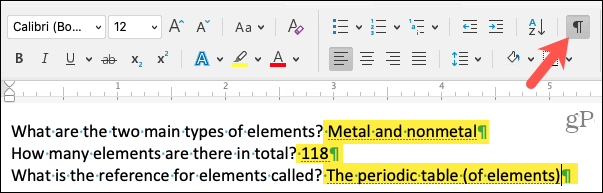
Ha el szeretné látni a rejtett szöveget a formázási szimbólumok nélkül, egyszerűen jelölje be a négyzetet a beállításokban.
- Kattintson a gombra Szó > preferenciák a menüsorból.
- Választ Kilátás.
- Jelölje be a jelölőnégyzetet Rejtett szöveg alatt Nem nyomtatható karakterek megjelenítése.
- Zárja be a beállítások ablakot.
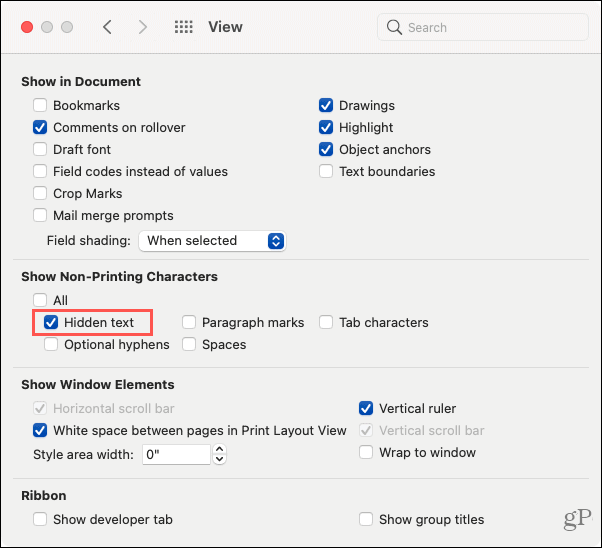
Ismét győződjön meg róla, hogy törli a jelölőnégyzet bejelölését, amikor készen áll a dokumentum bemutatására vagy megosztására.
Rejtett szövegű dokumentum nyomtatása Mac-en
Kinyomtathatja a rejtett szöveget magának, majd anélkül nyomtathat külön másolatot másoknak.
- Kattintson a gombra Szó > preferenciák a menüsorból.
- Választ Nyomtatás.
- Jelölje be a jelölőnégyzetet Rejtett szöveg alatt Belefoglalás a nyomtatott verzióba. Zárja be a beállításokat, és nyomtassa ki a dokumentumot.
- Törölje a jelölőnégyzet bejelölését, ha a dokumentum következő verzióját rejtett szöveggel szeretné kinyomtatni. Zárja be az ablakot, és nyomtassa ki a dokumentumot.
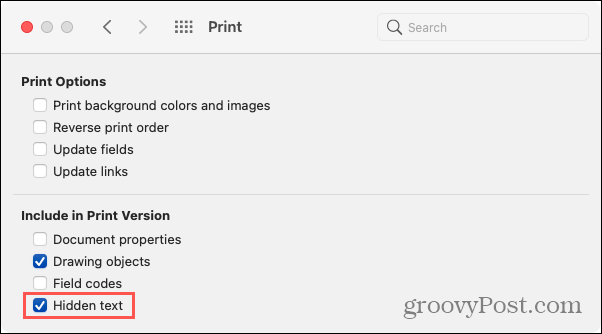
Fontos megjegyzések a Word rejtett szövegéhez
Rejtett szöveg használata a Wordben ideális, ha dokumentumot nyomtat. Közönsége semmiképpen sem láthatja, amit elrejtett. Ha azonban elektronikus úton osztja meg dokumentumát, a címzett vagy a közönség megtekintheti a rejtett szöveget a fenti módszerekkel, amelyeket Ön maga látna.
A szöveg elrejtése nem teszi biztonságossá. Tehát valószínűleg a fenti ok miatt nem akarja bizalmas vagy személyazonosításra alkalmas információkra használni.
Ezeket szem előtt tartva, a Microsoft Word rejtett szövege még mindig jó időmegtakarítási lehetőség külön példányok létrehozása ugyanabból a dokumentumból, amennyiben az előnyös és biztonságos az Ön számára körülmény.
Van mit rejtegetni?
Remélhetőleg ez az oktatóanyag segít Önnek, amikor legközelebb láthatatlanná kíván tenni bizonyos Word-dokumentumban szereplő szöveget.
Ha további segítségre van szüksége ebben a témában, nézze meg hogyan lehet megtalálni és kicserélni a formázást valamint hogyan törölheti az összes formázást a Word-ben.
Bolti áregyeztetés: Hogyan lehet online árakat szerezni az üzletben történő vásárlás közben
A bolti vásárlás nem jelenti azt, hogy magasabb árakat kell fizetnie. Az ármegfelelő garanciáknak köszönhetően online kedvezményeket kaphat, miközben vásárol ...
A Disney Plus-előfizetés ajándékozása digitális ajándékkártyával
Ha már élvezte a Disney Plus alkalmazást, és meg szeretné osztani másokkal, akkor itt megtudhatja, hogyan vásárolhat Disney + ajándék-előfizetést ...
Útmutató a dokumentumok megosztásához a Google Dokumentumokban, Táblázatokban és Diákban
Könnyedén együttműködhet a Google webalapú alkalmazásaival. Ez az útmutató a Google Dokumentumok, Táblázatok és Diák megosztására az engedélyekkel ...