Hogyan lehet megtekinteni a rejtett adatokat Word-ben a dokumentumok megosztása előtt
Microsoft Iroda Microsoft Word Magánélet Microsoft Hős / / February 28, 2021
Utolsó frissítés:

Mindenfélét veszünk a digitális információinkkal kapcsolatos óvintézkedéseket ezek a napok. De egy dologra valószínűleg nem gondol, az a Microsoft Wordben létrehozott dokumentumokhoz csatolt adatok.
Anélkül, hogy tudnád, megoszthatsz egy dokumentumot, amely rejtett szöveget, megjegyzéseket, személyes információkat, felülvizsgálatra küldött részleteket és egyebeket tartalmaz. Itt bemutatjuk, hogyan vizsgálhatja meg a dokumentumot az ilyen típusú részletek tekintetében magában a dokumentumban és a metaadatokban, és hogyan távolíthatja el őket a Word-dokumentumból.
Tekintse meg a rejtett adatokat a dokumentumban
Először is, A Microsoft javasolja hogy az alábbi eljárást a dokumentum másolatánál használja az eredeti helyett. Ennek az az oka, hogy ha az eszközt az adatok eltávolítására használja, előfordulhat, hogy utólag nem lehet visszaállítani azokat. Tehát a részletektől függően az ellenőr megtalálja, a dokumentum szándékát és azt, hogy kivel kívánja megosztani, fontolja meg ezt a lehetőséget.
A rejtett adatok megtekintéséhez nyissa meg az ellenőrizni kívánt dokumentumot, majd kövesse ezeket a lépéseket.
- Kattints a File fülre, és válassza a lehetőséget Info a bal oldalon.
- Kattintson a Dokumentum ellenőrzése mellett Ellenőrizze a problémákat. Mielőtt rákattintana erre a gombra, láthatja a részleteket mellette, összefoglalva a már találtakat.
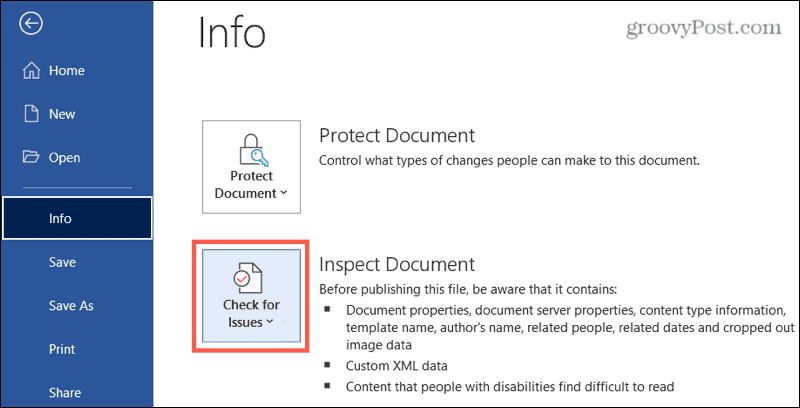
- Válassza a lehetőséget Ellenőrizze a dokumentumot.
- Ha még nem mentette el a dokumentumot, akkor a rendszer kéri erre. Választ Igen vagy Nem az Ön preferenciája szerint.
- Amikor az Dokumentumellenőr megjelenik, jelölje be az összes elem jelölőnégyzetét, amelyet keresni kíván az eszköz. Csaknem egy tucat kategóriája van a megjegyzésektől és módosításoktól kezdve az egyéni XML és láthatatlan tartalmakig.
- Kattintson a gombra Ellenőrizze.
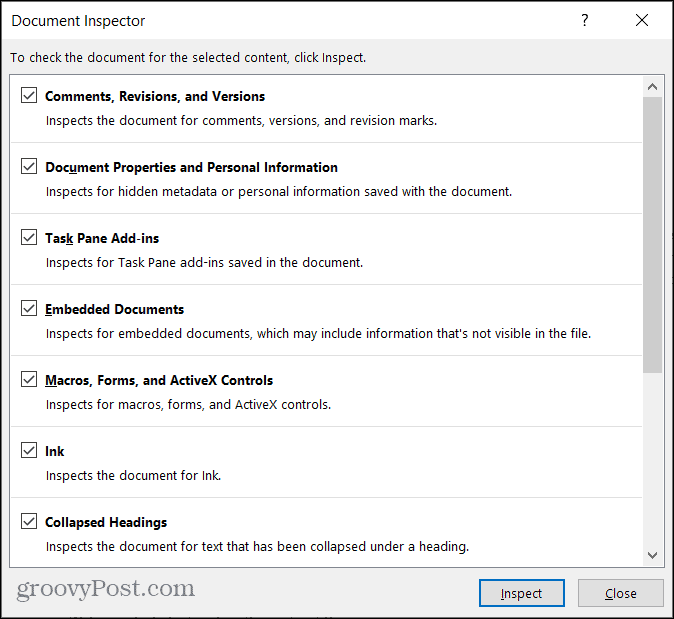
Ezután megnézheti az ellenőrzés eredményét. A zöld pipák azt jelzik, hogy nem található elem. A piros felkiáltójelek azt jelzik, hogy találtak elemeket, és pontosan meglátja, melyek ezek az elemek.
Most a labda az udvarodon van. Kattintson a gombra Összes eltávolítása gombra a talált elemek mellett, hogy eltávolítsák őket a dokumentumból. Vagy tudsz Bezárás az eszközt, végezze el a változtatásokat maga, majd vizsgálja meg újra.
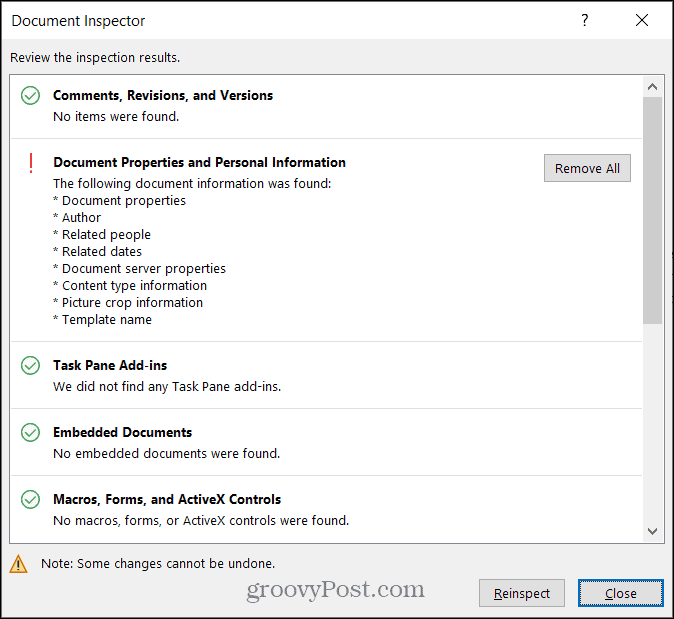
Csak vegye figyelembe az eszköz alján található figyelmeztetést, amely megismétli a Microsoft állítását: Néhány változtatást nem lehet visszavonni. Ezért kérjük, ne feledje ezt, mielőtt megnyomja az Összes eltávolítása gombot.
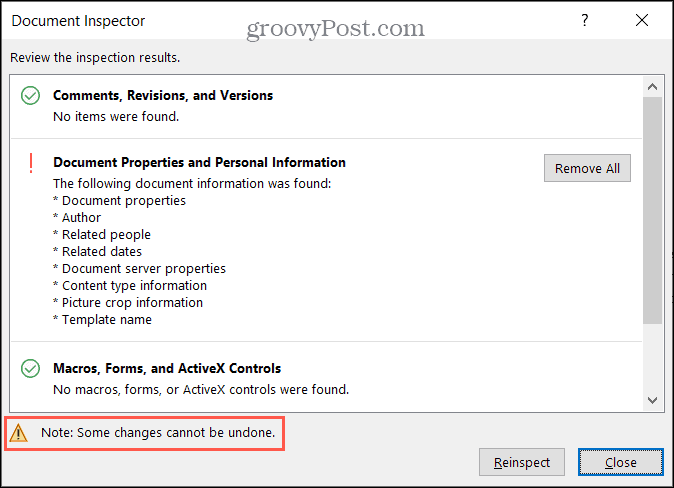
Nyilvánvaló, hogy nem minden elem olyan fontos, mint mások, ezért nem biztos, hogy aggasztja, ha a megosztott dokumentum tartalmaz közülük néhányat. Például, ha a dokumentum tartalmazza a használt sablon nevét, akkor jó lehet, ha hagyja, hogy az elem megmaradjon.
Vizsgáljuk meg mélyebben a dokumentumellenőr kategóriákba tartozó elemtípusokat.
A Word dokumentum-ellenőr részletei
Ez nem egy teljes körű lista a Word-dokumentumban található elemekről. De jó képet ad arról a kategóriáról és elemről, amelyre figyelni kell az eszköz használatakor. A teljes listát a fejlődés során nézze meg a A Microsoft támogatási oldala rejtett adatokhoz.
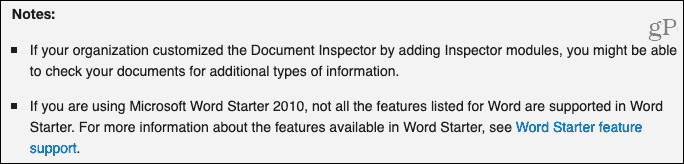
- Megjegyzések, módosítások, verziók és kommentárok: megjegyzések, felülvizsgálati jelek, a dokumentum verziójának részletei és a tinta megjegyzések.
- Dokumentum tulajdonságai és személyes adatok: Dokumentum tulajdonságai (Összegzés, Statisztikák és Dokumentum tulajdonságai), útválasztási bizonylatok, áttekintésre küldött részletek, dokumentumkiszolgáló tulajdonságai, tartalomtípus-információk, sablon neve és felhasználó név.
- Rejtett szöveg: Rejtettként formázott szöveg dokumentumában.
- Láthatatlan tartalom: Objektumok, amelyeket láthatatlannak formázott a dokumentumban.
- Fejlécek, láblécek és vízjelek
- Egyéni XML-adatok
- Feladattábla bővítmények
- Beágyazott dokumentumok
- Makrók, űrlapok és ActiveX-vezérlők
- Összeomlott címsorok
- Tinta
Mint láthatja, van néhány olyan elem, amelyet szeretne magánabbnak tartani, mint mások. Tehát használja a legjobb megítélését. És ha aggódsz amiatt, hogy nem tudsz visszaállítani valamit, amit eltávolítottál a Document Inspector segítségével, fontolja meg az eredeti dokumentum mentését (az eszköz használata előtt) és a másolat megosztását (az eszköz használata után) helyette.
Tartsa biztonságban adatait Word-dokumentumok megosztása során
A dokumentum futtatása kevesebb, mint egy percet vesz igénybe. Érdemes tehát arra a pillanatra, hogy megbizonyosodjon arról, hogy nem oszt meg személyes vagy érzékeny dolgokat.
Ha többet szeretne megtudni az adatok biztonságáról, nézze meg hogyan lehet megvédeni Windows számítógépét a ransomware-től és fájlok végleges felaprítása a Windows rendszeren is.
Bolti áregyeztetés: Hogyan lehet online árakat szerezni az üzletben történő vásárlás közben
A bolti vásárlás nem jelenti azt, hogy magasabb árakat kell fizetnie. Az ármegfelelő garanciáknak köszönhetően online kedvezményeket kaphat, miközben vásárol ...
A Disney Plus-előfizetés ajándékozása digitális ajándékkártyával
Ha már élvezte a Disney Plus-t, és meg szeretné osztani másokkal, akkor itt megtudhatja, hogyan vásárolhat Disney + Gift-előfizetést ...
Útmutató a dokumentumok megosztásához a Google Dokumentumokban, Táblázatokban és Diákban
Könnyedén együttműködhet a Google webalapú alkalmazásaival. Ez az útmutató a Google Dokumentumok, Táblázatok és Diák megosztására az engedélyekkel ...



