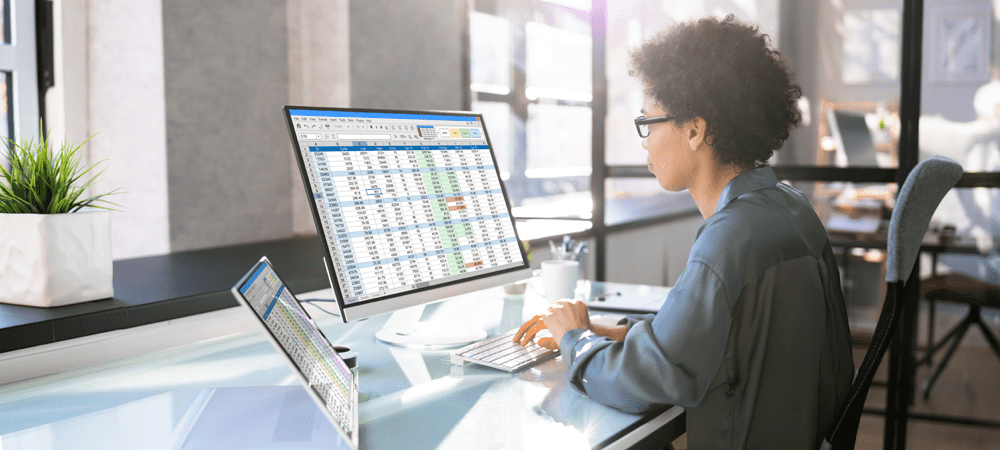Könyvjelzők exportálása és importálása a Microsoft Edge-re
Microsoft Microsoft él Hős / / March 14, 2021
Utolsó frissítés:
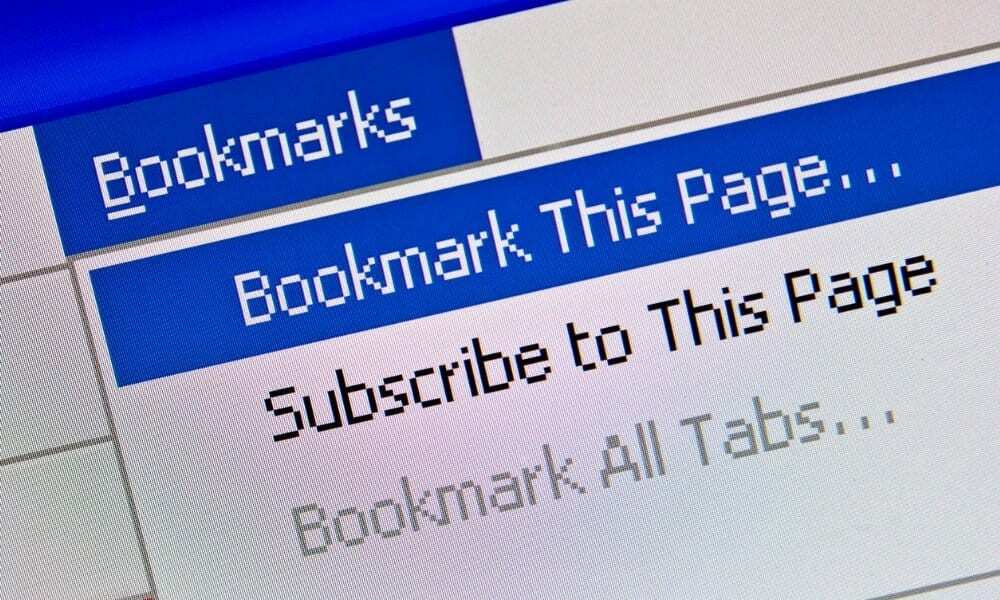
Minden böngésző lehetővé teszi könyvjelzők exportálását és importálását más böngészőkből. Általában ez egyszerű feladat egy egyszerű menürendszer használatával. Általában a böngésző megkéri, hogy helyezze át őket egy másik telepített böngészőről.
Előfordulhat azonban, hogy manuálisan kell áthelyezni őket egy másik számítógépre. Vagy exportálhat egy példányt, és máskor elmentheti felhasználásra. Bármi legyen is az oka, itt olvashatja el, hogyan lehet manuálisan importálni és exportálni a könyvjelzőket a Microsoft Edge-re.
Kedvencek (könyvjelzők) exportálása a Microsoft Edge szolgáltatásba
A kezdéshez kattintson a gombra Beállítások és egyebek gomb (három pont) a képernyő jobb felső sarkában. Ezután kattintson a gombra Kedvencek a menüből.
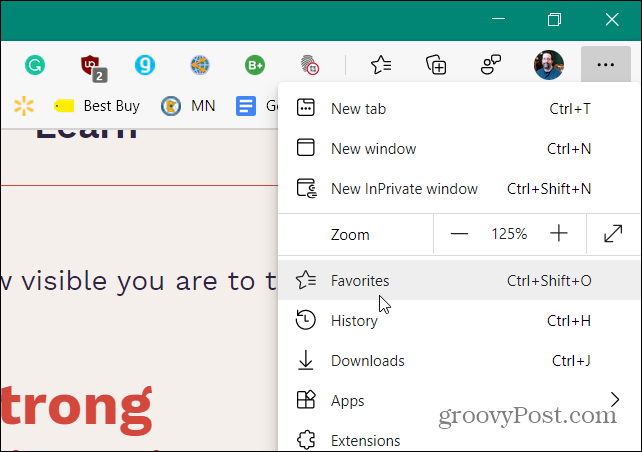
Ezután megnyílik a Kedvencek menü, és onnan kattintson a gombra Több lehetőség gomb (három pont) a menü jobb felső sarkában. Ezután kattintson a gombra Kedvencek exportálása.
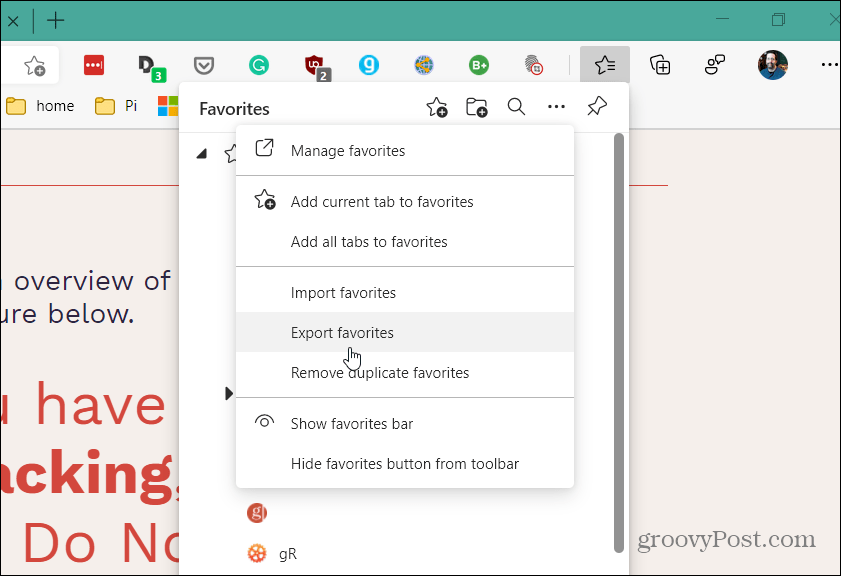
Megnyílik a File Explorer, így kényelmes helyet találhat tárolásukra. Alapértelmezés szerint a „kedvencek_M_D_YY.html” felirat lesz, de átnevezheti a fájlt valami másra, ami az iktatórendszerében működik.
Például, mivel ezt gyorsan csinálom, csak az alapértelmezett fájlnévvel teszem őket az asztalomra. Ha másik számítógépre akarja vinni őket, tegye őket pendrive-ra, hálózati helyre vagy felhőtárhelyre.
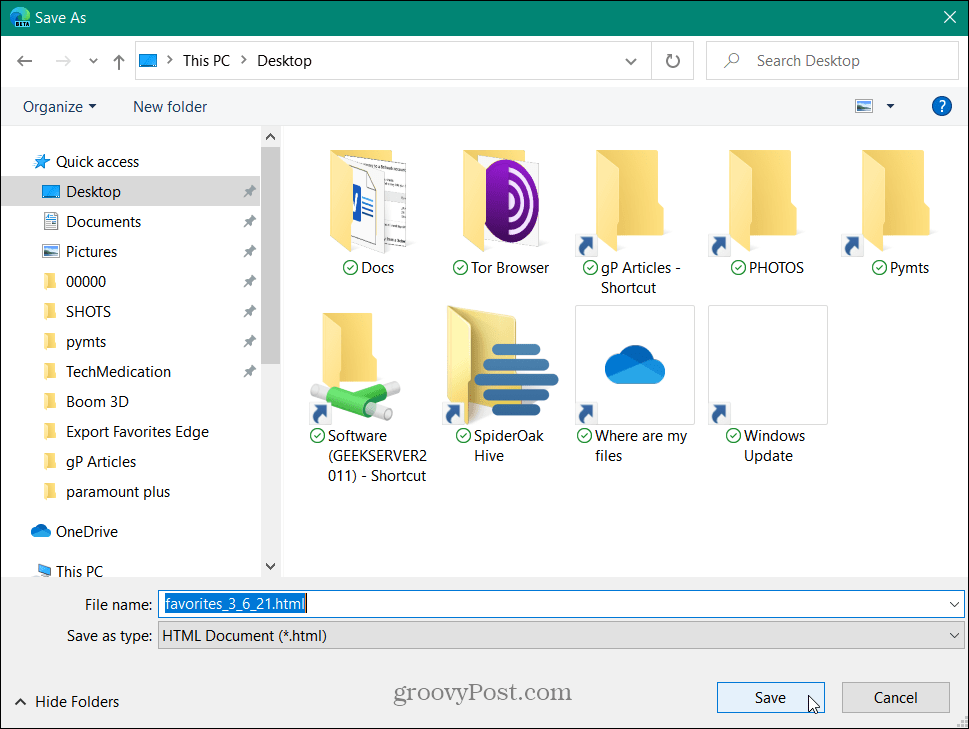
Összefüggő:Hogyan lehet helyreállítani a törölt könyvjelzőket a Mozilla Firefox böngészőben
Kedvencek importálása a Microsoft Edge szolgáltatásba
Itt az ideje, hogy a könyvjelzőit (Kedvenceket) importálja az Edge másik példányába. Kattints a Beállítások és egyebek gomb (három pont) a képernyő jobb felső sarkában, majd válassza a ikont Kedvencek opciót a menüből.
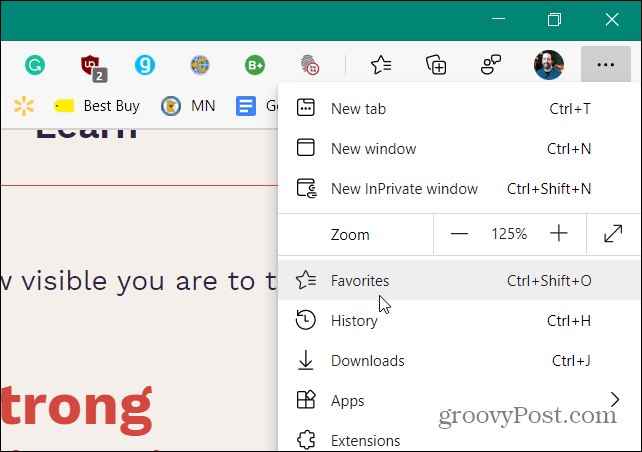
Ezután kattintson a gombra Több lehetőség gomb (három pont) a menü jobb felső sarkában. Ezután kattintson a gombra Kedvencek importálása.
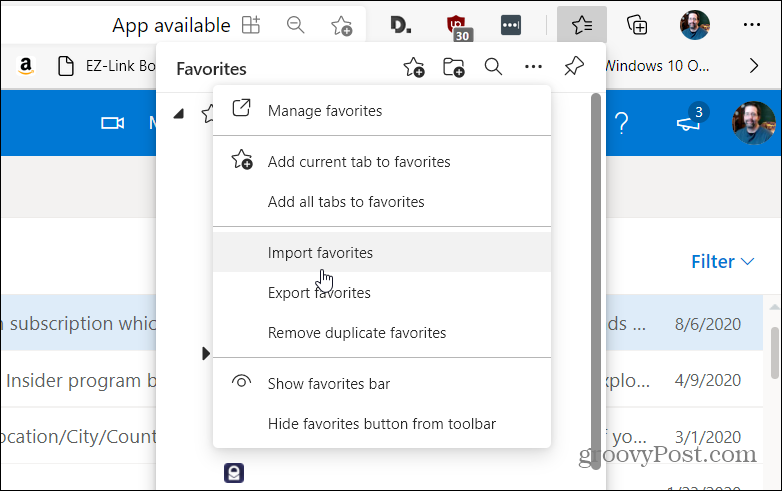
Amikor megjelenik a „Böngészőadatok importálása” menü, kattintson a legördülő menüre, és válassza a lehetőséget Kedvencek vagy könyvjelzők HTML-fájl.
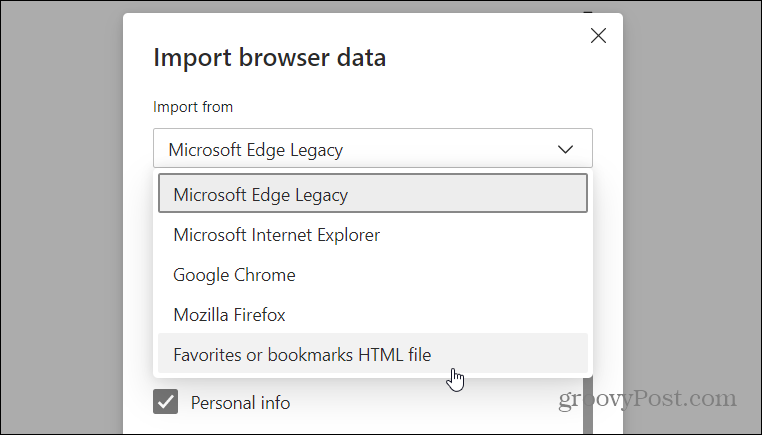
Ezután kattintson a gombra Válassz fájlt gomb.
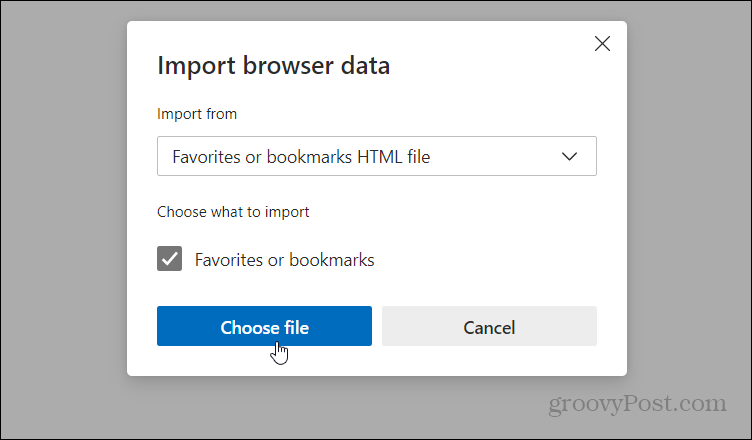
Ezután keresse meg az exportált HTML fájl helyét, és válassza ki azt.
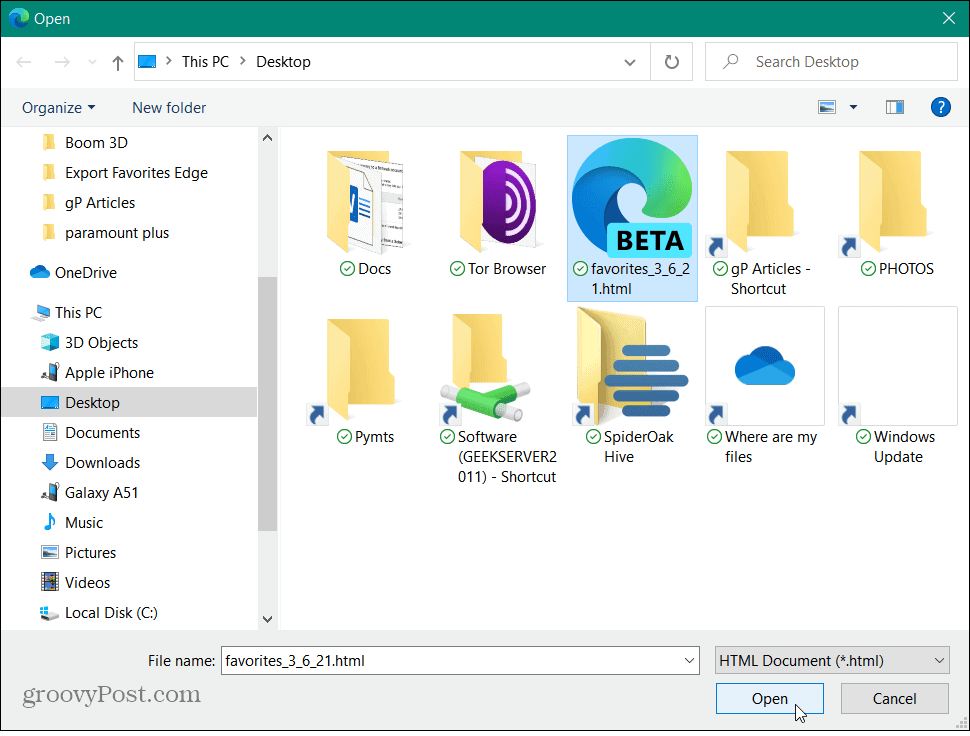
Ennyi van benne. Az exportált könyvjelzőket sikeresen átviszi. Kattintson a gombra Kész.
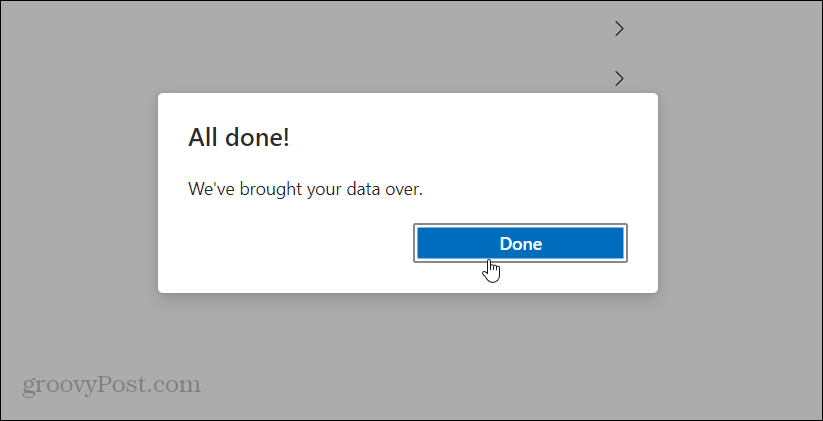
Könyvjelzők importálása egy másik böngészőbe
Minden böngésző menürendszere eltérő lesz, de az ötlet ugyanaz. Ebben a példában a Brave böngészőbe importálom őket. Tehát a Brave oldalon nyissa meg a hamburger menüt a jobb felső sarokban, és válassza a lehetőséget Könyvjelzők> Könyvjelzők és beállítások importálása.
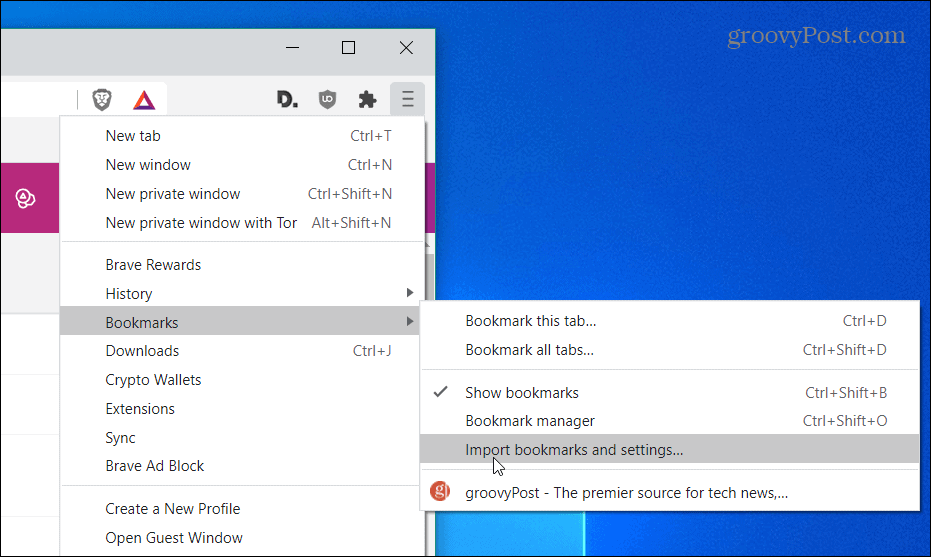
A legördülő menüben kattintson a „Könyvjelzők HTML fájlja” elemre, majd kattintson a gombra Importálás gomb.
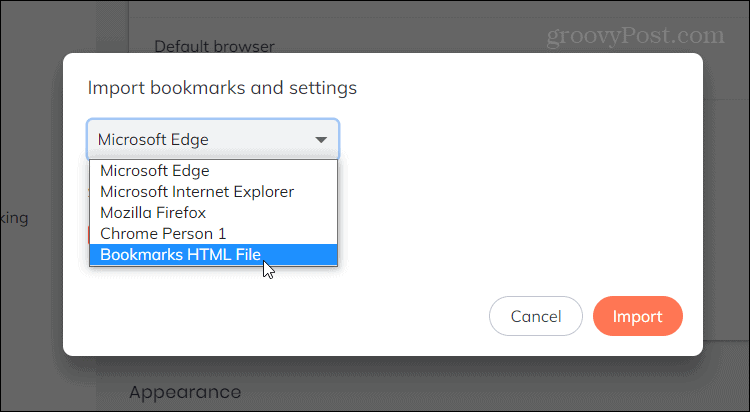
Ezután válassza ki az explorer könyvjelzőit tartalmazó HTML fájlt, majd kattintson a gombra Importálás.
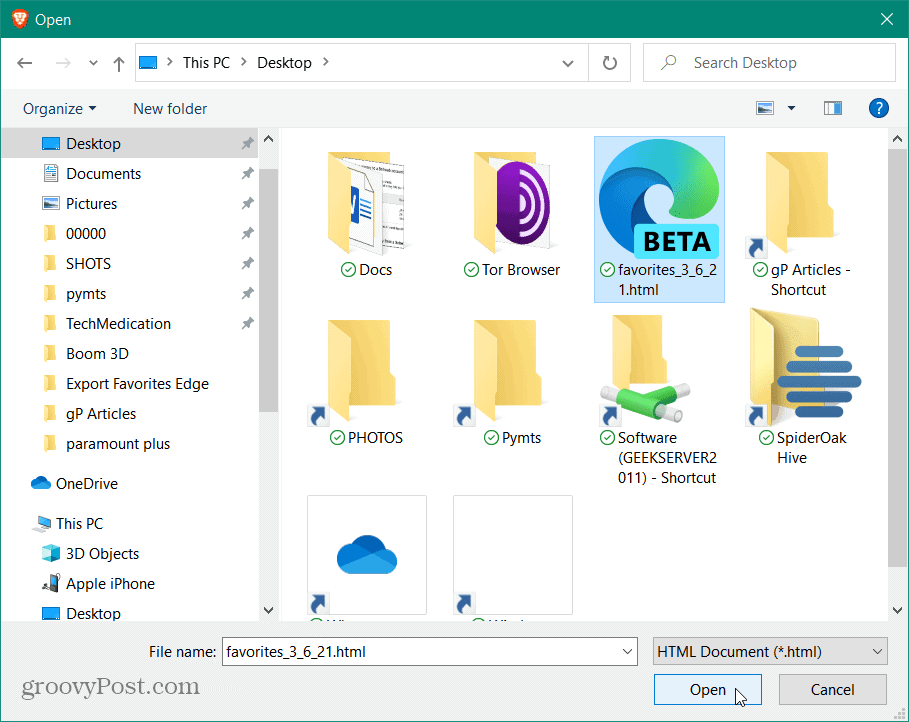
Ez az. Most minden könyvjelzője elérhető lesz a Brave böngészőben.
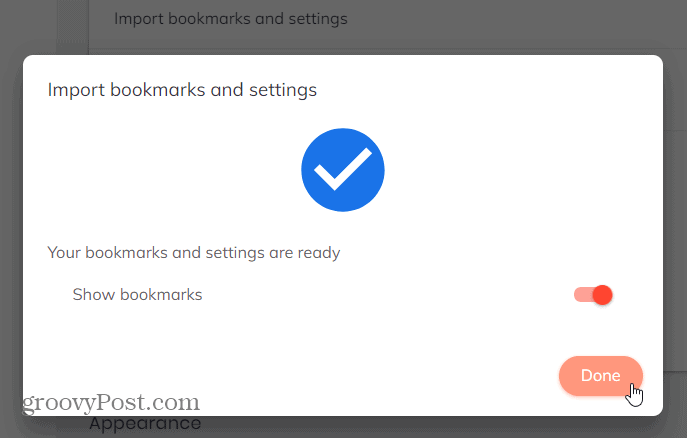
A könyvjelzők átvitele egyik böngészőből a másikba általában egyetlen kattintással történik. De lesz idő, amikor manuálisan kell megtennie. Szerencsére az Edge megkönnyíti a folyamatot.
És ha Ön Chrome-felhasználó, olvassa el cikkünket: A Chrome könyvjelzőinek exportálása. Vagy ha Mac-felhasználó, nézze meg, hogyan kell migrálja a Safari könyvjelzőit egy Windows 10 böngészőbe.
A Google Chrome gyorsítótárának, cookie-jainak és böngészési előzményeinek törlése
A Chrome kiváló munkát végez a böngészési előzmények, a gyorsítótár és a cookie-k tárolásában, hogy optimalizálja a böngésző teljesítményét online. Az övé hogyan ...
Bolti áregyeztetés: Hogyan lehet online árakat szerezni az üzletben történő vásárlás közben
A bolti vásárlás nem jelenti azt, hogy magasabb árakat kell fizetnie. Az ármegfelelő garanciáknak köszönhetően online kedvezményeket kaphat, miközben vásárol ...
A Disney Plus-előfizetés ajándékozása digitális ajándékkártyával
Ha már élvezte a Disney Plus alkalmazást, és meg szeretné osztani másokkal, akkor itt megtudhatja, hogyan vásárolhat Disney + ajándék-előfizetést ...
Útmutató a dokumentumok megosztásához a Google Dokumentumokban, Táblázatokban és Diákban
Könnyedén együttműködhet a Google webalapú alkalmazásaival. Ez az útmutató a Google Dokumentumok, Táblázatok és Diák megosztására az engedélyekkel ...