4 mód a Netflix megtekintésére egyszerre több képernyőn
Netflix Hős Kötélvágás / / March 14, 2021
Utolsó frissítés:

A kétmonitoros beállítás nagyszerű nézi a Netflixet filmeket vagy tévéműsorokat, miközben más képernyőkön dolgozik. De mi van akkor, ha ugyanazt akarja nézni a számítógép kijelzőjén, amelyet mások néznek a televízióban?
Ez sok okból hasznos lehet. Lehet, hogy a tévé mögötted van, ezért ugyanazt a Netflix-streamet kell látnia az előtted lévő kijelzőn. Vagy talán csak ugyanazt szeretné nézni, amit az emberek egy másik szobában tévében néznek.
A probléma az, hogy amikor a Netflixet TV-re vagy Chromecast eszköz, A Netflix letiltja a helyi videót, így a közvetítés csak a TV-n jelenik meg, és sehol máshol.
Szerencsére van néhány kreatív módszer, amellyel ezt megkerülheti.
1. Használjon HDMI-elosztót
Az egyetlen, legkönnyebb mód a Netflix korlátozásának megkerülésére a képernyőkön, amelyet át lehet vetni, az az, hogy használja egy HDMI osztó. Ezeket az eszközöket 10 és 30 dollár között találhatja meg az Amazon-on. Csak egy kell, amely egy bemeneti HDMI-jelet két azonos kimeneti jelre oszt.

Amazon.com Ár frissítve 2021-03-11-én - Linkjeink segítségével jutalékot kaphatunk a vásárlásokért: több információ
Kétféle módon állíthatja be ezt a rendszert, így a Netflix-t egyszerre két képernyőn is streamelheti.
1. lehetőség: Chromecast eszköz használata
Amire szüksége lesz:
- Chromecast eszköz
- HDMI osztó
- 2 HDMI kábel
Az első lépés a HDMI-elosztó és a Chromecast eszköz csatlakoztatása az egyik televízió közelében.
- Csatlakoztassa a Chromecast eszközt a HDMI osztó INPUT HDMI portjához.
- HDMI-kábellel csatlakoztassa az elosztó OUTPUT 1 portját az első TV bemeneti HDMI portjához.
- Csatlakoztasson egy másik HDMI-kábelt az elosztó OUTPUT 2-portjához a második TV vagy PC-monitor bemeneti HDMI-portjához.
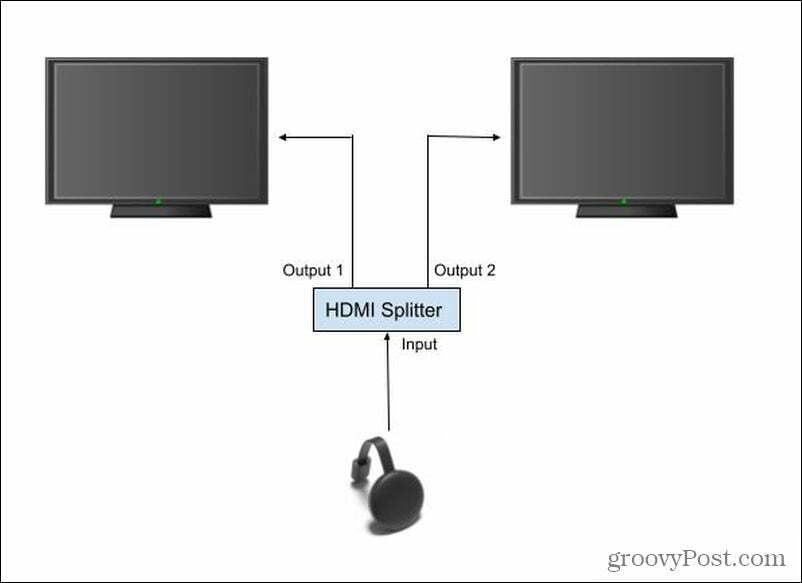
Ha a megtekinteni kívánt PC-monitor messze van a tévétől, akkor lehet, hogy hosszabb hosszúságú HDMI-kábelt kell vásárolnia ahhoz, hogy elérje a HDMI-osztótól a második monitorig.
Most bármilyen Netflix-tartalmat átküldhet arra a Chromecast eszközre, és egyszerre két kijelzőn fog lejátszani.
2. lehetőség: Csak egy laptop használata
Amire szüksége lesz:
- Laptop
- HDMI osztó
- 2 HDMI kábel
Az első lépés a laptop csatlakoztatása az egyik televízió közelében.
- Dugja be a laptop HDMI kimeneti portját a HDMI osztó INPUT HDMI portjába.
- HDMI-kábellel csatlakoztassa az elosztó OUTPUT 1 portját az első TV bemeneti HDMI portjához.
- Csatlakoztasson egy másik HDMI-kábelt az elosztó OUTPUT 2-portjához a második TV vagy PC-monitor bemeneti HDMI-portjához.
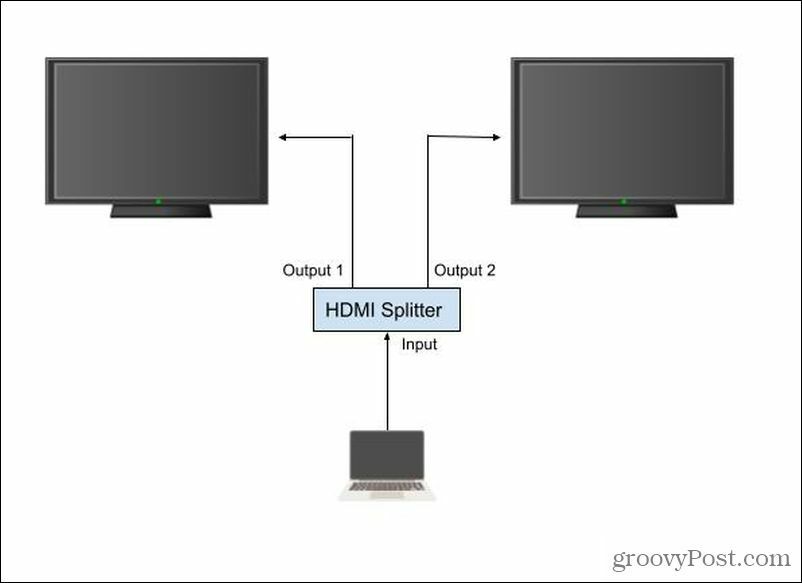
Most csak adja hozzá a két új kijelzőt duplikált monitorokként a Megjelenítési beállítások a Windows 10 laptopon. Most egyszerre játszhatja a Netflix tartalmát mindkét kijelzőn.
Valójában ennek a beállításnak a segítségével streamelheted a Netflix tartalmát három képernyőket úgy, hogy lemásolja a laptop asztalát az összes külső kijelzőre. Ezután laptop monitorja a Netflix harmadik adatfolyamává válik.
Összefüggő:A videó minőségének beállítása a Netflix-en
2. Streamelés több eszközre és szinkronizálás
Amire szüksége lesz:
- Laptop vagy mobil eszköz
A legolcsóbb lehetőség, ha egyáltalán nem akar extra hardvert vásárolni, az két azonos tartalmú Netflix-adatfolyam elindítása, majd a szinkronizálása mindkét adatfolyamnak. Ez nehéznek tűnik, de valójában nem az.
A szinkronizálás megkezdése előtt hajtsa végre az alábbi lépéseket:
- Indítsa el a Netflix tartalmat laptopján vagy mobileszközén, és jelenítse meg tetszőleges képernyőn, vagy dobja át televízióba.
- Nyisson meg egy másik böngészőablakot, és indítsa újra ugyanazt a Netflix-tartalmat. Ez megjelenik az eszközén vagy bármely olyan képernyőn, amelyre a böngészőt helyezi.
Az idővonalon előrébb lévő tartalomnál nyomja meg a szünet gombot. Várja meg, amíg a második tartalmi képernyő felzárkózik, majd nyomja meg újra a lejátszást az első tartalmi képernyőn.
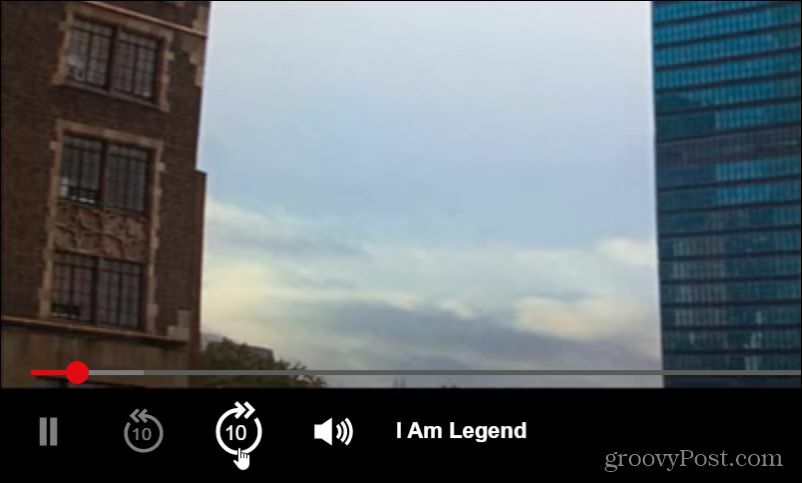
Ha hiányzik a jel, és az első tartalomfolyam kissé elmarad a másodiktól, vagy megelőzi azt, használja az előre 10 másodperc ikont az adatfolyam újbóli előrehaladásához. Próbálja újra a szüneteltetési szinkronizálási trükköt. Ismételje meg ezt mindaddig, amíg a két idővonal szinkronizálása elég szoros ahhoz, hogy mindkét tartalomfolyam jól összehangolódjon.
A tartalom hangját felhasználhatja az idővonalak összehangolásához. Várjon egy észrevehető eseményt a filmben vagy a tévéműsorban, amely segít megjelölni ezt a pillanatot az időben. Amikor ugyanazt hallja a második idővonalon, engedje el a szünetet, és a két adatfolyamnak jól illeszkednie kell.
Összefüggő: A Netflix „Letöltések az Ön számára” funkciójának használata
3. Vetítse ki a képernyőt a Windows 10 segítségével
Amire szüksége lesz:
- Windows 10 laptop
- Bármely Miracast-kompatibilis Smart TV
Egy másik hasznos trükk, ha nincs HDMI-elosztó és Chromecast eszköz, vagy egy második laptop, amellyel streamelni lehet, az a Windows 10 Project Screen funkciójának használata. Ez különösen akkor hasznos, ha van intelligens tévéje, amely Miracast-kompatibilis (és amelyek a legtöbb).
Ehhez válassza ki az értesítési területet a jobb alsó sarokban Windows 10 asztal. Válassza a lehetőséget Csatlakozás az ikonok csoportjából.
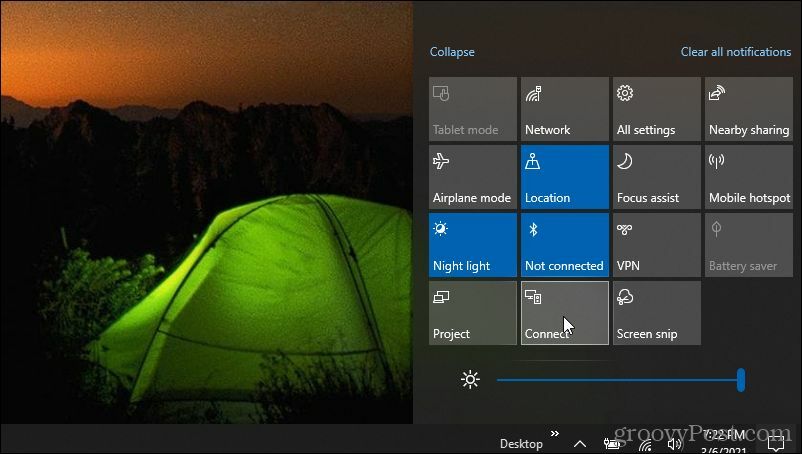
Ez megjeleníti a hálózaton elérhető eszközök listáját Miracast-patakok. Válassza ki azt a tévét, amelyre streamelni szeretne.
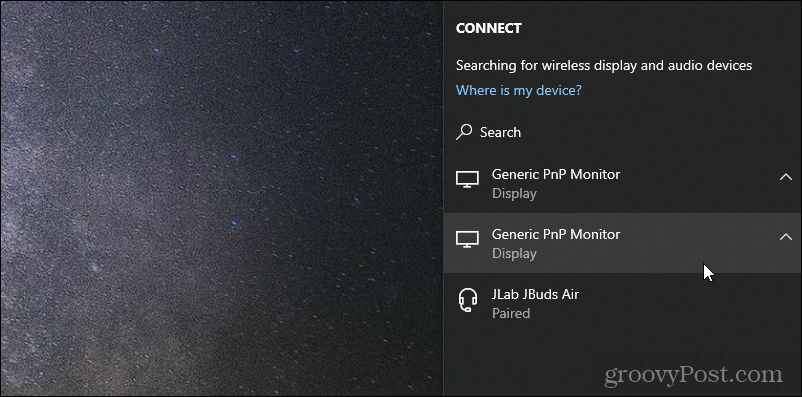
Lehetősége van arra, hogy kiválassza, hogyan továbbítja az adott TV-t - mindenképpen válassza a képernyő másolatát.
Végül elindíthatja a Netflix-et a laptopján, és elkezdheti lejátszani az adatfolyamot a laptophoz csatlakoztatott monitoron. Ez a közvetítés duplikálódik a tévéhez, amelyhez a fenti folyamat használatával csatlakozott.
4. Használja a Chrome Távoli asztalt
Ha egyik fenti lehetőség sem működik az Ön számára, és kétségbeesik a Netflix két képernyőre történő streamelése, akkor egy utolsó lehetőség áll rendelkezésre: Chrome távoli asztal.
Amire szüksége lesz:
- Bármely két eszköz, amely kompatibilis a Chrome távoli asztallal (Windows, Mac, Linux, Android vagy iOS)
- Két monitor vagy TV
Ahhoz, hogy minden rendben legyen, be kell csatlakoztatnia egy eszközt a két monitorhoz vagy tévéhez.
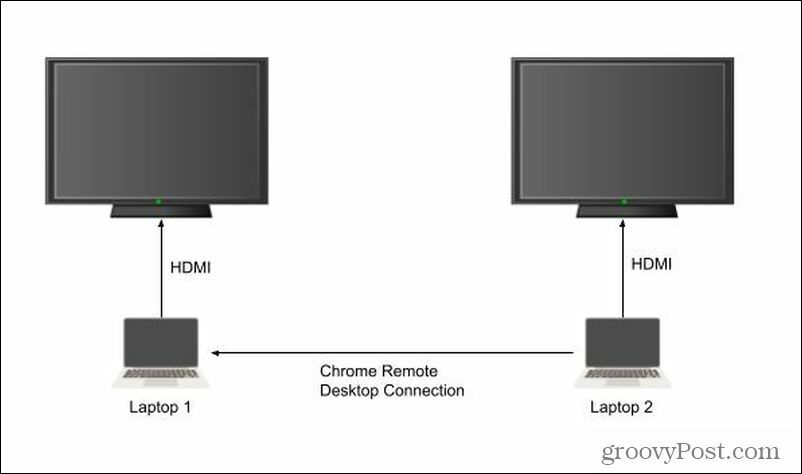
Csatlakoztasson minden laptopot saját külső kijelzőjéhez HDMI-kábelen keresztül. Az 1. laptopról keresse fel a Chrome Távoli asztali weboldal.
Válassza a lehetőséget Megosztom a képernyőmet.
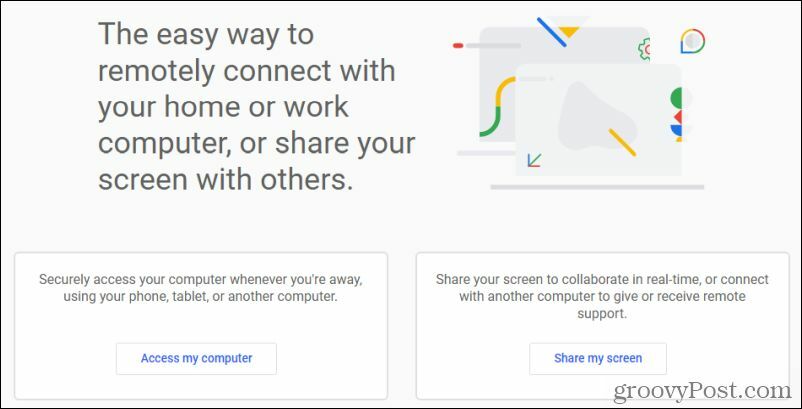
A következő képernyőn válassza a lehetőséget Kód létrehozása. Ez egy ideiglenes kódot jelenít meg. A 2. laptopon keresse fel ugyanazt a weboldalt, és válassza a lehetőséget Megosztom a képernyőmet. A következő oldalon írja be a hozzáférési kódot a Hozzáférési kód mezőbe, és válassza ki Csatlakozás.
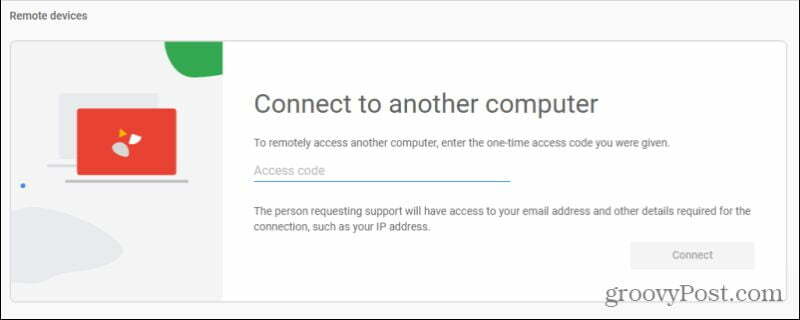
Ez megmutatja az 1. laptop tévéképernyőjét a Chrome böngészőn keresztül. Ezt áthelyezheti a Laptop 2-hez csatlakoztatott TV-re, és teljes képernyőssé teheti.
Játssza le a Netflix folyamot az 1. laptop csatlakoztatott tévéjén, és ez megjelenik a 2. laptophoz csatlakoztatott tévéképernyőn is.
Netflix lejátszása több képernyőn
Nem szerencsés, hogy a Netflix oly nehézséget okozna, hogy egy képernyőt több képernyőn jelenítsen meg. Nagyon valószínű része annak a kísérletüknek, hogy megakadályozzák az embereket a maximum megkerülésében eszközhatárok amelyek a számlájukkal járnak. A fenti technikák használata azonban nem ütközik a felhasználói megállapodással, mivel nem egyedi eszközöket közvetít több eszközön, csak ugyanazt a tartalmat több képernyőn.
A Google Chrome gyorsítótárának, cookie-jainak és böngészési előzményeinek törlése
A Chrome kiváló munkát végez a böngészési előzmények, a gyorsítótár és a cookie-k tárolásában, hogy optimalizálja a böngésző teljesítményét online. Az övé hogyan ...
Bolti áregyeztetés: Hogyan lehet online árakat szerezni az üzletben történő vásárlás közben
A bolti vásárlás nem jelenti azt, hogy magasabb árakat kell fizetnie. Az árillesztési garanciáknak köszönhetően online kedvezményeket kaphat ...
A Disney Plus-előfizetés ajándékozása digitális ajándékkártyával
Ha már élvezte a Disney Plus alkalmazást, és meg szeretné osztani másokkal, akkor itt megtudhatja, hogyan vásárolhat Disney + ajándék-előfizetést ...
Útmutató a dokumentumok megosztásához a Google Dokumentumokban, Táblázatokban és Diákban
Könnyedén együttműködhet a Google webalapú alkalmazásaival. Ez az útmutató a Google Dokumentumok, Táblázatok és Diák megosztására az engedélyekkel ...
