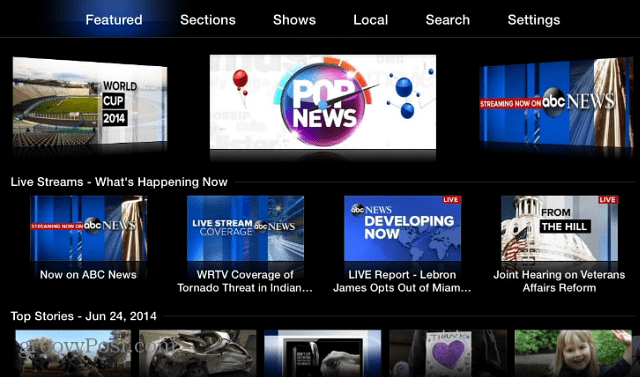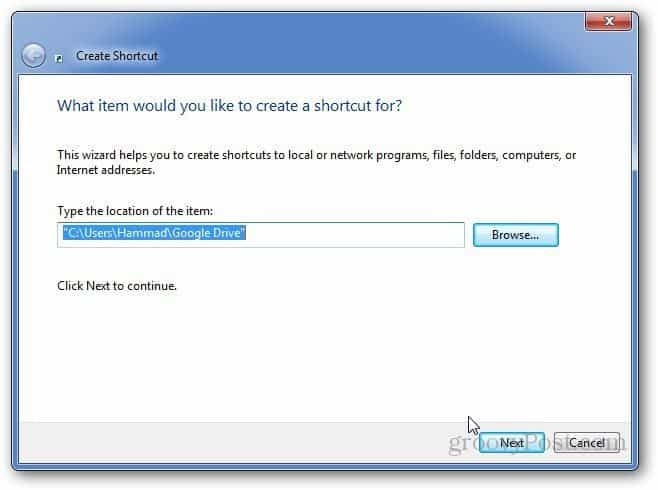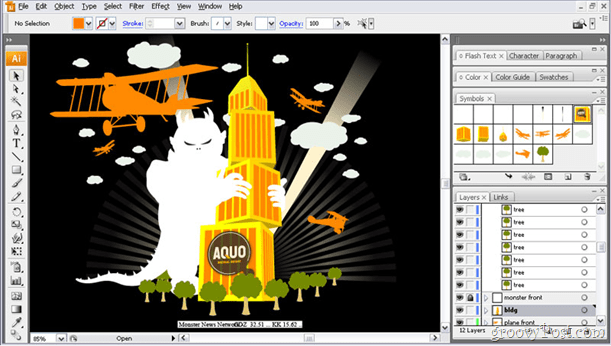A duplikátumok kiemelése a Microsoft Excel programban
Microsoft Iroda Microsoft Microsoft Excel Hős Excel / / March 15, 2021
Utolsó frissítés:

Ha Excel-táblázaton dolgozik, akkor előfordulhat, hogy a duplikált adatok problémája merül fel. Lehet, hogy ez egy termék száma, e-mail cím, telefonszám vagy az ügyfél neve. A lap manuális beolvasása és keresése nélkül használhatja a feltételes formázás nevű beépített szolgáltatást a duplikátumok kiemeléséhez a Microsoft Excel, és itt van, hogyan.
Jelölje ki a duplikátumokat feltételes formázással az Excelben
Ha még soha nem használt feltételes formázás az Excel-ben, elsőre kissé megfélemlítő lehet. De ha egyszer használta néhányszor, és megértette a mögötte rejlő rugalmasságot és hatalmat, akkor egyre inkább elkezdheti használni.
Ebben az oktatóanyagban az ismétlődő adatok kiemelése a feltételes formázási funkcióval nem több, mint néhány kattintás. Tehát könnyebb, mint gondolnád.
Nyissa meg a táblázatot a Microsoft Excel alkalmazásban, és kövesse ezeket a lépéseket.
- Jelölje ki azokat a cellákat, amelyekre alkalmazni szeretné a formázást, úgy, hogy áthúzza a kurzort rajtuk. Ha a teljes lapot ellenőrizni szeretné, kattintson a bal felső sarokban lévő háromszögre (ahol az A oszlop és az 1. sor találkozik).
- Menj a itthon fülre, majd a szalag Stílusok szakaszára kattintson Feltételes formázás.
- A legördülő mezőben vigye a kurzort a (z) első lehetőségére Jelölje ki a Cella szabályokat.
- Az előugró ablakban válassza a lehetőséget Ismétlődő értékek.
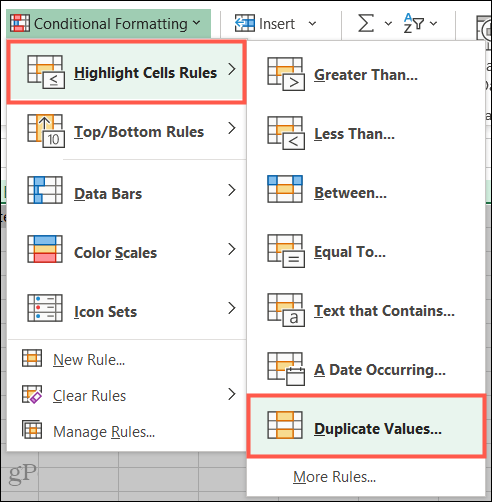
- Amikor megjelenik a kis felugró ablak, ellenőrizze, hogy az első legördülő menüben szerepel-e a Másolat. Ban,-ben Értékek With legördülő menüből válassza ki az alkalmazni kívánt formázást. Színek közül választhat a cellák kitöltéséhez, a betűtípushoz, szegélyként vagy egyéni formátumként, ha úgy tetszik.
- Kattintson a gombra rendben.
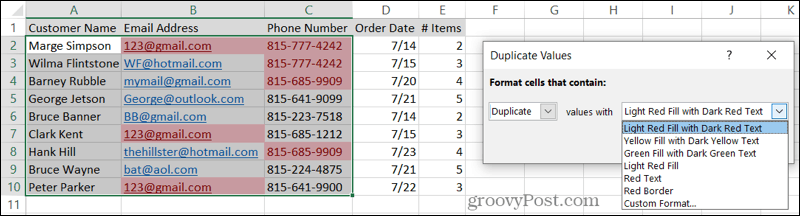
Ezután az összes duplikált adat kiemelve megjelenik a kiválasztott szín opcióval.
Ha ezt a Mac Excel programban végzi, a fenti lépések ugyanazok. A formázás kiválasztására szolgáló előugró ablak azonban kissé eltér.
Ügyeljen arra, hogy a Stílus, Csak a formátum és a Duplicate értékek mezőit a jelenlegi állapotban és az alábbi képernyőképen látható módon tárolja. Ezután használja a Formázás alján található legördülő mezőből választhatja ki a kitöltési, a szöveg- vagy a szegélyszínt, vagy használjon Egyéni formátumot.
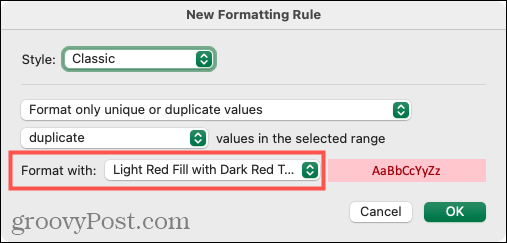
Hozzon létre egy egyéni formátumot
Hat formázási lehetőség közül választhat. De ha nem tetszik ezeknek a választásoknak, testreszabhatja valamelyikét. Ban,-ben Értékek With (Windows) vagy Formázás vele (Mac) legördülő menüből válassza a lehetőséget Egyéni formátum.
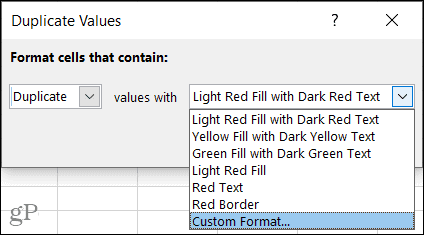
Amikor a Célok formázása ablak megnyílik, használja a Betűtípus, Határ, és Tölt fülek tetején az egyéni formátum létrehozásához. Példaként használhatja a szöveg áthúzását, a cellákhoz lila pontozott szegélyt vagy sötétkék kitöltési színt.
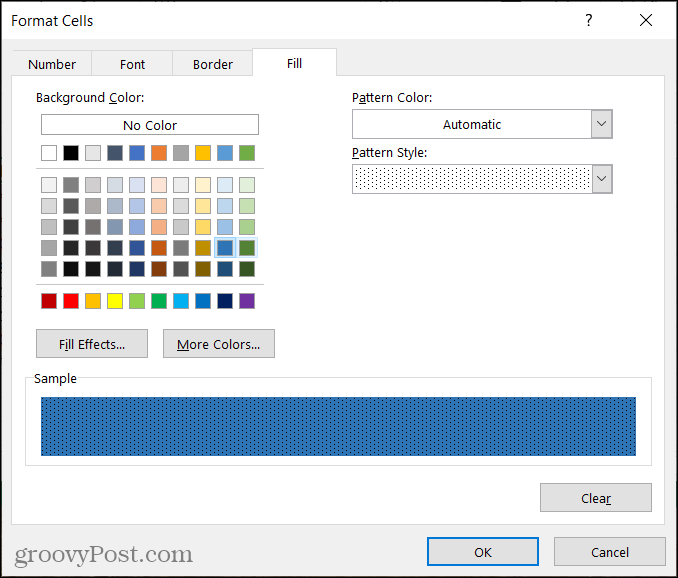
Több formátumot is kombinálhat. Használhat például dőlt betűtípust, sárga színű, kék mintás kitöltéssel és vastag fekete szegéllyel.
A legfontosabb az Ön számára jól használható formázás használata az ismétlődések egyszerű azonosításához. Az egyéni formátum létrehozásának befejezése után kattintson a gombra rendben és látni fogja, hogy a változások azonnal érvényesek lesznek a munkalapjára.
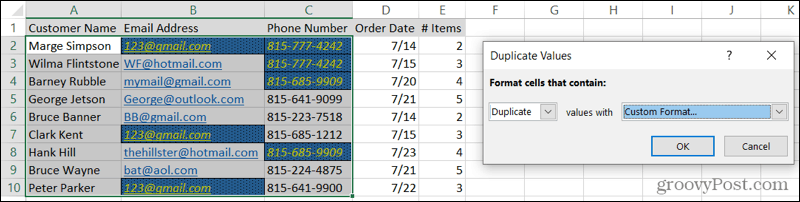
Gyorsan megkeresheti a duplikátumokat az Excelben a feltételes formázással
Az, hogy mit döntesz a másolataiddal, miután azonosítottad őket, rajtad múlik. De most már legalább tudja, hogyan emelje ki a duplikátumokat az Excelben a kívánt módon.
Ha te használja a Google Táblázatokat Az Excel helyett vagy mellett olvassa el a jelentkezéshez szükséges útmutatónkat feltételes formázás a Táblázatokban és a duplikátumok kiemelése a Google Táblázatokban is.
A Google Chrome gyorsítótárának, cookie-jainak és böngészési előzményeinek törlése
A Chrome kiváló munkát végez a böngészési előzmények, a gyorsítótár és a cookie-k tárolásában, hogy optimalizálja a böngésző teljesítményét online. Az övé hogyan ...
Bolti áregyeztetés: Hogyan lehet online árakat szerezni az üzletben történő vásárlás közben
A bolti vásárlás nem jelenti azt, hogy magasabb árakat kell fizetnie. Az ármegfelelő garanciáknak köszönhetően online kedvezményeket kaphat, miközben vásárol ...
A Disney Plus-előfizetés ajándékozása digitális ajándékkártyával
Ha már élvezte a Disney Plus alkalmazást, és meg szeretné osztani másokkal, akkor itt megtudhatja, hogyan vásárolhat Disney + ajándék-előfizetést ...
Útmutató a dokumentumok megosztásához a Google Dokumentumokban, Táblázatokban és Diákban
Könnyedén együttműködhet a Google webalapú alkalmazásaival. Ez az útmutató a Google Dokumentumok, Táblázatok és Diák megosztására az engedélyekkel ...