Az egyedi értékek szűrése az Excelben
Microsoft Iroda Microsoft Microsoft Excel Hős Excel / / April 05, 2021
Utolsó frissítés:

Számos dolgot kell tennünk az adatok Excel-táblázataink elemzéséhez. Lehet olyan egyszerű, mint másolatok keresése vagy valami összetettebb dolog, például a „mi lenne, ha” kérdések megválaszolása a Célkeresés funkció használatával.
Szerencsére, A Microsoft Excel olyan eszközöket kínál, mint a szűrők azoknak az alapvető adatoknak a felkutatására, mint a fent említett duplikátumok. Ugyanakkor a szűrők segítségével megtalálja az ellenkező, egyedi értékeket. Ráadásul, ha kihasználja a speciális szűrő funkció előnyeit, megjelenítheti a megtalált adatokat egy adott helyen.
Itt megmutatjuk, hogy miként szűrheti ezeket az egyedi értékeket az Excelben. Tehát azt használhatja, amelyik a legjobban megfelel az Ön helyzetének.
Hogyan szűrhetünk egyedi egyedi értékeket az Excel programban
Szűrheti az adatokra jellemző egyedi értékeket a számoktól a szövegig. Például lehet, hogy van egy alkalmazottja e-mail címe, és szeretné megtalálni azokat, amelyek nem rendelkeznek a vállalati domainjével. Vagy esetleg telefonszámokkal rendelkezik az ügyfelek számára, és szeretné látni azokat, amelyek nem a körzetszámán vannak.
Az Excel alapszűrőjének „nem egyenlő” beállításával könnyen megtalálhatja az ilyen típusú adatokat.
- Válassza ki azokat az oszlop (oka) t, amelyekre szűrőt szeretne alkalmazni a lapján.
- Menj a Adat fülre és kattintson Szűrő a szalag Rendezés és szűrés szakaszában. Ez egy nyíl lesz a szűrő oszlopfejlécére.
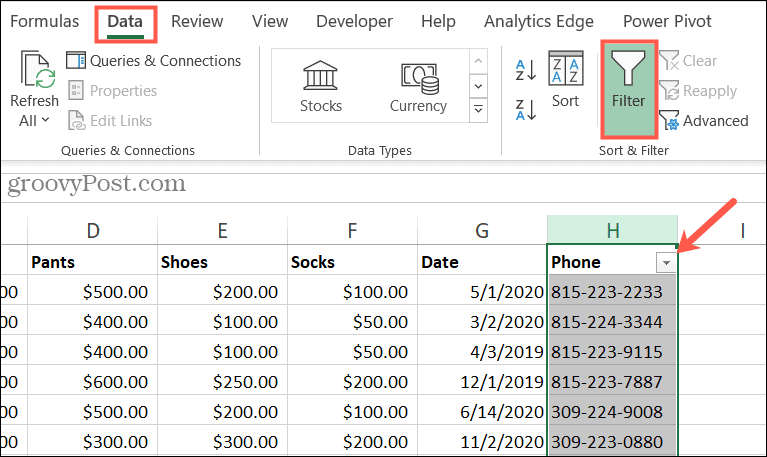
- Kattints a nyíl a szűrő megjelenítéséhez és a kurzor mozgatásához Szám, Dátum, vagy Szövegszűrők az adattípustól függően.
- Az előugró menüben válassza a lehetőséget Nem egyenlő. Ha nem látja ezt a lehetőséget, válassza a lehetőséget Egyéni szűrő az alján.
- Erősítse meg az első legördülő menüt nem egyenlő majd írja be az értéket a jobb oldali mezőbe.
- Kattintson a gombra rendben.
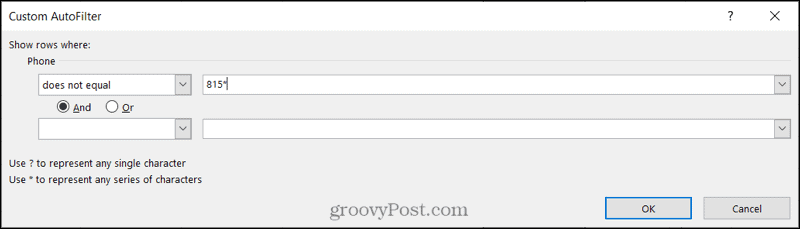
Megjelenik a munkalap frissítése, és megjeleníti azokat az adatokat, amelyek ezeket az egyedi értékeket tartalmazzák.

És amikor befejezte a szűrő használatát, egyszerűen kattintson ismét a Szűrő gombra a szalagon a kikapcsoláshoz. A lapod ezután normalizálódik.
Az egyedi értékek szűrése az Excel programban
Az egyedi értékek megkeresésének másik módja egy speciális szűrő használata. Ez kicsit másképp működik, mivel meg fogja találni összes megkülönböztető értékek az adattartományban. Ez akkor hasznos, ha arra számít, hogy minden adat pontosan megegyezik. És ez is hasznos a hibák megtalálásához. Például, talán megváltoztatta egy termék árát, és szeretné megtudni, hogy elmulasztott-e egyet. Vagy esetleg meg szeretné találni a cégnév elírási hibáit.
A speciális szűrő segítségével egy másik helyen láthatja az értékeket, például a szomszédos cellákban. De ha szeretné, megjelenítheti őket a kiválasztott adatlistán is.
- Válassza ki azokat a cellákat, amelyekre szűrőt kíván alkalmazni a lapján. Ne feledje, hogy ha az egész oszlopot választja, akkor ez szűrni fog egy oszlopfejlécet, ha van ilyen.
- Menj a Adat fülre és kattintson Fejlett a szalag Rendezés és szűrés szakaszában.
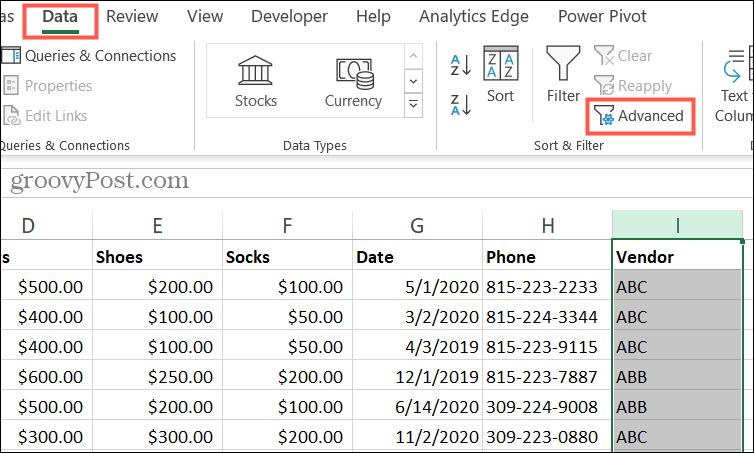
- A Speciális szűrő előugró ablakban válassza a szűrt adatok helyét a Művelet alatt. Választhat Szűrje a listát a helyén vagy Másolás más helyre (lásd alább alább). Ha úgy dönt, hogy másol egy másik helyre, menjen le a Másold mezőbe, és írja be a helyet. Például kiválaszthatja jobbra a cellatartományt, ha áthúzza ezeket a cellákat.
- Erősítse meg a Lista tartomány hogy biztosan kiszűrje a kívánt adatokat.
- Jelölje be a jelölőnégyzetet Csak egyedi nyilvántartások. Ez a szűrő legfontosabb része ezen megkülönböztető értékek megtalálásához.
- Kattintson a gombra rendben.
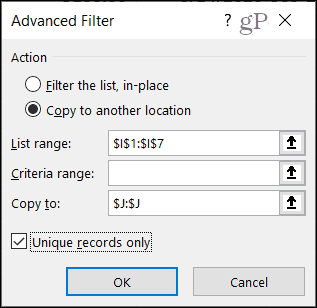
Egy dologgal kell számolni 3. lépés az, hogy ha más helyre másolja a szűrési eredményeket, szükség esetén nehezebb lehet az adatok kiigazítása. A lista helyben történő szűrésével a munkalap frissül, így a vonatkozó adatok továbbra is „csatolva” lesznek és megtekinthetők, mint a következő képernyőképen.

Az alábbi képernyőképen a szűrt adatokat átmásoltuk a jobb oldali cellákba. Itt láthatja, hogy csak az egyedi értékeket kapja meg. A lap többi része ugyanaz marad.

Tehát a keresett egyedi értékek típusától függően feltétlenül válassza a Műveletet a Speciális szűrő előugró ablakban az Ön számára legmegfelelőbb szűrési eredmény hely számára.
Gyorsan megtalálja az adatokat, amikor az Excelben kiszűri az egyedi értékeket
Ha hosszú táblázata van, a szűrők segítségével sokkal gyorsabban megtalálhatja a szükséges adatokat, mint a soronkénti áttekintés. Az igazán megkülönböztető adatokhoz pedig tartsa szem előtt ezt a kétféle szűrőt.
És ha az Excel mellett a Google Táblázatokat is használja, nézze meg hogyan hozhat létre és használhat szűrőnézeteket a Táblázatokban.
A Google Chrome gyorsítótárának, cookie-jainak és böngészési előzményeinek törlése
A Chrome kiváló munkát végez a böngészési előzmények, a gyorsítótár és a cookie-k tárolásában, hogy optimalizálja a böngésző teljesítményét online. Az övé hogyan ...
Bolti áregyeztetés: Hogyan lehet online árakat szerezni az üzletben történő vásárlás közben
A bolti vásárlás nem jelenti azt, hogy magasabb árakat kell fizetnie. Az ármegfelelő garanciáknak köszönhetően online kedvezményeket kaphat, miközben vásárol ...
A Disney Plus-előfizetés ajándékozása digitális ajándékkártyával
Ha már élvezte a Disney Plus alkalmazást, és meg szeretné osztani másokkal, akkor itt megtudhatja, hogyan vásárolhat Disney + ajándék-előfizetést ...
Útmutató a dokumentumok megosztásához a Google Dokumentumokban, Táblázatokban és Diákban
Könnyedén együttműködhet a Google webalapú alkalmazásaival. Ez az útmutató a Google Dokumentumok, Táblázatok és Diák megosztására az engedélyekkel ...

