Hogyan lehet megtekinteni és szerkeszteni a sértett és gyenge jelszavakat a Chrome-ban
Biztonság Google Chrome Króm Google Hős / / April 14, 2021

Utolsó frissítés:

Ha használja a Google Chrome automatikus kitöltés funkció hogy ragaszkodjon a jelszavaihoz, akkor valószínűleg sok felhasználónevet és jelszót mentett el. Ez hasznos, ha be kell jelentkeznie a vásárlási, közösségi, élelmiszer-szállítási vagy más, fiókot igénylő webhelyekre.
A szolgáltatás használatának egyik előnye, hogy megtudhatja, hogy vannak-e gyenge jelszavai, vagy olyanok, amelyek sérültek. A biztonság és az adatok megsértése mindenhol, állandóan előfordul. Tehát, ha aggasztja, hogy a jelszavai esetleg kiszivárogtak, a következőképpen találhatja meg ezt a Chrome-ban.
Futtassa a mentett jelszavak biztonsági ellenőrzését
tudsz megtekintheti a mentett jelszavakat a Chrome-ban az Automatikus kitöltés beállításaihoz navigálva. Miután odaért, elvégezheti a jelszavak biztonsági ellenőrzését.
- Nyissa meg a Chrome-ot, és kattintson a gombra Testreszabás és vezérlés gomb (három pont) a jobb felső sarokban.
- Válassza a lehetőséget Beállítások.
- Választ Automatikus kitöltés bal oldalon.
- Szed Jelszavak a jobb oldalon az Automatikus kitöltés alatt.
- Az Automatikus bejelentkezés alatt kattintson a gombra Ellenőrizze a jelszavakat.
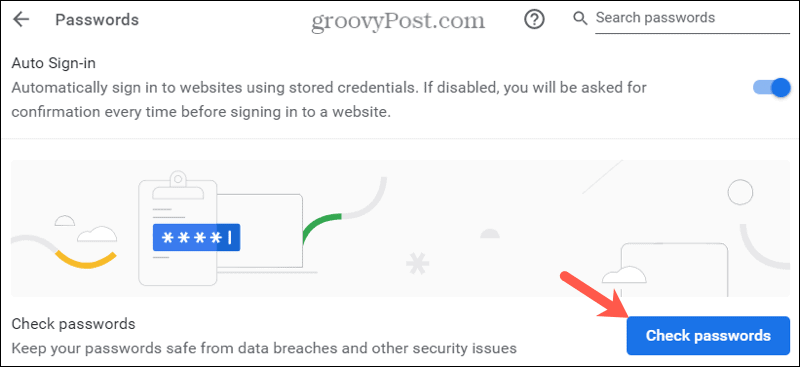
A biztonsági ellenőrzés elég gyorsan lefut, majd megmutatja, hogy hány biztonsági problémát találtak a jelszavaknál. Amint az alábbi képernyőképen látható, az eredmények félelmetesek lehetnek.

Az ellenőrzés eredményei alatt minden jelszó szerepel ezekben a biztonsági kérdésekben. A lista tetején a megsértett jelszavak vannak, alatta gyenge jelszavak. Innen néhány műveletet végezhet a jelszavakkal kapcsolatban.
Jelszavak megjelenítése, szerkesztése, eltávolítása vagy módosítása a Chrome-ban
A Kompromittált és a Gyenge jelszó listában szereplő minden jelszóhoz meg lehet jeleníteni, szerkeszteni, eltávolítani vagy megváltoztatni a jelszót. Kattints a Több akció gombot (három pont) a jelszó jobb oldalán, és válassza az alábbiak egyikét.
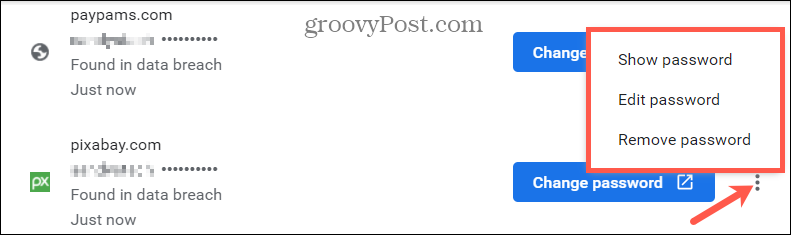
Mutasd a jelszót: A csillagok által rejtett jelszó megtekintése. A rendszer kéri a számítógép jelszavának megadását. Ezután a jelszó a felhasználónévtől jobbra jelenik meg, helyettesítve a csillagokat.
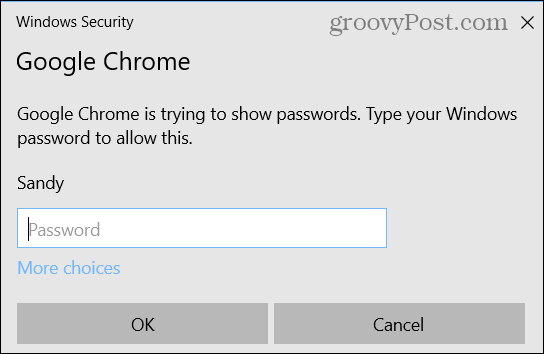
Jelszó szerkesztése: Ha közvetlenül a webhelyen változtatja meg a jelszót, itt frissítheti. Ne feledje, hogy ezen a helyen szerkesztheti nem változtassa meg a weboldalon. Ez csak a Chrome Automatikus kitöltés beállításához szerkeszti.
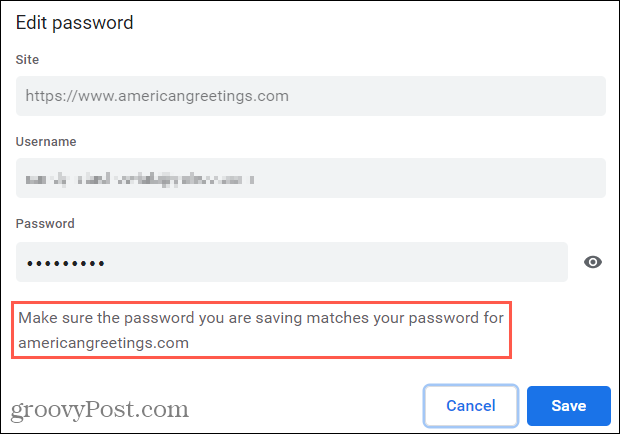
Jelszó eltávolítása: A fiókoknál már nem használ vagy olyan webhelyeket, amelyeket már nem látogat meg, eltávolíthatja a jelszót az Automatikus kitöltés listáról. Meg kell erősíteni ezt a műveletet. Ez nem törölje fiókját a webhelyről; csak a jelszót távolítja el a listáról.
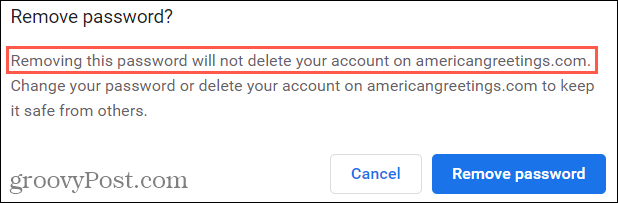
Jelszó módosítása: Kattints a Jelszó módosítása gombra kattintva közvetlenül az adott webhelyre léphet. Miután odaért, megváltoztathatja jelszavát a webhely beállításai szerint. Ezután frissítse a Chrome automatikus kitöltési listájában a fenti Szerkesztés művelettel.

Miután megoldotta a sérültnek talált jelszavakat, mindenképpen dolgozzon a gyengékkel. Ez csak egy másik módja annak, hogy fiókjait és adatait még biztonságosabbá tegye. További segítségért tekintse meg cikkünket erős jelszavak létrehozása, amelyekre emlékezhet.
Tartsa biztonságban a jelszavakat, ismerje meg a Chrome biztonsági problémáit
Mivel manapság mindannyiunknak szüksége van a jelszavakra, valószínű, hogy legalább egy részt vesz az adatok megsértésében. A Chrome rendszeres ellenőrzése ezzel a biztonsági ellenőrző eszközzel egy lépéssel közelebb kerül a hitelesítő adatok biztonságos megőrzéséhez. És feltétlenül ossza meg ezt a cikket barátaival és családtagjaival, hogy ők is ezt tegyék.
Ha a piacon további segítségre van szüksége a jelszavak biztonságos megőrzéséhez, sőt a biztonságosak előállításához, tekintse meg a listánkat ingyenes jelszókezelők az eszközökhöz.
A Google Chrome gyorsítótárának, cookie-jainak és böngészési előzményeinek törlése
A Chrome kiváló munkát végez a böngészési előzmények, a gyorsítótár és a cookie-k tárolásában, hogy optimalizálja a böngésző teljesítményét online. Az övé hogyan ...
Bolti áregyeztetés: Hogyan lehet online árakat szerezni az üzletben történő vásárlás közben
A bolti vásárlás nem jelenti azt, hogy magasabb árakat kell fizetnie. Az ármegfelelő garanciáknak köszönhetően online kedvezményeket kaphat, miközben vásárol ...
A Disney Plus-előfizetés ajándékozása digitális ajándékkártyával
Ha már élvezte a Disney Plus alkalmazást, és meg szeretné osztani másokkal, akkor itt megtudhatja, hogyan vásárolhat Disney + ajándék-előfizetést ...
Útmutató a dokumentumok megosztásához a Google Dokumentumokban, Táblázatokban és Diákban
Könnyedén együttműködhet a Google webalapú alkalmazásaival. Ez az útmutató a Google Dokumentumok, Táblázatok és Diák megosztására az engedélyekkel ...
