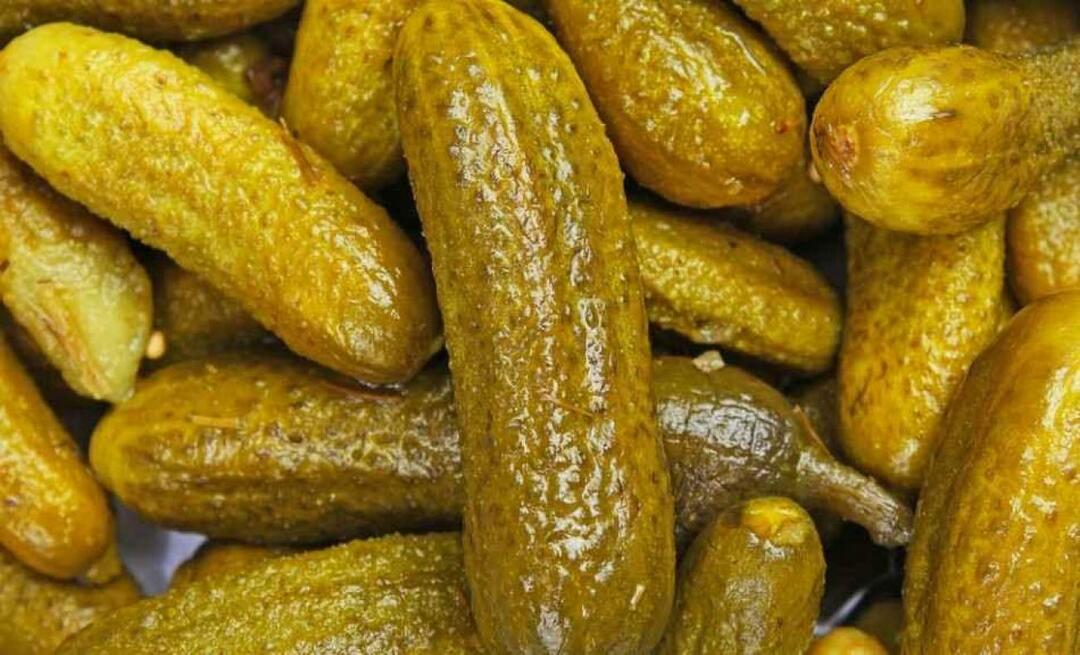A Windows 10 telepítése M1 Mac gépekre, és búcsúzni a Boot Camp-től
Microsoft A Windows 10 Alma Hős Macos / / June 07, 2021

Utolsó frissítés:
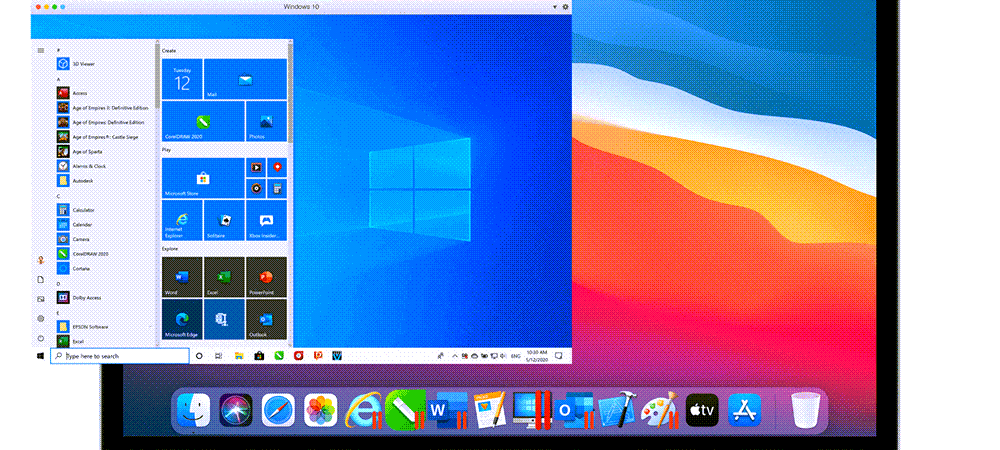
Végül telepítheti a Windows 10 rendszert M1 Mac gépekre a Parallels Desktop 16 for Mac segítségével. Íme a lehetséges lépések.
Futtathatja a Windows 10 rendszert M1 Mac gépeken? Végül megteheti, bár némi türelmet igényel a korai alkalmazóktól. Ebben a cikkben megtudhatja, hogyan kell csinálni, és miért tapasztalhatott néhány csuklást az út során - legalábbis egyelőre.
Hol vagyunk a Windows 10-tel a macOS-on
Az Apple Mac felállás átmeneti időszakban van, amikor új eszközöket helyez át az Intel-alapú processzorokról a -ra saját szilíciumát. A lépés nagyobb sebességet és a macOS és iPadOS közötti határ elmosódását jelenti. Idővel a lépésnek jónak kell lennie, különösen azok számára, akik teljes mértékben integrálódtak az Apple világába. És mégis, rövid távon legalábbis a tranzakció fejfájást okozhat egyes felhasználók számára a kompatibilitási problémák miatt. Ezek egyike a Windows telepítése a macOS-ra.
Az Apple szilícium előtt a Mac-felhasználók az Apple Boot Camp használatával vagy virtualizáció útján telepíthetik az x86 Windows 10 másolatát. Az új rendszerben a Boot Camp, valamint az x86 kompatibilitás is eltávolításra került. A Windows 10 M1 Mac gépekre történő telepítéséhez a Microsoft operációs rendszerének ARM másolata szükséges. Az írás idején a Microsoft csak egy példányt kínál az ARM Insider Preview programon keresztül, amely a Windows bétaverzióját tartalmazza.
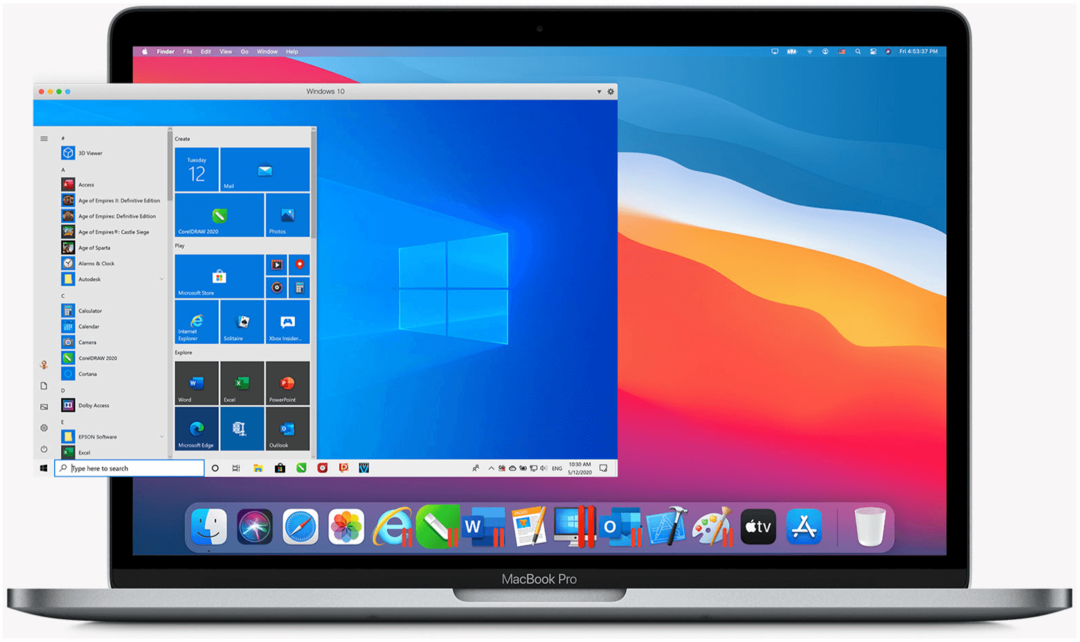
Szerencsére a Parallels mostantól hónapokig tartó tesztelés után kínál népszerű virtualizációs programjának teljes verzióját, amely M1 Mac gépeken működik és kompatibilis az ARM Windows rendszerrel. A Parallels nyilvános kiadásával minden nehézséget, amelyet az M1 Mac számítógépén a Windows 10 használatakor tapasztalhat, valószínűleg az ARM Windows béta verziója okozza. Azonban tapasztalataim szerint a problémák minimálisak, ami azt sugallja, hogy az ARM Windows első nyilvános verziója hamarosan megérkezhet.

Az Apple által tervezett M1 chip a CPU, GPU és gépi tanulás teljesítményének óriási ugrásához; Többet tehet akár 20 órás akkumulátor-élettartammal, amely a Mac-en valaha volt leghosszabb

Az Apple által tervezett M1 chip a CPU, GPU és gépi tanulás teljesítményének óriási ugrásához; A 8 magos CPU akár háromszor gyorsabb teljesítményt nyújt, hogy a munkafolyamatokon minden eddiginél gyorsabban repülhessen *

Az Apple által tervezett M1 chip a CPU, GPU és gépi tanulás teljesítményének óriási ugrásához; Haladjon tovább, mint valaha, akár 18 órás akkumulátor-élettartammal

Magával ragadó 24 hüvelykes, 4,5 K méretű retina kijelző P3 széles színskálával és 500 nit fényerővel; Az Apple M1 chip erőteljes teljesítményt nyújt 8 magos processzorral és 7 magos GPU-val
Amazon.com Ár frissítve: 2021-06-03 - Linkek segítségével jutalékot kaphatunk a vásárlásokért: több információ
A Windows 10 telepítése M1 Mac gépekre
A Windows 10 futtatásához 13 hüvelykes MacBook Pro (M1, 2020), Mac mini (2020), MacBook Air (2020) vagy 24 hüvelykes iMac (2021) készüléken le kell töltenie és telepítenie kell. Parallels Desktop 16 for Mac. Végül meg kell vásárolnia ezt a szoftvert. Az új felhasználók azonban ingyenes próbaverziót tölthetnek le. A Parallels ezen verziója kompatibilis az Apple szilíciummal és Intel alapú Mac-ek. Telepítse a Parallels Desktop 16 for Mac példányát macOS-eszközére.
![Parallels Desktop 16 Mac | Futtassa a Windows rendszert a Mac virtuális gép szoftverén 1 éves előfizetés [Mac letöltés]](/f/214eda3864321ebb9f8161c26d7b778f.jpg)
Egyéves előfizetés; Teljes natív támogatás az Apple M1 vagy Intel chipekkel felszerelt Mac számítógépekhez
![Parallels Desktop Pro 16 Mac | Futtassa a Windows rendszert a Mac virtuális gép szoftverén 1 éves előfizetés [Mac letöltés]](/f/e09c891889e8897416c6bb9a181f2c44.jpg)
Egyéves előfizetés; Teljes natív támogatás az Apple M1 vagy Intel chipekkel felszerelt Mac számítógépekhez
Amazon.com Ár frissítve: 2021-06-03 - Linkek segítségével jutalékot kaphatunk a vásárlásokért: több információ
Ezután meg kell regisztráljon ingyenes Microsoft Insider néven felhasználó. Miután regisztrált, letöltheti a Windows 10 másolatát az ARM-re.
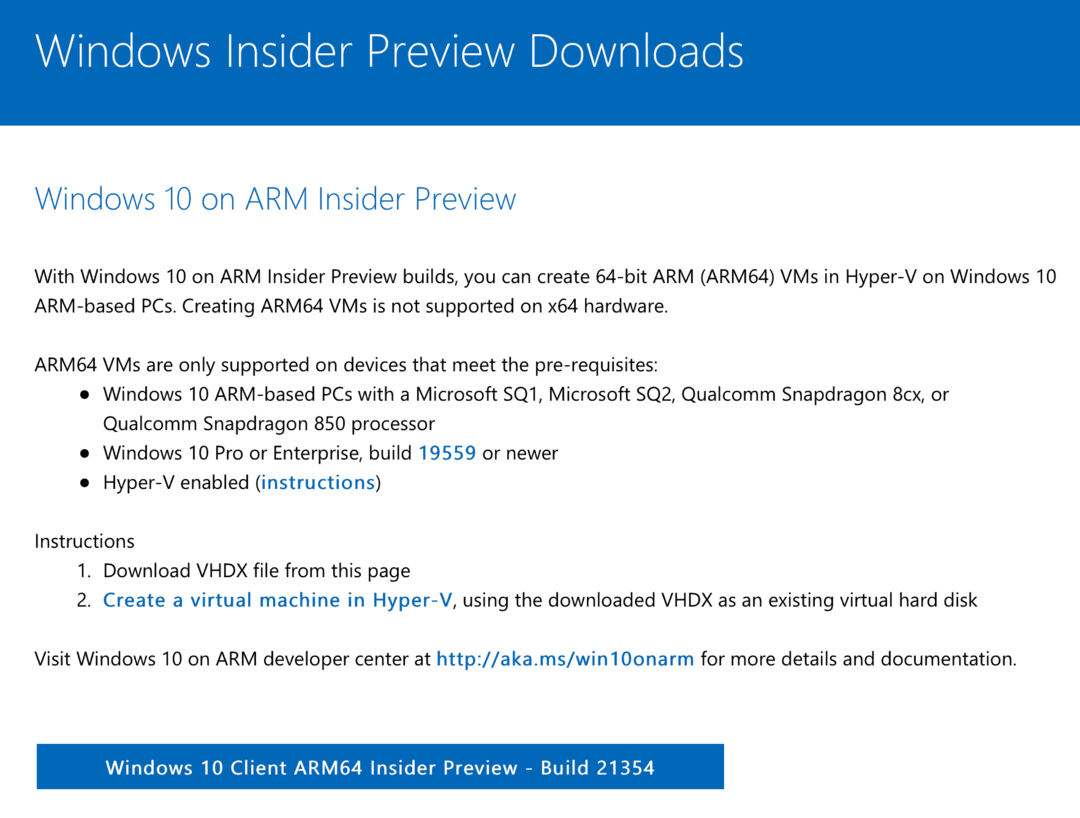
Miután letöltötte a Windows 10 példányát:
- Nyisd ki Parallels Desktop 16 for Mac.
- Megy Fájl> Új hogy megjelenjen a Parallels telepítési asszisztens.
- Kattintson a gombra Folytatni az M1 üzenet oldalán.
- Ezután válassza ki Telepítse a Windows rendszert vagy egy másik operációs rendszert DVD-ről vagy képfájlról.
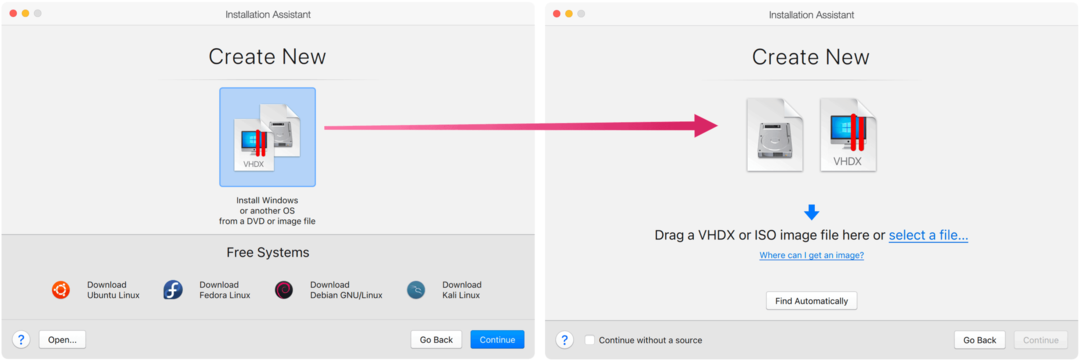
Húzhatja a Windows Install képet a Telepítési kép kiválasztása ablakba, vagy kattintson Keresse meg automatikusan. Miután megtette:
- Kattintson a gombra Folytatni.
- Választ Termelékenység mint a Windows elsődleges használatát.
- Válassza a lehetőséget Folytatni.
- Hozzáadás Név és Elhelyezkedés a Windows 10 példányához. Az alapértelmezett hely a legjobb.
- Törölje a jelölést Alias létrehozása a Mac opción.
- De ellenőrizze a testreszabhatja a beállításokat a telepítés előtt választási lehetőség.
- Válassza a lehetőséget Teremt.
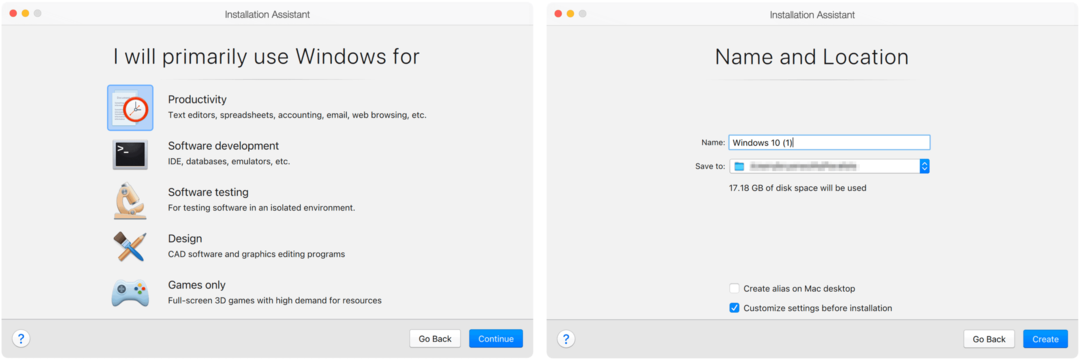
Néhány másodperc múlva a Parallels Installation Assistant létrehozza a Windows 10 virtuális gépét. Innen kattintson a gombra Hardver fül a Konfiguráció ablakban. Mostantól beállíthatja a CPU magok számát és a virtuális géphez használandó memória mennyiségét.
Az alapértelmezettek helyett válassza a következőket:
- 8 GB-os M1 Mac gépeken válassza a 4096 MB memóriát; a 16 GB-osoknál válassza a 8192 MB-ot.
- Használjon 4 CPU magot.
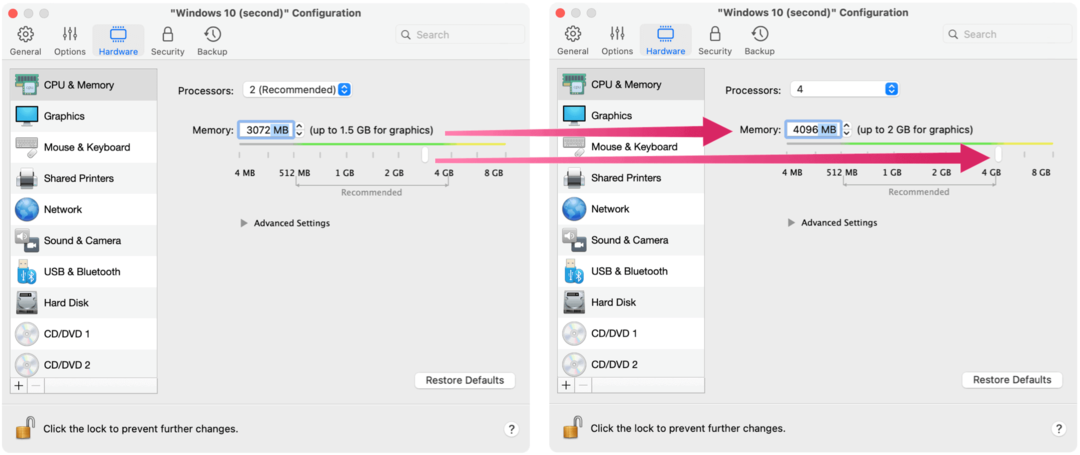
Zárja be a Konfiguráció ablakot, majd kattintson a Folytatás gombra a Windows 10 telepítésének befejezéséhez. A telepítés befejezése után futtathatja a Windows 10 rendszert a Parallels Desktop 16 for Mac rendszeren keresztül.
Limlom
Ügyeljen arra, hogy gyakran frissítse a Windows 10 virtuális példányát Start> Beállítások> Frissítés és biztonság és kattintson a Frissítés gombra. Mivel az ARM Windows továbbra is bétaverzióban van, időnként hibára és gyakori rendszerfrissítésekre kell számítani. Néhány probléma merült fel azóta, hogy a Parallels 16 Desktop for Mac programot telepítettem az M1 MacBook Pro-ra. Azonban továbbra is elmondhatja, hogy az ARM Windows nem kész termék. Például a testreszabási eszközök korlátozottak, mivel a Windows engedély nélküli bétaverzióját használja.
Ettől függetlenül a Windows 10 futtatása M1 Mac gépeken már lehetséges, szemölcsök és minden más.
A Parallels 16 Desktop for Mac alkalmazást letöltheti a Parallels weboldal. Egy új licenc 80 dollár / év a normál kiadásnál és 100 dollár / év a profi kiadásnál. A frissítési árak 50 dollár, illetve 100 dollár / év.
A Google Chrome gyorsítótárának, cookie-jainak és böngészési előzményeinek törlése
A Chrome kiváló munkát végez a böngészési előzmények, a gyorsítótár és a cookie-k tárolásában, hogy optimalizálja a böngésző teljesítményét online. Az övé hogyan ...
Bolti áregyeztetés: Hogyan lehet online árakat szerezni az üzletben történő vásárlás közben
A bolti vásárlás nem jelenti azt, hogy magasabb árakat kell fizetnie. Az ármegfelelő garanciáknak köszönhetően online kedvezményeket kaphat ...
A Disney Plus-előfizetés ajándékozása digitális ajándékkártyával
Ha már élvezte a Disney Plus alkalmazást, és meg szeretné osztani másokkal, akkor itt megtudhatja, hogyan vásárolhat Disney + ajándék-előfizetés ...
Útmutató a dokumentumok megosztásához a Google Dokumentumokban, Táblázatokban és Diákban
Könnyedén együttműködhet a Google webalapú alkalmazásaival. Ez az útmutató a Google Dokumentumok, Táblázatok és Diák megosztására az engedélyekkel ...