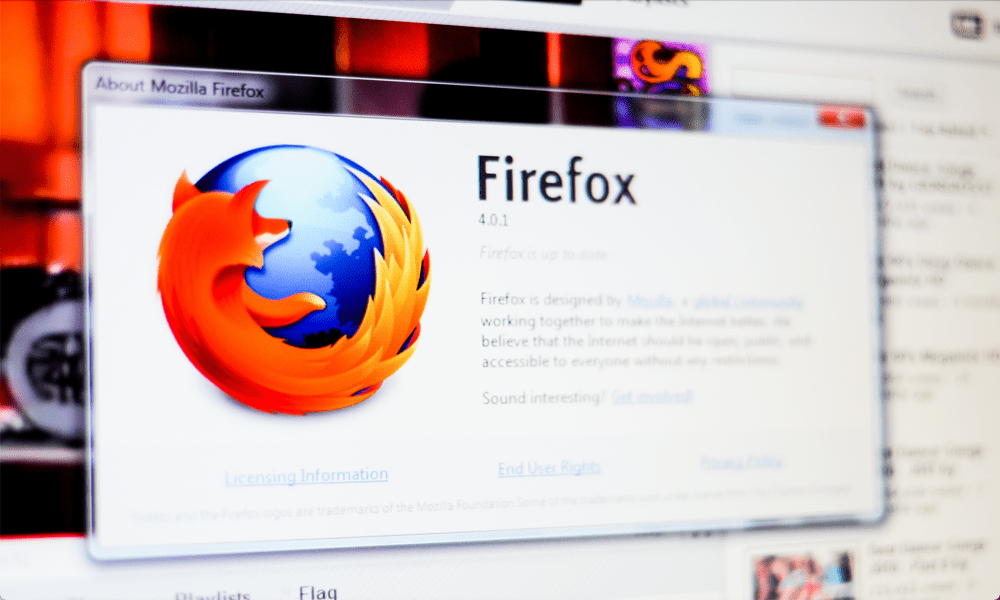Könyvjelzők létrehozása és használata a Microsoft Word programban
Microsoft Iroda Microsoft Word Microsoft Hős / / June 10, 2021

Utolsó frissítés:

Ha gyorsan szeretne egy másik helyre ugrani a dokumentumban, vagy megjelölne fontos helyeket, a következőképpen adhatja hozzá és használhatja a könyvjelzőket a Word-ben.
Mint a Google Dokumentumokban, a Microsoft Word könyvjelzői kényelmes módszerek a helyek megjelölésére a dokumentumban. Hivatkozhat egy könyvjelzőre egy másik helyről, így gyorsan ugorhat rá, amikor szüksége van rá. Ez hasznos Önnek és olvasójának egyaránt.
Itt megmutatjuk, hogyan lehet könyvjelzőket létrehozni, megkeresni, linkelni és törölni a Wordben.
Hogyan hozzunk létre könyvjelzőt a Word-ben
Könyvjelző hozzáadása a Word-hez csak néhány kattintást igényel. És könyvjelzővel felveheti a szöveget, képet vagy egy adott helyet.
- Először válasszon ki egy elemet, vagy helyezze a kurzort a könyvjelzőhöz.
- Nyissa meg a Helyezze be fülre és kattintson Könyvjelző a szalag Linkek szakaszában.
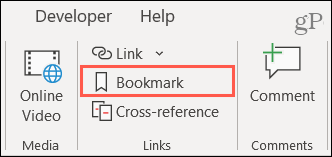
- Az előugró ablakban írja be a Könyvjelző neve. Használhat betűket és számokat, de a névnek betűvel kell kezdődnie, és szóközt nem használhat. Ha tetszik, használhatja aláhúzással a szavakat.
- Kattintson a gombra Hozzáadás.
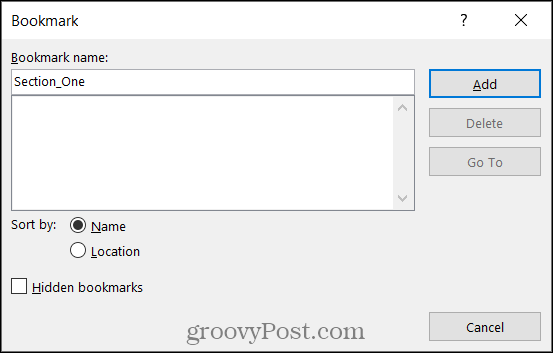
Most egy könyvjelző van csatolva az elemhez vagy a dokumentum helyéhez. És továbbra is hozzáadhat további könyvjelzőket ugyanúgy.
Hogyan lehet megtalálni a könyvjelzőt
Megmutatjuk, hogyan lehet linkelni egy könyvjelzőhöz a dokumentumban, de először is fontos tudni, hogyan lehet őket linkek nélkül megtalálni.
- Irány a itthon fülre, és kattintson a nyíl mellett megtalálja gomb a szalag jobb oldalán a Szerkesztés részben.
- Választ Menj.
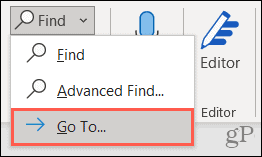
- Az „Ugrás mire” lehetőségre válassza Könyvjelző.
- Az „Írja be a könyvjelző nevét” mezőbe írja be a nevet, vagy válasszon egy könyvjelzőt a legördülő listából.
- Kattintson a gombra Menj.
- Amikor befejezte az Ugrás mezőt, nyomja meg a gombot Bezárás.
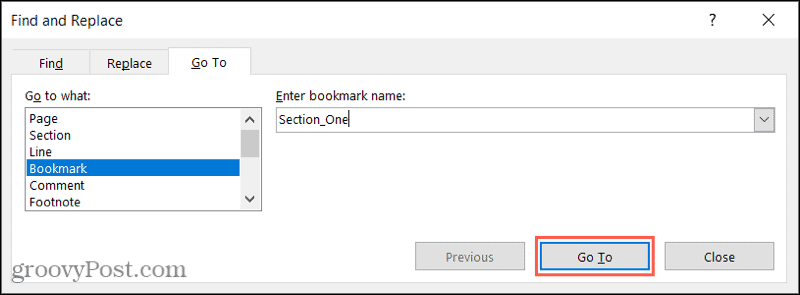
Ezzel közvetlenül a megadott vagy kiválasztott könyvjelzőhöz juthat.
Hogyan lehet linkelni egy könyvjelzőhöz
A könyvjelzőknél az a nagyszerű, hogy linkelni lehet őket a dokumentum más helyein. Ez úgy működik, mint a Word tartalomjegyzéke, ahol rákattint a meglátogatni kívánt szakaszra.
- Válassza ki a dokumentumban található szöveget, képet vagy más elemet a könyvjelzőhöz vezető link elhelyezéséhez.
- Kattintson a jobb gombbal a kijelölt elemre, és válassza a lehetőséget Link vagy menj a Helyezze be fülre és kattintson Link a szalag Linkek szakaszában.
- Az előugró ablakban válassza a lehetőséget Hely ebbe a dokumentumba bal oldalon.
- A jobb oldalon egy felirat látható Könyvjelzők az általad felsoroltakkal. Válassza ki az összekapcsolni kívánt könyvjelzőt.
- Kattintson a gombra rendben.
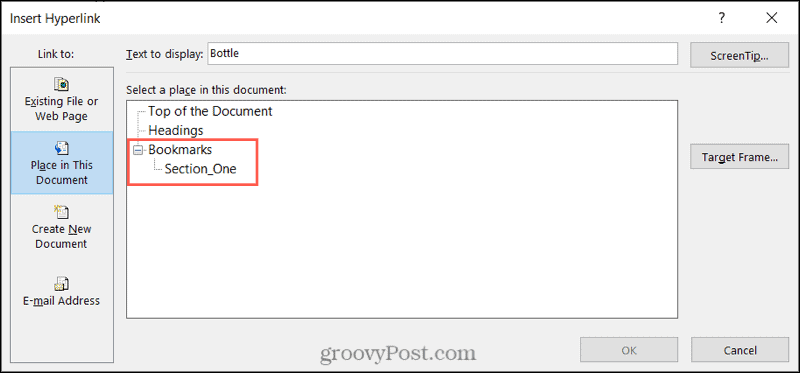
A kiválasztott elem kék aláhúzott szöveggel lesz összekapcsolva. A könyvjelző megtekintéséhez tartsa lenyomva a gombot Ellenőrzés gombot, és kattintson a linkre.
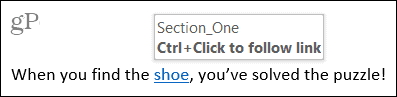
Könyvjelző törlése a Wordben
Ha létrehoz egy könyvjelzőt, amelyet később el szeretne távolítani, ez egyszerű feladat. Menj a Helyezze be fülre és kattintson Könyvjelző. A mezőben megjelenik a könyvjelzőinek listája. Válassza ki az eltávolítani kívánt elemet, majd kattintson a gombra Töröl.
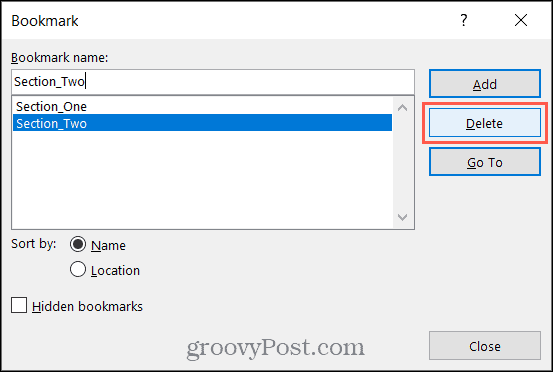
A Törlés gombra kattintva nem kérünk megerősítést, ezért mindenképpen távolítsa el a könyvjelzőt.
Távolítsa el a könyvjelző hivatkozást
Ha szöveget kapcsolott egy könyvjelzőhöz, amint azt korábban leírtuk, majd törölte a könyvjelzőt, manuálisan el kell távolítania a linket a szövegből. Ez nem történik meg automatikusan, amikor törli a könyvjelzőt.
Nyissa meg a linkelt szöveget, kattintson a jobb gombbal, és válassza a lehetőséget Távolítsa el a hiperhivatkozást.
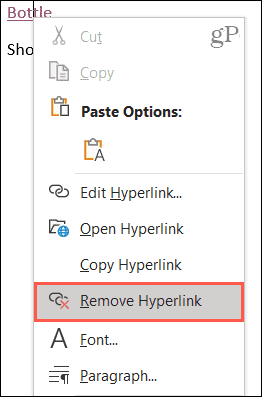
Ha úgy dönt, hogy nem távolítja el a linket a szövegből, vagy elfelejti, tartsa lenyomva a Control gombot és kattintson a linkre semmit sem fog tenni.
Fontos foltok könyvjelző a Word-ben
A könyvjelzők használata a Word-ben fantasztikus módon ugrik a dokumentum meghatározott helyeire. És ha szeretné link egy másik fájlhoz, e-mail címhez vagy címsorhoz ehelyett nézze meg a használati útmutatónkat is!
Legyen naprakész a groovyPost további oktatóprogramjaival; Kövess minket Twitter vagy mint minket Facebook!
A Google Chrome gyorsítótárának, cookie-jainak és böngészési előzményeinek törlése
A Chrome kiváló munkát végez a böngészési előzmények, a gyorsítótár és a cookie-k tárolásában, hogy optimalizálja a böngésző teljesítményét online. Az övé hogyan ...
Bolti áregyeztetés: Hogyan lehet online árakat szerezni az üzletben történő vásárlás közben
A bolti vásárlás nem jelenti azt, hogy magasabb árakat kell fizetnie. Az ármegfelelő garanciáknak köszönhetően online kedvezményeket kaphat ...
A Disney Plus-előfizetés ajándékozása digitális ajándékkártyával
Ha már élvezte a Disney Plus alkalmazást, és meg szeretné osztani másokkal, akkor itt megtudhatja, hogyan vásárolhat Disney + ajándék-előfizetés ...
Útmutató a dokumentumok megosztásához a Google Dokumentumokban, Táblázatokban és Diákban
Könnyedén együttműködhet a Google webalapú alkalmazásaival. Ez az útmutató a Google Dokumentumok, Táblázatok és Diák megosztására az engedélyekkel ...