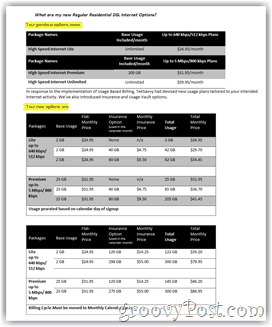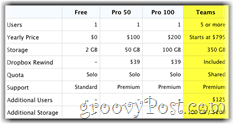Közzétett
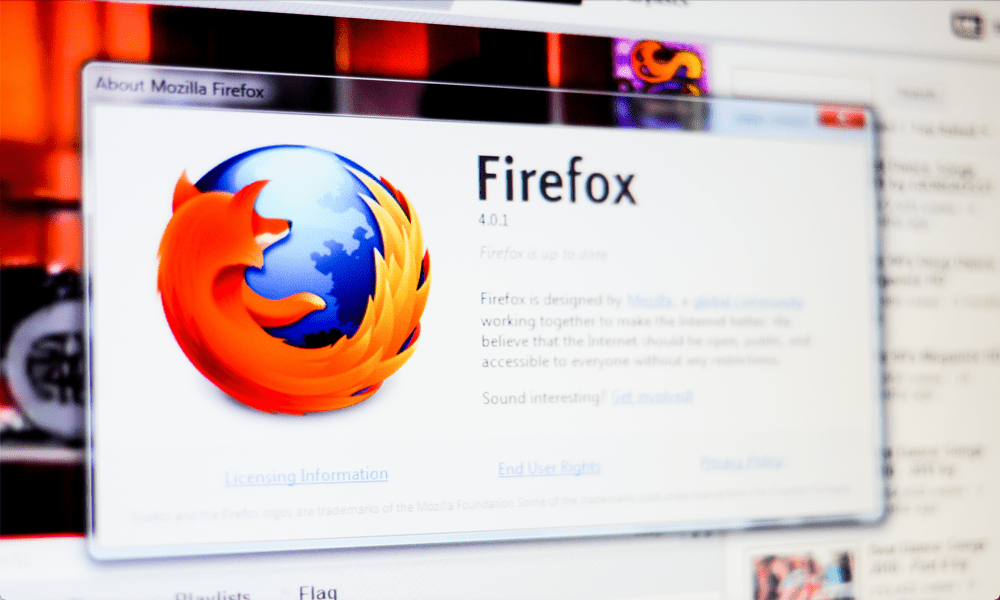
A Mozilla Firefox egy nagyszerű alternatíva a Chrome-hoz vagy az Edge-hez, de néha nehézkes lehet, és csökkentenie kell a Firefox memóriahasználatát.
Ha Ön Mozilla Firefox felhasználó, és számítógépe lassan fut, érdemes lehet csökkenteni a Firefox memóriahasználatát, hogy az operációs rendszer jobban reagáljon. Míg a Firefox korlátlan böngészést, számtalan nyitott lapot és tetszőleges számú bővítményt kínál, a rendszer erőforrásai korlátozottak.
Ez különösen igaz a régebbi vagy kevésbé erős laptopokra. De vannak olyan dolgok, amelyek segítségével a böngésző kevesebb memóriát és egyéb rendszererőforrásokat használ. Ezenkívül segíthet a memóriaigényes játék-, videó- vagy összetett dokumentumkészítő oldalaknak kevésbé kedvetlen működésében.
Tehát, ha meg szeretné menteni a rendszermemóriát és más rendszererőforrásokat, hogy jobban reagáljon Firefox tapasztalat, ebben az útmutatóban bemutatjuk a Firefox memóriahasználat csökkentésére vonatkozó lépéseket. Windowst használunk, de ezeknek a megoldásoknak a többsége Mac-en is megvalósítható.
Zárja be a nem használt lapokat
A memóriahasználat csökkentésének egyik első helye a bezárás Firefox lapok nem használsz. Előfordulhat, hogy a háttérben olyan lapok futnak, amelyek egy csomó memóriát foglalnak el, amelyek máshol is használhatók. Tehát ellenőrizze a megnyitott lapokat, és zárja be azokat, amelyekre nincs szüksége.
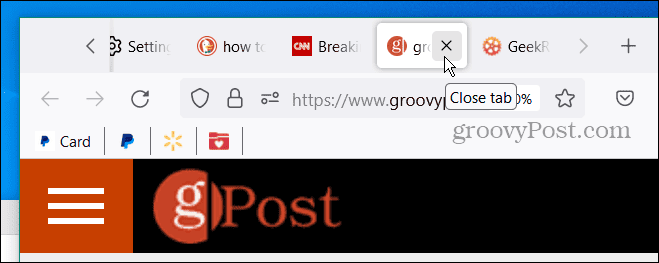
Fejezze be a Firefox folyamatot, és indítsa újra
Hasonlóképpen érdemes leállítani és újraindítani a Firefox folyamatot. Memóriaszivárgást okozhat, ha a böngészőt (több nyitott lappal) hosszabb ideig futva hagyják. Amíg bezárhatod (ill x) a Firefoxból, előfordulhat, hogy nem áll le teljesen, ezért használja a Feladatkezelőt.
A Firefox újraindításához
- Kattintson a jobb gombbal a tálca egy üres területére, és válassza ki Feladatkezelő a megjelenő menüből.
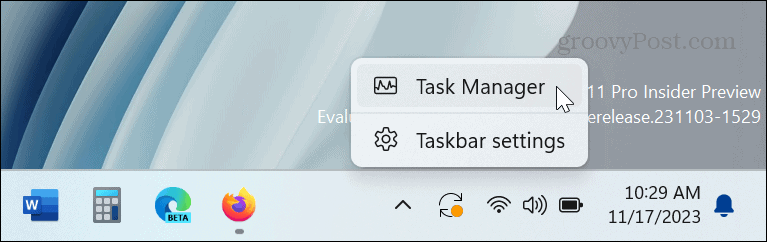
- Nyissa meg a Folyamatok fülre, kattintson a jobb gombbal Firefox, és kattintson Utolsó feladat a helyi menüből.
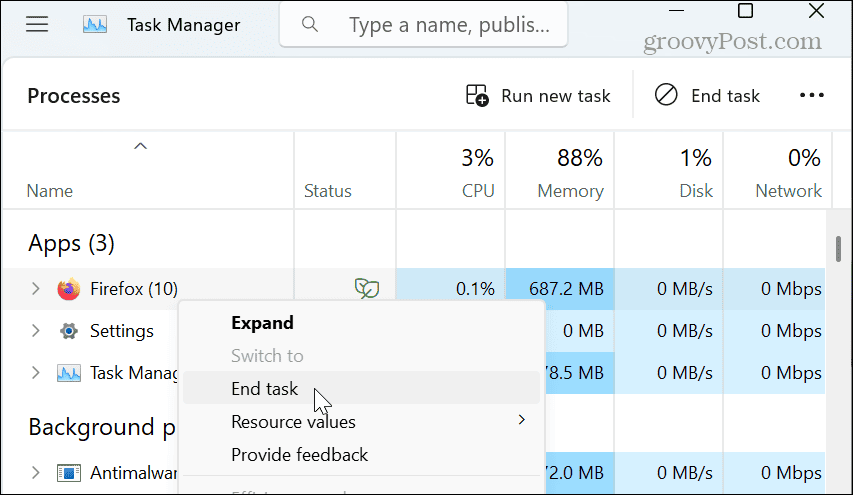
- Miután a Firefox teljesen leállt, indítsa újra a böngészőt a tálcáról vagy a Start menüből.
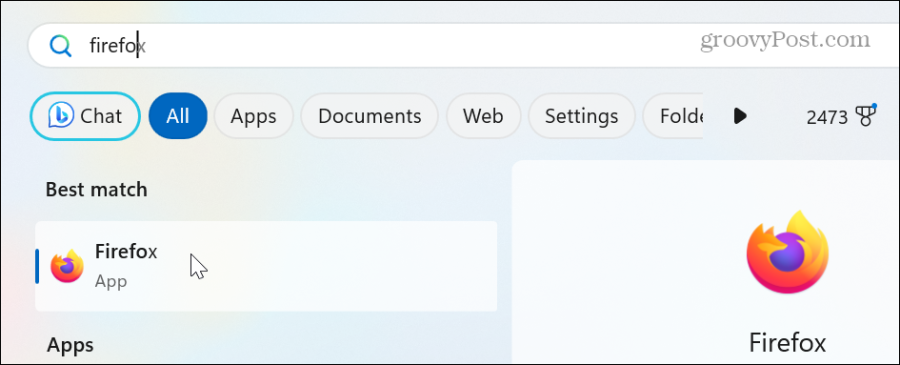
Használja a Memória minimalizálása beállítást
A Firefox memóriahasználatának csökkentésének másik módja a böngészőbe épített memóriahasználat minimalizálása beállítás.
- Dob Firefox, írja be a következőt a címsorba, és nyomja meg a gombot Belép:
about: memory
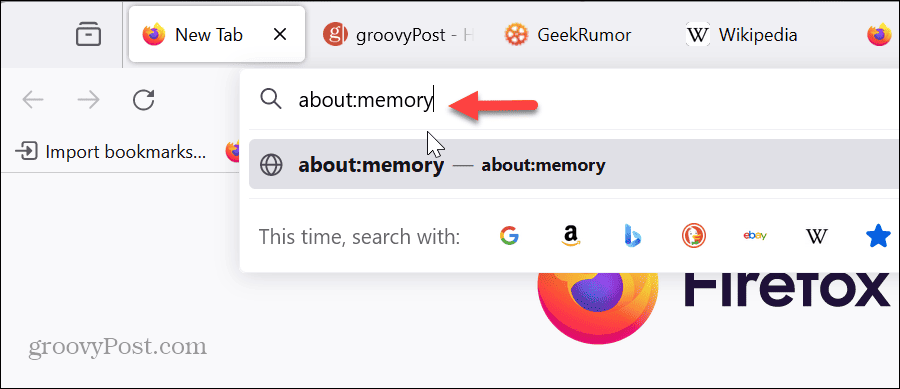
- Kattints a Minimalizálja a memóriahasználatot gombot a Szabad memória szakaszt, és értesítést fog látni, amikor a memória minimalizálása befejeződött.
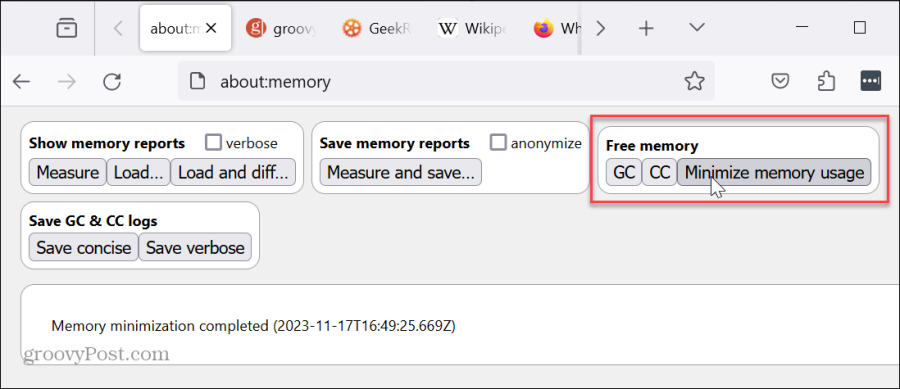
Bővítmények letiltása vagy eltávolítása
A böngészőbővítmények csodálatos eszközök, amelyek további funkciókat biztosítanak, amelyek a dobozból nem érhetők el. A túlzott vagy szükségtelen bővítmények azonban megnövelik a böngésző erőforrás-használatát.
A Firefox kiterjesztések letiltása
- Kattints a menü gomb a jobb felső sarokban.
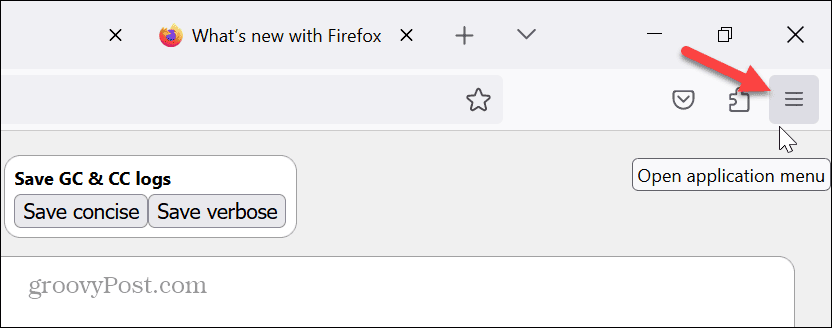
- Válassza ki Kiegészítők és témák a megjelenő menüből.
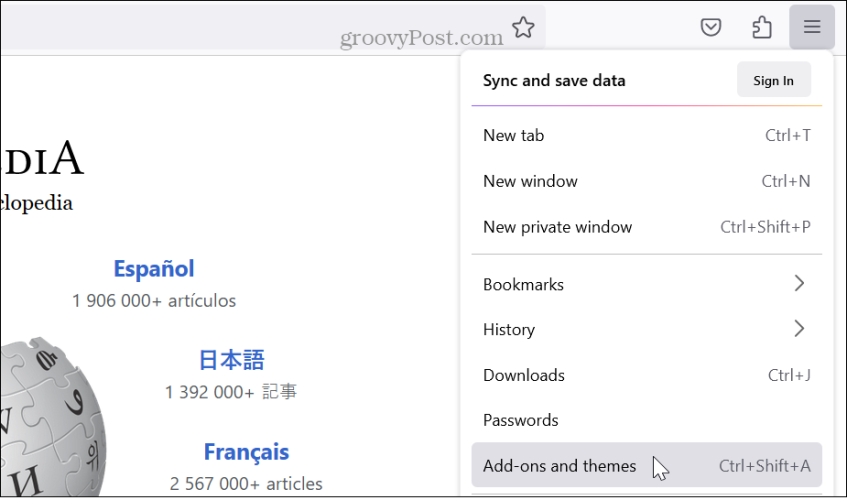
- Kapcsolja ki a kapcsolót azon bővítmények mellett, amelyekről úgy gondolja, hogy a memóriaproblémát okozzák, és tiltsa le.
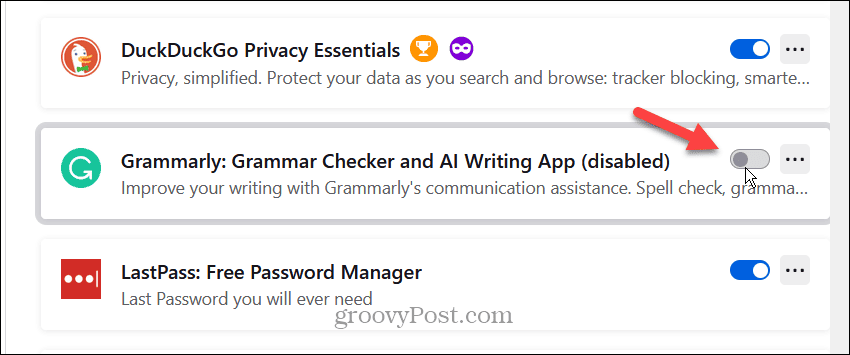
- Ha a memóriahasználat javult. Ha igen, lépjen vissza, kattintson a gombra hárompontos gombra a sértő bővítmény mellett, majd kattintson Távolítsa el hogy távolítsa el.
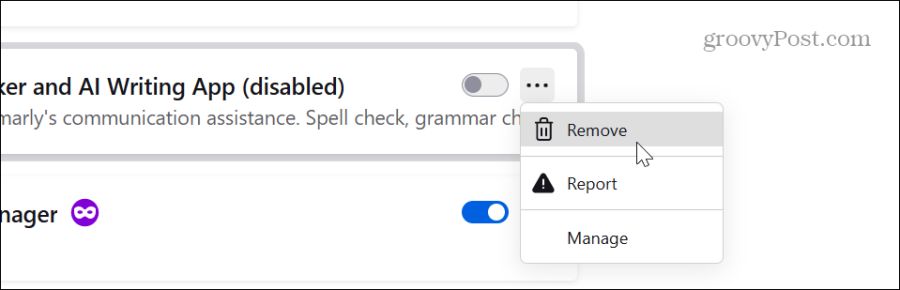
- Kattints a Távolítsa el gombot, amikor megjelenik az ellenőrző üzenet.
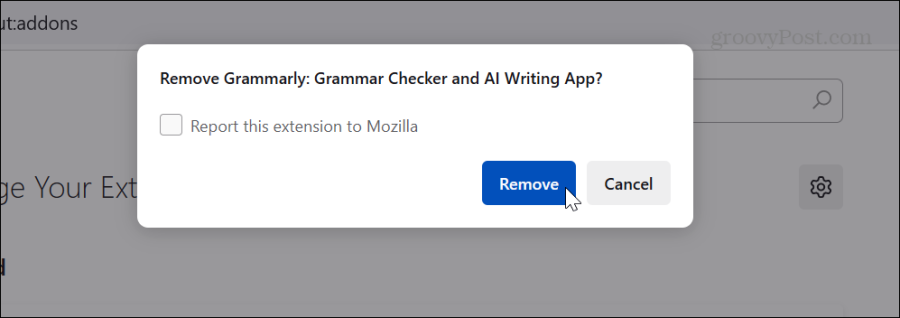
Néha előfordulhat, hogy egy bővítmény sérült, és a problémás bővítmények újratelepítése orvosolhatja a problémát. Azt is érdemes megjegyezni, hogy ebben a részben letilthatja a témákat és más bővítményeket, amelyek túlzott memóriahasználatot okozhatnak.
Frissítse a Firefoxot
Mint minden szoftver, a Firefox frissítése elengedhetetlen a hibák és a biztonsági problémák orvoslásához. Például előfordulhat, hogy egy böngészőhiba túl sok memóriát használ. Általában a Firefox automatikusan frissül, amikor egy friss példányt indítanak el, de soha nem árt ellenőrizni a frissítéseket, ha már egy ideje működik.
A Firefox frissítéseinek ellenőrzése
- Kattints a menü gomb a jobb felső sarokban.
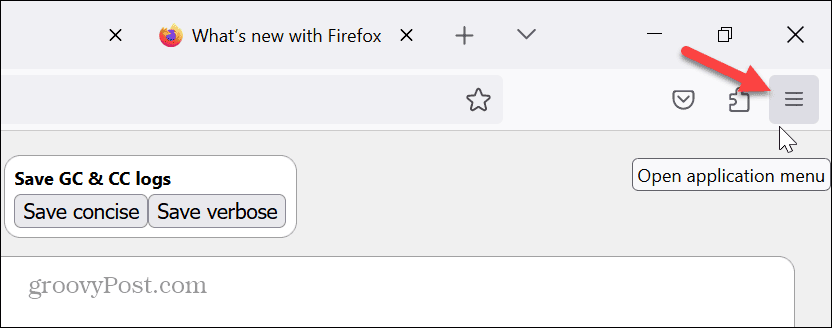
- Válassza ki Segítség> A Firefoxról a megjelenő menüből.
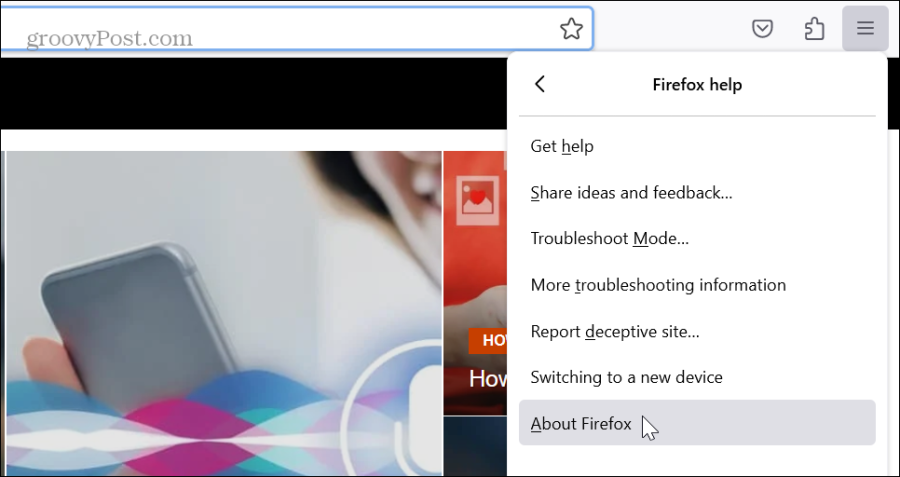
- Amikor megjelenik a Mozilla Firefox névjegye ablak, keresni fogja a frissítéseket. A frissítési folyamat befejezéséhez újra kell indítania a böngészőt, ha elérhető.
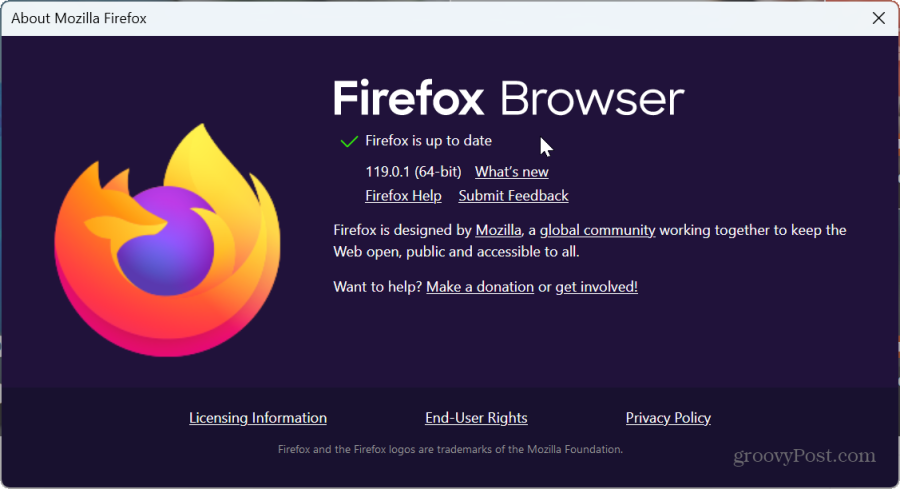
Hardveres gyorsítás letiltása
Bár ez a lehetőség általában a régebbi rendszerek számára van fenntartva, megér egy próbát. A hardveres gyorsítási beállítás célja a böngésző teljesítményének javítása. Kiterheli a rendszerint a CPU olyan összetevőkre, mint a GPU felgyorsíthatja a grafikailag intenzív feladatokat, mint például a videózás, a videojátékok és a grafikusan intenzív oldalak futtatása.
Ez azonban indokolatlanul sok munkát terhelhet a memóriába, magas terhelést okozhat, és akár a böngésző összeomlását is okozhatja. Szóval, próbáld a hardveres gyorsítás letiltása a Firefoxban hátha segít csökkenteni a memóriahasználatot. Ha nem, egyszerűen kattintson a beállításra az újbóli engedélyezéshez.
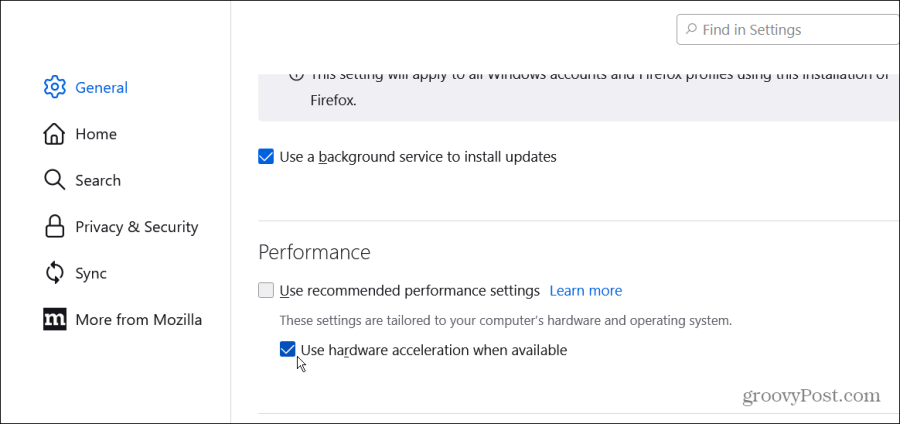
Állítsa vissza a Firefoxot az alapértelmezett beállításokra
Ha továbbra is problémái vannak, és csökkentenie kell a Firefox memóriahasználatát, használhatja a „nukleáris” opciót a böngésző alapértelmezett beállításainak visszaállításával. Ez a lehetőség kijavítja a teljesítménnyel kapcsolatos problémákat, és eltávolítja a bővítményeket és a testreszabásokat. Ne aggódjon azonban jelszavai vagy könyvjelzői miatt. A frissítés nem érinti őket.
A Firefox visszaállításához
- Kattints a menü gomb a jobb felső sarokban, és válassza ki a lehetőséget Segítség opciót a listából.
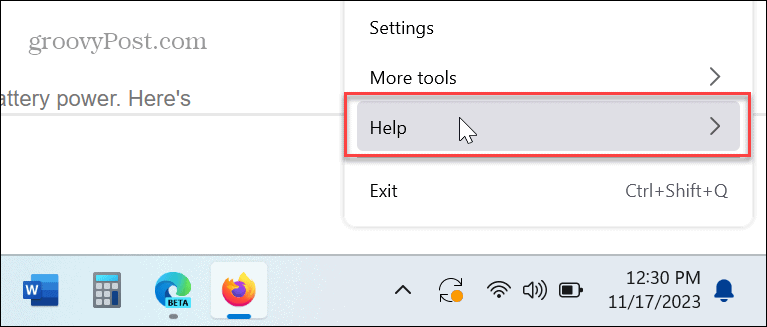
- Válaszd ki a További hibaelhárítási információk opciót a Firefox súgójában.
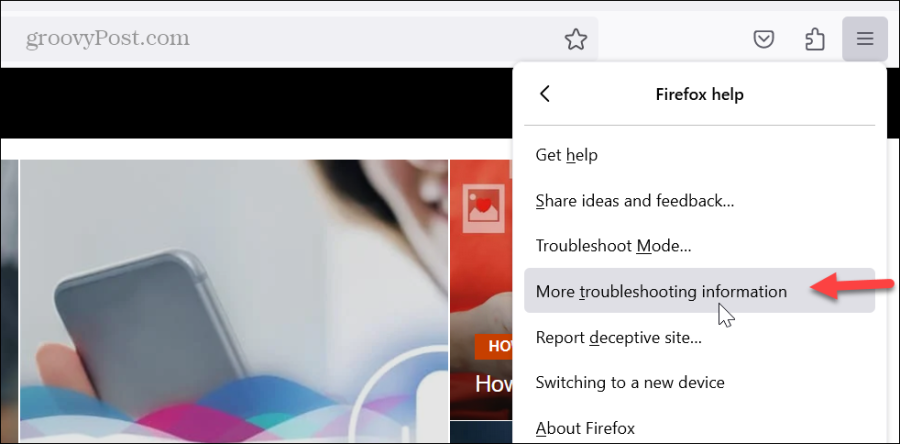
- Kattints a Frissítse a Firefoxot gomb.
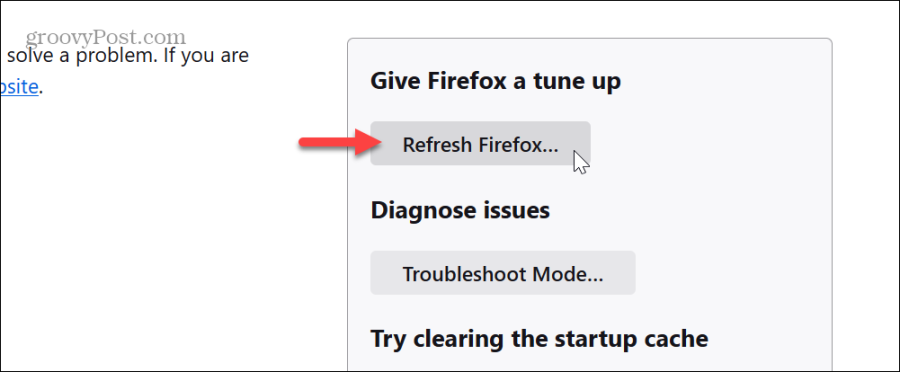
- Kattints a Frissítse a Firefoxot gombot, amikor megjelenik az ellenőrző üzenet.
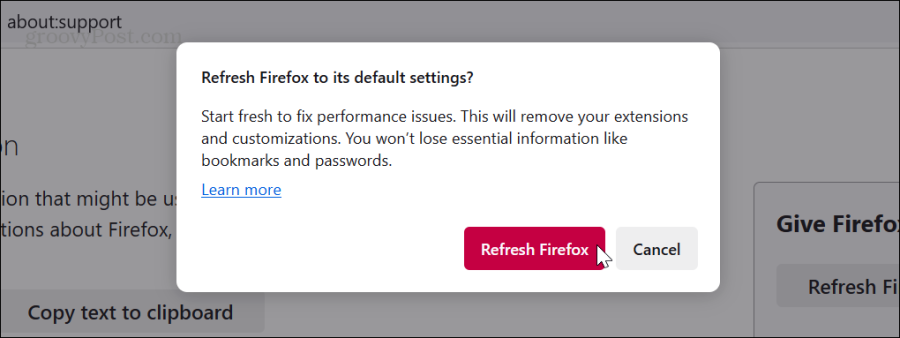
- A frissítési folyamat megkezdése után a böngésző bezárul, megjeleníti a sikeresen visszaállított adatokat, és elindul a következő képernyőn, ahol visszaállíthatja az összes ablakot és lapot, vagy csak azokat, amelyeket szeretne.
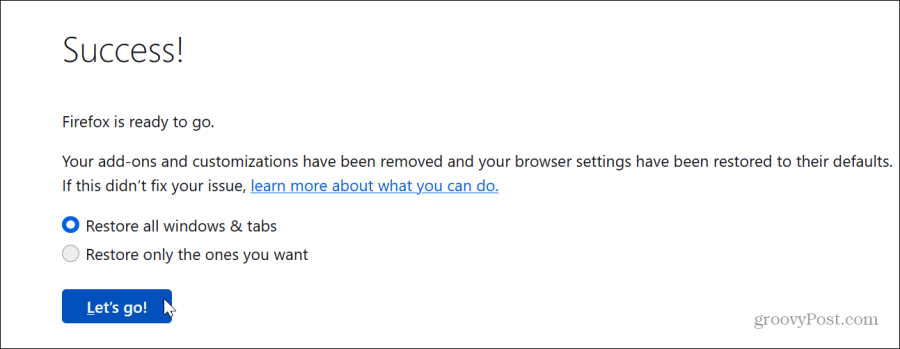
A Firefox memóriahasználatának csökkentése
Ha szereti a Firefox böngészőt, de nem a túlzott memória- és egyéb rendszererőforrás-használatot, akkor a fenti lépések követésével csökkentheti a Firefox memóriahasználatát.
Ne feledje, hogy a Firefox alaphelyzetbe állítása az utolsó lépés lehet. Ha pedig tovább szeretné vinni a dolgokat, eltávolíthatja és újratelepítheti a Firefoxot a számítógépéről.
Mielőtt azonban megtenné ezt a drasztikus lépést, győződjön meg arról, hogy be van jelentkezve Mozilla-fiókjába, és készítsen biztonsági másolatot az adatokról. Ellenkező esetben a beállítási folyamat fáradságos lehet.
Hasznos volt ez a cikk?
Szuper, oszd meg:
Ossza megCsipogRedditLinkedInEmailKösz!
Köszönjük, hogy felvette velünk a kapcsolatot.
Köszönjük, hogy felvette velünk a kapcsolatot.