Címkék hozzáadása, létrehozása és megkeresése a Microsoft OneNote-ban
Microsoft Hős Microsoft Onenote / / June 21, 2021

Utolsó frissítés:

Szervezzen elemeket, jelölje meg a nyomon követést, fontossági sorrendbe állítsa a feladatokat és gyorsan találjon dolgokat a OneNote-ban található címkék használatával. Így adhat hozzá, módosíthat, hozhat létre és kereshet címkéket.
Akár most kezdte el használni a Microsoft OneNote-ot vagy évek óta rajonganak, az alkalmazás hatékonyabb használatát elősegítő funkciók bőségesek. Az egyik ilyen tulajdonság az elemek címkézésének képessége.
A OneNote-ban található címkékkel vizuálisan hívhatja elő az elemeket. A beépített címkék használatával megjelölheti az elemeket nyomon követés, prioritás, szervezés és azonosítás céljából. A OneNote-ban már meglévők mellett testreszabhatja és létrehozhatja saját címkéit.
Címkék a OneNote verzióiban
Címkéket használhat a OneNote bármelyik verziójában, és ha többet is használ. A fő különbség a címkék között a Windows és a Mac OneNote, a Windows OneNote asztali alkalmazás és a webes OneNote között az elérhető beépített címkék száma.
A OneNote asztali alkalmazás Windows és OneNote az internethez a leginkább hasonlóak, és a legtöbb előre elkészített tag opcióval rendelkeznek. Tehát ehhez a használati útmutatóhoz a OneNote asztali alkalmazást fogjuk használni, hogy a lehető legtöbb címkét láthassa.
Vegye figyelembe, hogy a címkék egyes szolgáltatásai és beállításai a OneNote verziójától függően változnak.
Címke hozzáadása a OneNote szolgáltatásba
Megcímkézhet egy tárolót (szövegdobozt) vagy meghatározott szöveget. Válasszon ki egy elemet, amelyet meg szeretne címkézni, majd irány a itthon fülre. A szalagon egy címkéknek szentelt szakasz jelenik meg.
Kattints a nyíl a Címkék mező alján a teljes lista megtekintéséhez. Mindenféle címkét fog látni a Teendők, a Fontos és a Visszahívható kérdések, a Látandó film és a Cikk forrása között.
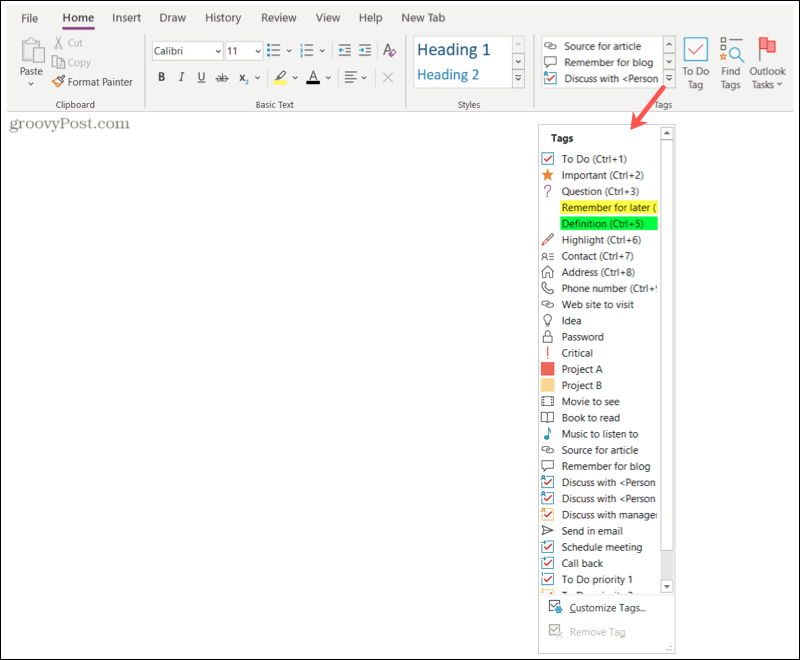
Válasszon ki egy címkét, és ennyi; az elemedet most megcímkézték! Az elem mellett megjelenik a kiválasztott címke ikonja. Néhány címke, például az Emlékezz későbbre és a Definíció, színnel emeli ki az elemet.
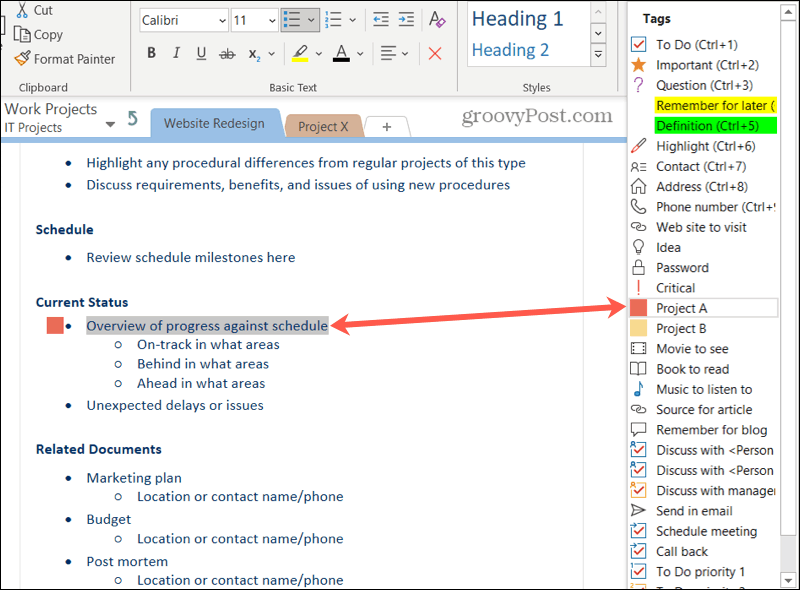
Tippek a címkék hozzáadásához
Több címke jelölőnégyzet szimbólumot használ, amelyet az elem kitöltésekor jelölhet meg. Ide tartoznak a tennivalók, a megbeszélések és a nyomon követés, például az értekezlet ütemezése vagy a visszahívás.
Tehát amikor ezeket meglátja a címkék listájában, akkor a jelölőnégyzetet fogja jelezni szimbólumként. De amikor megcímkézi az elemét, a jelölőnégyzet üres. Ez lehetővé teszi az elem befejezettként való megjelölését.
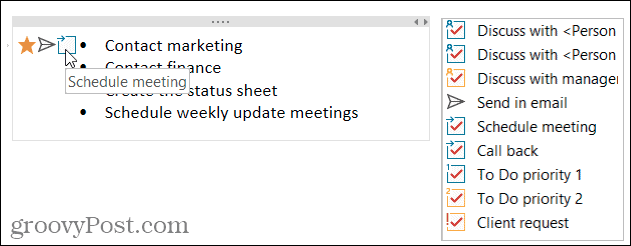
Elemenként több címkét is használhat. A címkék szimbólumait az elem mellett abban a sorrendben látja, ahogyan hozzáadta őket. Például megcímkézhet egy elemet Fontos, Küldés e-mailben és Ülés ütemezése, mint az alábbi képernyőképen.
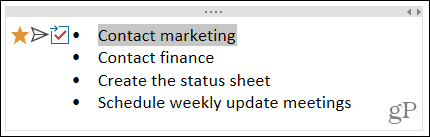
Címke eltávolítása
Ha később szeretne eltávolítani egy címkét, válassza ki a címkével ellátott elemet. Ezután kattintson a nyílra a Címkék mező alján, amely megjeleníti a beépített címkéket. Alul kattintson a gombra Címke eltávolítása.
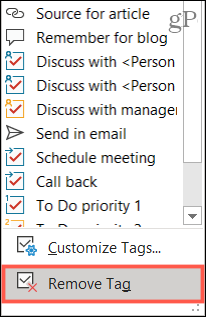
Címkék testreszabása a OneNote-ban
Módosíthatja a jelenlegi címkéket a OneNote-ban, vagy létrehozhat saját. Kattintson ismét a nyílra a Címkék mezőben itthon fülre. Válassza a lehetőséget Címkék testreszabása a lista végén.
Címke módosítása
Lehet, hogy tetszik az egyik beépített címke, de szeretné kissé megváltoztatni. Válassza ki a címkét, majd kattintson a gombra Címke módosítása.
Ezután lehetősége van a megjelenítési név, a szimbólum, a betűszín és a kiemelés színének megfelelő beállítására. Végezze el a módosításokat, és kattintson a gombra rendben.
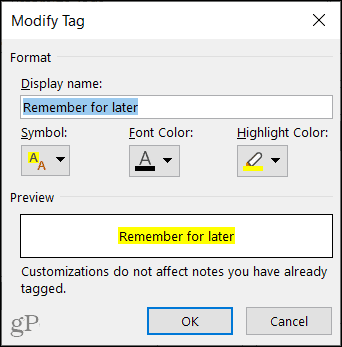
Hozzon létre egy új címkét
Annak ellenére, hogy van egy szép gyűjteménye a beépített címkéknek, lehet, hogy valami különösre gondol. Kattintson a gombra Új címke egyéni címke létrehozásához.
Adjon hozzá egy nevet, majd válassza ki a szimbólumot, a szöveg színét és a kiemelés színét azokhoz az elemekhez, amelyeket használni szeretne a címkéjéhez. Kattintson a gombra RENDBEN, majd tegye be az új címkét!
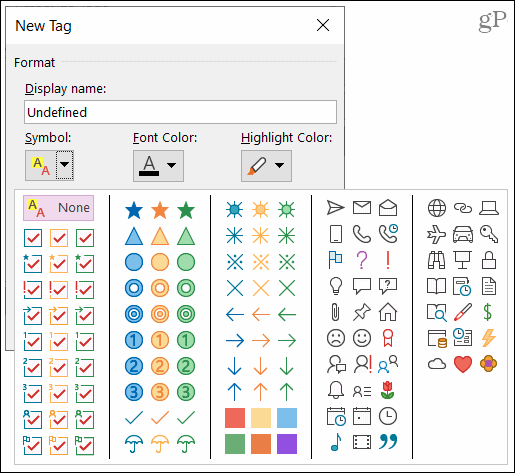
Címke törlése
Ha létrehoz egy új címkét, amelyet úgy dönt, hogy többé nem szeretne használni, törölheti azt. Válassza ki a címkét a listából, majd kattintson a gombra Eltávolítás (x).
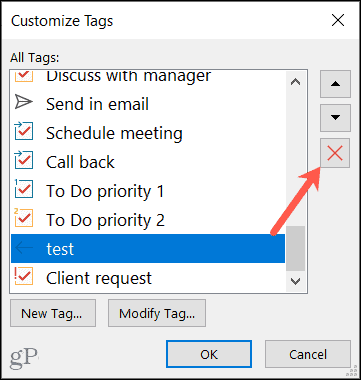
jegyzet: A rendszer nem kéri a törlés megerősítését, ezért mindenképpen távolítsa el a címkét, mielőtt az Eltávolítás gombra kattint.
Keresse meg címkéit a OneNote-ban
A OneNote asztalon egy kényelmes gomb található a szalag Címkék részében itthon fül a Címkék keresése.
Ez megnyitja a Fül összefoglalása oldalsáv, ahol megtekintheti az Ön által használt címkék listáját. Kattintson, hogy közvetlenül az egyikhez lépjen. Az eredmények szűkítéséhez használhatja az alul található Keresés alatt található legördülő listát is.
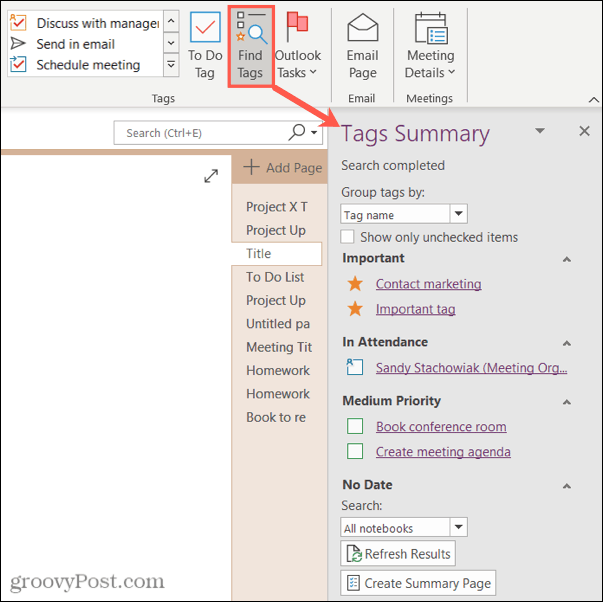
A OneNote asztalon az egyik jó lehetőség, hogy hozzáadhat egy oldalt, amely felsorolja a címkéit. Kattintson a gombra Összefoglaló oldal létrehozása az oldalsáv alján.
Kap egy jegyzetfüzet oldalt, amely felsorolja az összes címkét. Kattints a Egy megjegyzés ikont a címke bal oldalán, hogy közvetlenül hozzá menjen.
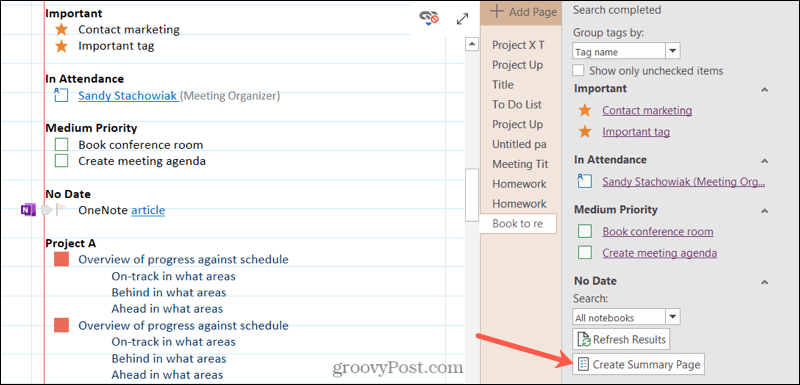
A OneNote for Windows és Mac program bal oldalán található keresési lehetőség. Ha rákattint a Keresés mezőre, meglátja a legutóbbi címkéket, amelyek közül választhat.
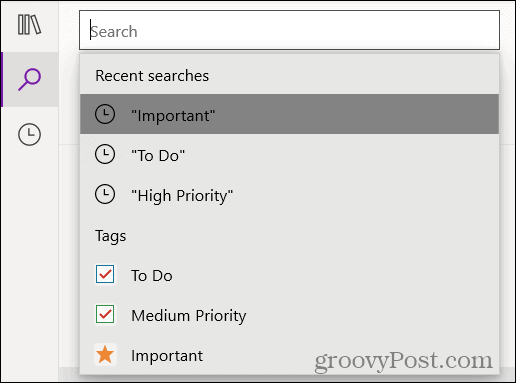
Alternatív megoldásként kiválaszthatja a Címkék fülre a Keresőmező alatt. A címkére kattintva közvetlenül az elemhez léphet.
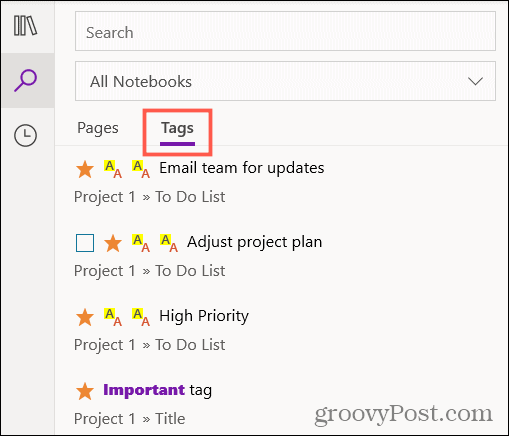
Ha online használja a OneNote szolgáltatást, írja be a címke nevét az idézőjelek közé zárt keresőmezőbe a címkeeredmények listájának megtekintéséhez.
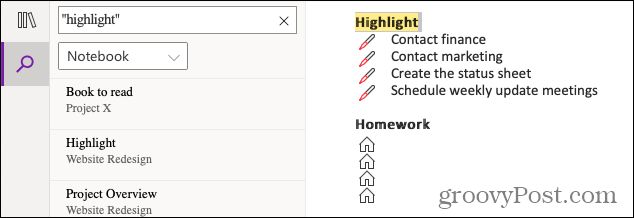
Használja ki a címkék előnyeit a OneNote-ban
A címkék nemcsak csodálatos szervezési eszközök lehetnek, de hasznosak a műveletekhez és a nyomon követéshez is. Tehát mindenképpen használja ki a beépített OneNote funkció előnyeit!
További segítségért nézze meg, hogyan kell használja a OneNote sablonokat vagy a szerkesztések és a szerzők általi módosítások megtekintése a OneNote-ban.
A Google Chrome gyorsítótárának, cookie-jainak és böngészési előzményeinek törlése
A Chrome kiváló munkát végez a böngészési előzmények, a gyorsítótár és a cookie-k tárolásában, hogy optimalizálja a böngésző teljesítményét online. Az övé hogyan ...
Bolti áregyeztetés: Hogyan lehet online árakat szerezni az üzletben történő vásárlás közben
A bolti vásárlás nem jelenti azt, hogy magasabb árakat kell fizetnie. Az ármegfelelő garanciáknak köszönhetően online kedvezményeket kaphat ...
Útmutató a dokumentumok megosztásához a Google Dokumentumokban, Táblázatokban és Diákban
Könnyedén együttműködhet a Google webalapú alkalmazásaival. Ez az útmutató a Google Dokumentumok, Táblázatok és Diák megosztására az engedélyekkel ...



