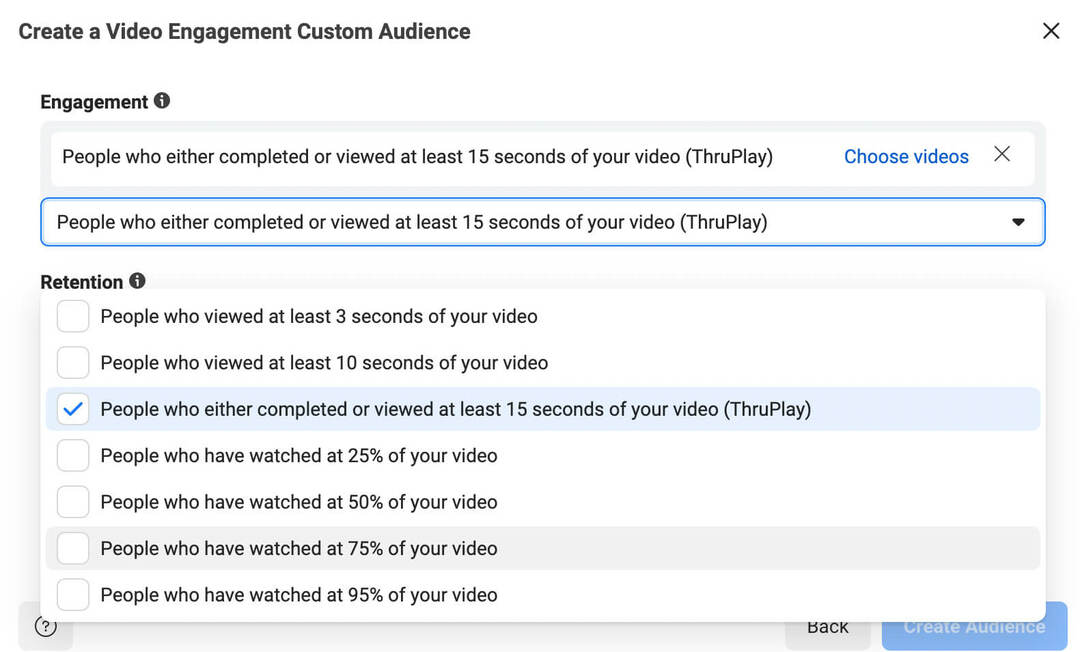Hogyan állítsunk be egy automatikus, hivatalon kívüli üzenetet a Gmailben
Gmail Google Hős / / June 22, 2021

Utolsó frissítés:

A vakációs válaszadóval állítsa be az irodán kívüli üzenetét a Gmailben. Engedélyezheti a funkciót online vagy mobileszközén.
Ha távol lesz, és nem képes vagy nem hajlandó válaszolni az e-mailekre, beállíthat egy „irodán kívüli” választ a Gmailben. Hivatalosan a Vakációs válaszadó néven értesítheti az e-mailt küldőket arról, hogy egy ideig nem válaszolnak.
A Gmail vakációs válaszadójának szép előnye, hogy beállíthatja akár a Gmail webhelyén, akár a mobil eszközén található Gmail alkalmazásban. Tehát, ha elhagyása előtt elfelejtette engedélyezni a funkciót, megteheti útközben is.
Hogyan állítsuk be a vakációs válaszadót a Gmail Online szolgáltatásban
A hivatalon kívüli válasz online beállításához menjen a Gmail webhely és szükség esetén jelentkezzen be.
- Kattints a felszerelés ikonra a jobb felső sarokban, és válassza a lehetőséget Az összes beállítás megtekintése az oldalsávon.
- Válaszd a Tábornok lap tetején, majd görgessen az aljára.
- Az Üdülési válaszadó szakaszban jelölje be a lehetőséget A vakációs válaszadó be van kapcsolva. Ezután töltse ki a részleteket, beleértve a Első nap (dátum, amellyel meg akarja kezdeni) és opcionálisan a Utolsó nap. Ha inkább az Utolsó napot hagyja üresen, akkor visszatéréskor kikapcsolhatja a vakációs válaszadót.
- Írd be a Tantárgy és a te Üzenet.
- Ha csak az automatikus választ szeretné elküldeni a Névjegyek közé, jelölje be ezt a négyzetet.
- Kattintson a gombra Változtatások mentése.
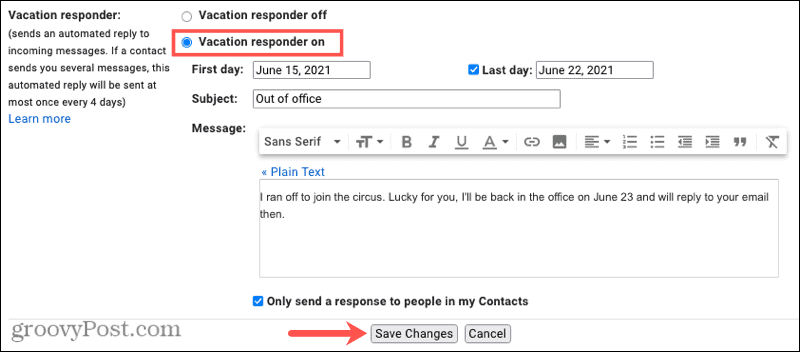
A vakációs válaszadó kikapcsolásához látogassa meg újra ezt a részt a Gmail beállításaiban, és válassza a lehetőséget A vakációs válaszadó ki van kapcsolva.
Hogyan állítsuk be a vakációs válaszadót a Gmail mobilalkalmazásban
Az irodán kívüli választ a Gmail alkalmazásban állíthatja be Android, iPhone és iPad is. Ez akkor kényelmes, ha ezt elmulasztja a weboldalon, mielőtt elindulna.
- Koppintson a menü ikonra a bal felső sarokban, görgessen az aljára, és válassza a lehetőséget Beállítások.
- Válassza ki a használni kívánt fiókot, ha több van. Szükség esetén ugyanúgy beállíthatja a Vacation Responder szolgáltatást minden egyes fiókhoz.
- Menjen le és válassza ki Vakáció válaszoló.
- A funkció engedélyezéséhez kapcsolja be a kapcsolót.
- Töltse ki a részleteket az online módon, az első nap, opcionálisan az utolsó nap, a tárgy és az üzenet megadásával.
- Ha csak azoknak szeretné elküldeni a választ, akik szerepelnek a Google Névjegyzék listában, jelölje be ezt a lehetőséget az alján.
- Koppintson a Kész Androidon vagy Mentés iPhone-on és iPad-en.
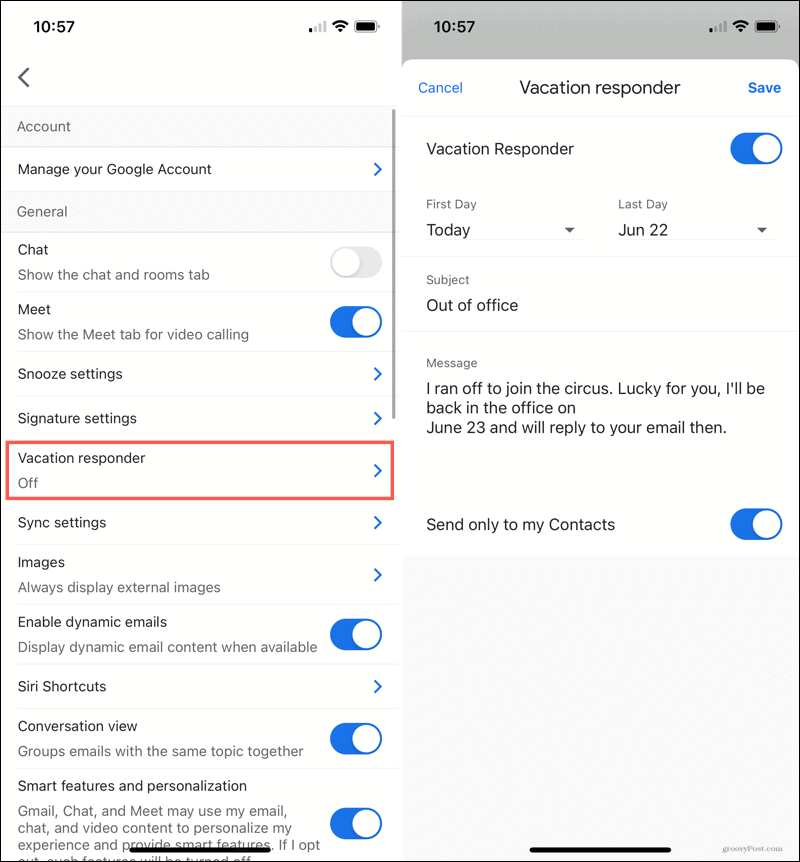
A vakációs válaszadó kikapcsolásához térjen vissza a Gmail beállításainak e szakaszához, és kapcsolja ki a kapcsolót a következőre: Vakáció válaszoló.
Hogyan működik a Gmail vakációs válaszadó
- A Gmail vakációs válaszadó szinkronizál fiókjával, így engedélyezheti, letilthatja és megváltoztathatja a részleteket a webhelyen vagy a mobilalkalmazásban.
- Az automatikus válaszok az első nap 12:00 órakor kezdődnek. Ha az Utolsó napot használja, akkor a válaszok dátum szerint 23: 59-kor végződnek, kivéve, ha idő előtt kikapcsolja a válaszadót.
- A válaszokat általában egyszer küldik el az embereknek, amikor először e-mailt küldenek Önnek. Kivételek a következők:
- Amikor ugyanaz a személy négy nappal később újra e-mailt küld neked, és a válaszadó továbbra is aktív.
- Amikor a válaszadót az irodán kívüli időkereten belül szerkeszti.
- Ha te legyenek aláírások felállítva, ezek az Ön vakációs válaszadó üzenete alatt jelennek meg.
- A spam mappába érkező vagy a levelezőlistához tartozó e-mailek nem kapnak automatikus választ.
Tudassa az ügyfelekkel, az ügyfelekkel és a munkatársakkal, hogy Ön kívül van az irodán
Az e-mailt küldő emberek tudtára adása, hogy egy ideig nem válaszol rájuk, nemcsak udvarias, de elengedhetetlen is lehet, ha üzleti fiókjához használja Gmail-fiókját. Ne feledje tehát beállítani az irodán kívüli üdülési válaszadót a következő kiruccanásra, nyaralásra vagy távollétre.
Egy másik módja annak, hogy másokat megtudjon arról, hogy távol vagy irodán kívüli mód beállítása a Google Naptárban.
A Google Chrome gyorsítótárának, cookie-jainak és böngészési előzményeinek törlése
A Chrome kiváló munkát végez a böngészési előzmények, a gyorsítótár és a cookie-k tárolásában, hogy optimalizálja a böngésző teljesítményét online. Az övé hogyan ...
Bolti áregyeztetés: Hogyan lehet online árakat szerezni az üzletben történő vásárlás közben
A bolti vásárlás nem jelenti azt, hogy magasabb árakat kell fizetnie. Az ármegfelelő garanciáknak köszönhetően online kedvezményeket kaphat ...
A Disney Plus-előfizetés ajándékozása digitális ajándékkártyával
Ha már élvezte a Disney Plus alkalmazást, és meg szeretné osztani másokkal, akkor itt megtudhatja, hogyan vásárolhat Disney + ajándék-előfizetést ...
Útmutató a dokumentumok megosztásához a Google Dokumentumokban, Táblázatokban és Diákban
Könnyedén együttműködhet a Google webalapú alkalmazásaival. Ez az útmutató a Google Dokumentumok, Táblázatok és Diák megosztására az engedélyekkel ...