Sorok és oszlopok hozzáadása a Word táblázatához
Microsoft Word Microsoft 365 Microsoft Hős / / July 19, 2021

Utolsó frissítés:

A testreszabáshoz sorokat és oszlopokat adhat hozzá egy Microsoft Word dokumentumhoz. Ehhez kövesse ezeket az utasításokat a tabletták hozzáadásához.
Valószínűleg nem a Microsoft Word jut eszedbe, amikor táblázattal kell dolgozni. Ehhez forduljon a Microsoft Excelhez. Ennek ellenére oszlopokat és sorokat hozzáadhat egy Word-dokumentum táblázatához. Így teheti meg.
Sorok és oszlopok hozzáadása: Hozzon létre egy táblázatot
A Word-dokumentum sorainak és oszlopainak hozzáadásának első lépése egy táblázat létrehozása. Kezdés:
- Rajt Microsoft Word.
- Hozza fel a dokumentum használni szeretné.
- Tedd a mutató azon a helyen, ahová táblázatot kíván adni.
- Választ Beszúrás> Táblázat a Word szalagon.
- Használja a diagram a legördülő menüben sorok és oszlopok hozzáadásához.
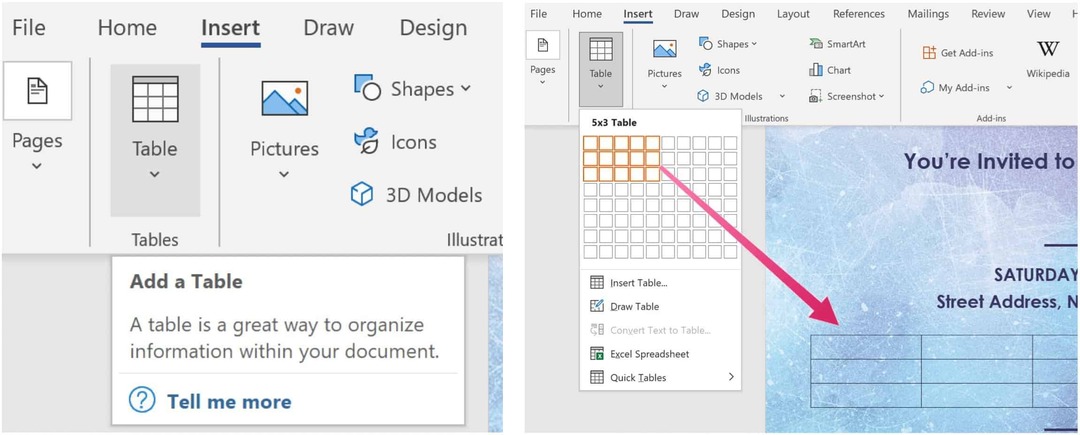
A táblázat létrehozása után adatait adhatja hozzá.
Sorok hozzáadása
Miután létrehozott egy táblázatot egy Word dokumentumban, lehet, hogy új sort kell hozzáadnia. Ezt úgy teheti meg, hogy a kurzort a táblázat utolsó cellájába helyezi, majd a Tab gombra kattint a billentyűzeten. További sorok hozzáadásához ismételje meg.
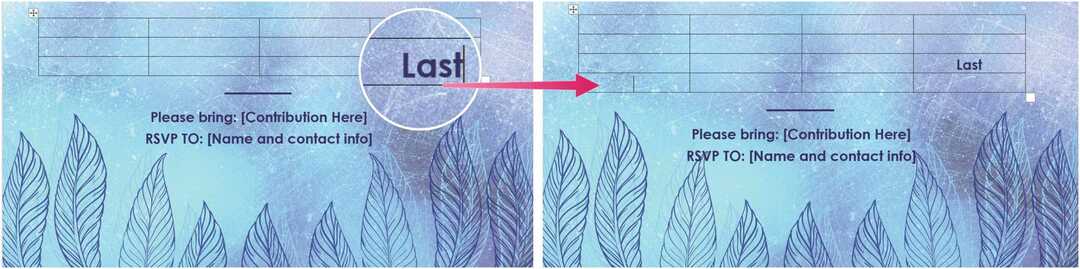
Sorok törlése
A Törlés gomb megnyomásával a táblázat sorait és oszlopait is törölheti. Ehhez válasszon egy sort vagy oszlopot a táblázatból, majd használja a Törlés gombot. Választhatja a Törlés gombot az opciók mezőben, majd válassza a Sor törlése lehetőséget. Ugyanazon gombbal kiválaszthatja a Cella törlése, Oszlop törlése és Táblázat törlése lehetőséget is.

Oszlopok törlése
Az oszlopok hasonló módon is törölhetők. Először válassza ki a teljes oszlopot, amelyet törölni szeretne, majd nyomja meg a Törlés gombot a billentyűzeten.
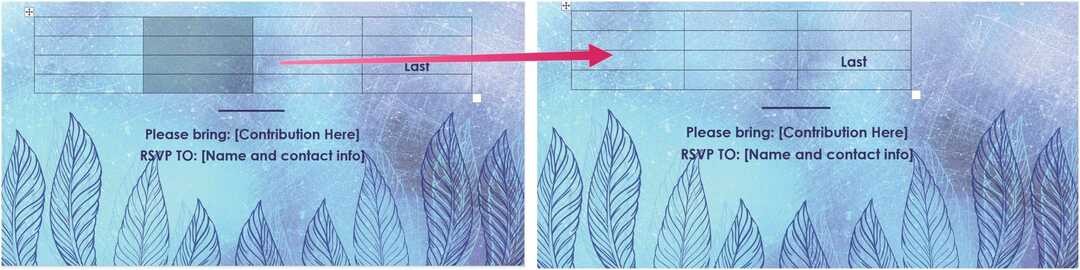
Egyéb opciók
A kurzorral a táblázatban további lépéseket hajthat végre a Word szalag menü segítségével. Először feltétlenül válassza ki a második Elrendezés opció a menüben. Ott válassza a Sorok és oszlopok lehetőséget, és válasszon a következő lehetőségek közül.
Velem együttnsert fent, az aktuális cella fölött egy sor jön létre, ugyanúgy Helyezze be alább új sort ad hozzá közvetlenül az aktív cella után. Helyezze be jobbra új oszlopot készít a cellától jobbra, míg Helyezze be balra az ellenkezőjét teszi.
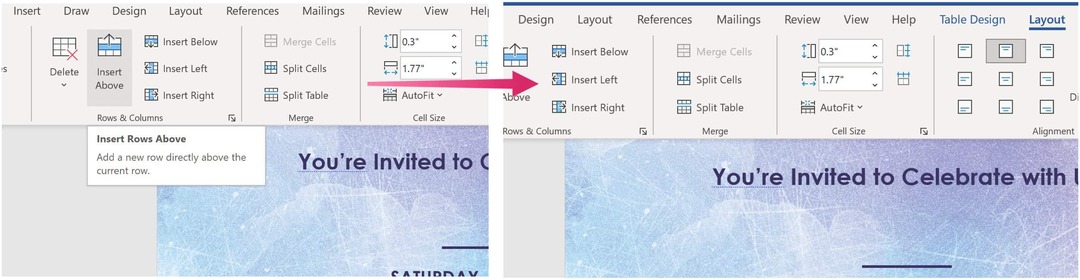
Több a Microsoft Word segítségével
Nem meglepő, hogy még sok mindent megtehet a Word alkalmazással, még táblázatokkal is a formázás megváltoztatása. Használhat egy Vázlat nézet amikor nagy dokumentumokkal dolgozik, és animált GIF beillesztése, egyéb feladatok mellett.
A Microsoft Word a Microsoft 365 csomagban található. Házi használatra a Microsoft 365 csomag (korábban O365) jelenleg háromféle változatban kapható, beleértve a Family, Personal, valamint a Home & Student tervet. Áronként az első 100 dollár évente (vagy 10 dollár / hó), és magában foglalja a Word, az Excel, a PowerPoint, a OneNote és az Outlook for Mac programokat. A tagság legfeljebb hat felhasználót takar. A személyes verzió egy személy számára készült, és havonta 70 dollár vagy havi 6,99 dollár. Végül a hallgatói terv egyszeri 150 dolláros vásárlást tartalmaz, amely magában foglalja a Word, az Excel és a PowerPoint programokat.
Az üzleti felhasználók választhatnak az alapszintű, a standard és a prémium csomagokból, kezdve havonta 5 dollárért.
A Google Chrome gyorsítótárának, cookie-jainak és böngészési előzményeinek törlése
A Chrome kiváló munkát végez a böngészési előzmények, a gyorsítótár és a cookie-k tárolásában, hogy optimalizálja a böngésző teljesítményét online. Az övé hogyan ...
Bolti áregyeztetés: Hogyan lehet online árakat szerezni az üzletben történő vásárlás közben
A bolti vásárlás nem jelenti azt, hogy magasabb árakat kell fizetnie. Az ármegfelelő garanciáknak köszönhetően online kedvezményeket kaphat ...
A Disney Plus-előfizetés ajándékozása digitális ajándékkártyával
Ha már élvezte a Disney Plus alkalmazást, és meg szeretné osztani másokkal, akkor itt megtudhatja, hogyan vásárolhat Disney + ajándék-előfizetést ...
Útmutató a dokumentumok megosztásához a Google Dokumentumokban, Táblázatokban és Diákban
Könnyedén együttműködhet a Google webalapú alkalmazásaival. Ez az útmutató a Google Dokumentumok, Táblázatok és Diák megosztására az engedélyekkel ...


